Sommario
Se si verifica un "Avviso di triangolo giallo sull'unità C:" in Windows 10, continuare a leggere di seguito per risolvere il problema. Il "Triangolo giallo con punto esclamativo sull'unità C:" (o su altre unità) proviene da BitLocker, perché la crittografia BitLocker sull'unità non è ancora attivata e mostra "In attesa di attivazione" (in Pannello di controllo -> Crittografia unità BitLocker).
L'avviso BitLocker può comparire dopo l'installazione di un aggiornamento di Windows 10 o dopo aver completato l'esperienza Out Of Box (OOBE) su un nuovo laptop o desktop acquistato che supporta BitLocker.
- Articolo correlato: PC aziendali HP - Un avviso di triangolo giallo appare sull'unità C in Esplora file.

Questa esercitazione contiene le istruzioni per rimuovere l'avviso del triangolo giallo sull'unità C: e il messaggio "BitLocker in attesa di attivazione", su Windows 10.
Come eliminare l'avviso di triangolo giallo di BitLocker sull'unità C: (Windows 10).
La spiegazione gialla sulle unità in Esplora file significa che la crittografia automatica del dispositivo non è abilitata perché è stata sospesa per gli aggiornamenti del firmware o del sistema. Per risolvere il problema, potete seguire le istruzioni di uno dei metodi riportati di seguito in base al vostro caso:
- Caso A: Se si desidera utilizzare la crittografia BitLocker, seguire le istruzioni riportate nel Metodo-1. Caso B: Se non si desidera utilizzare la crittografia BitLocker, seguire le istruzioni del Metodo-2.
Metodo 1. Attivare (riprendere) la crittografia BitLocker sull'unità C:.
Se state usando (o volete usare) la crittografia BitLocker per proteggere il vostro PC e i vostri dati sensibili, procedete e ripristinate (abilitate) la crittografia BitLocker sull'unità C:, seguendo le istruzioni seguenti:
1. Passare al Pannello di controllo di Windows (visualizzazione icone piccole) e aprire Crittografia unità BitLocker .
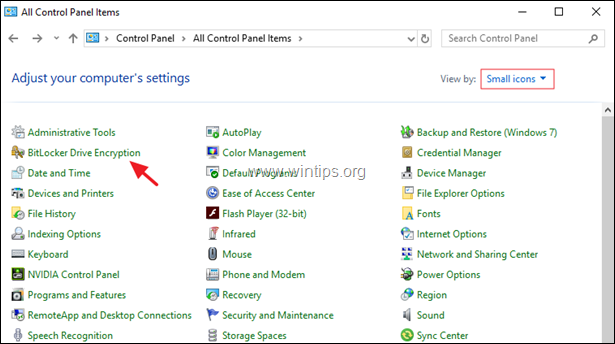
2. Cliccare Attivare BitLocker, ad ogni unità che presenta l'indicazione " BitLocker in attesa di attivazione ".
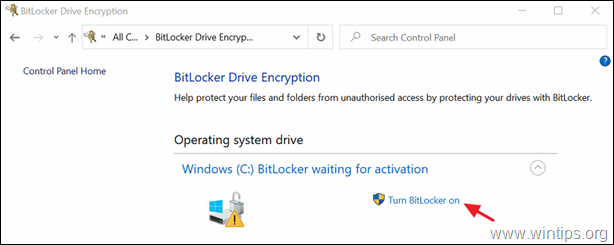
3. Seguire le istruzioni sullo schermo per abilitare BitLocker sull'unità selezionata. *
Nota: le istruzioni dettagliate su come attivare BitLocker sul sistema sono disponibili qui.
Metodo 2. Disattivare definitivamente la protezione BitLocker sull'unità.
Se non si desidera utilizzare la protezione BitLocker, procedere alla disattivazione di BitLocker e alla decrittografia dell'unità. Per fare ciò:
1. Aprire il prompt dei comandi come amministratore. Per fare questo:
1. Nella casella di ricerca digitate: cmd or prompt dei comandi
2. Fare clic con il tasto destro del mouse sulla voce prompt dei comandi (risultato) e selezionare Eseguire come amministratore .
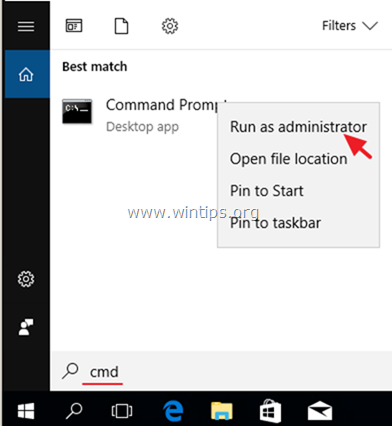
2. Nella finestra del prompt dei comandi, digitare il seguente comando e premere Entrare per decriptare l'unità C: *
- gestire-bde C: -off
Nota: il comando precedente disabilita la crittografia BitLocker sull'unità. C Se si desidera decrittografare altre unità, sostituire la lettera "C" (ad esempio, per decrittografare l'unità D: il comando sarà: "manage-bde D: -off").
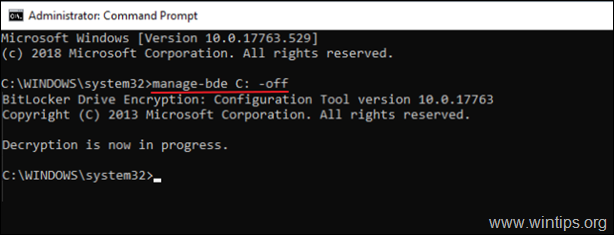
3. Chiudere la finestra del prompt dei comandi.
4. Andare a Pannello di controllo (visualizzazione delle icone piccole) e aprire il file Crittografia unità BitLocker .
5. Attendere il Decriptazione di BitLocker (il processo può richiedere del tempo ed è normale).
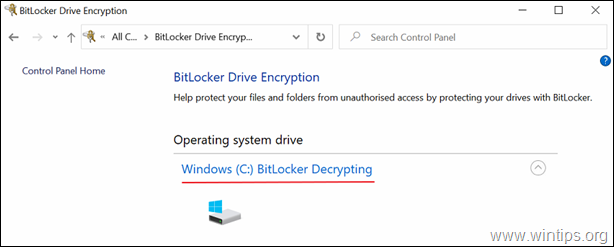
6. Quando il BitLocker è disattivato , il "triangolo giallo di avvertimento" sull'unità in Esplora file verrà rimosso.
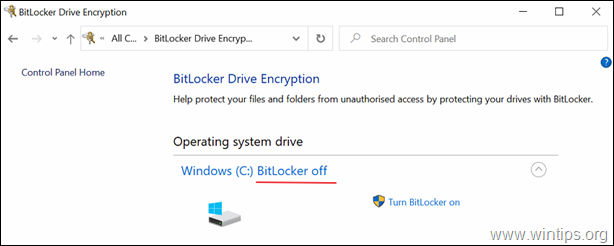
Fatemi sapere se questa guida vi è stata utile lasciando un commento sulla vostra esperienza. Vi prego di mettere "Mi piace" e di condividere questa guida per aiutare gli altri.

Andy Davis
Il blog di un amministratore di sistema su Windows





