Sommario
Windows offre un modo semplice per connettersi a un server FTP e alle sue cartelle condivise FTP, utilizzando il comando Aggiungi posizione di rete Dopo aver eseguito la procedura guidata, sarete in grado di gestire facilmente (copiare, spostare, eliminare, creare, rinominare, ecc.) tutti i contenuti ospitati sul server FTP da Windows Explorer.

La procedura guidata "Aggiungi posizione di rete" consente di aggiungere un collegamento alle condivisioni FTP in Windows Explorer, senza dover installare un programma client FTP di terze parti per accedere e gestire i file condivisi del server FTP.
Tenete presente che "Aggiungi posizione di rete" crea solo un collegamento a FTP in Esplora risorse e non mappa l'assegnazione di una lettera di unità a FTP. Nel caso in cui vogliate mappare una condivisione FTP a un lettera di unità e rendere permanente la mappatura FTP, leggere questa guida: Come assegnare/mappare una condivisione FTP a una lettera di unità.
In questa esercitazione imparerete come accedere a un server FTP tramite Windows Explorer.
Come connettersi/accedere a FTP utilizzando Windows Explorer.
Prima di connettersi a un server FTP è necessario conoscerne il nome host (URL o indirizzo IP) e naturalmente le credenziali di accesso richieste (se presenti) per accedere ai contenuti FTP condivisi.
Per accedere ai contenuti condivisi su un server FTP tramite Windows Explorer (esploratore di file), digitate nella barra degli indirizzi ftp:// seguito dal nome host (o dall'URL o dall'indirizzo IP) del server FTP.
Esempio: Se l'indirizzo IP del server FTP è: "192.168.1.200" e il numero della porta FTP è "54557", digitare:
- ftp://192.168.1.200:54557
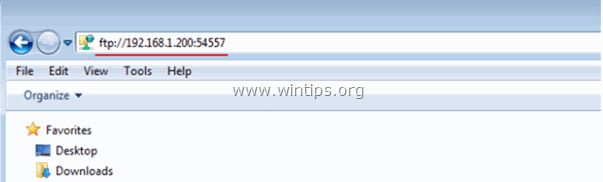
Quando vi viene richiesto, digitate le vostre credenziali (nome di accesso FTP e password) per connettervi al server FTP, dopodiché potrete lavorare con il contenuto FTP come se fosse memorizzato localmente sul vostro computer.
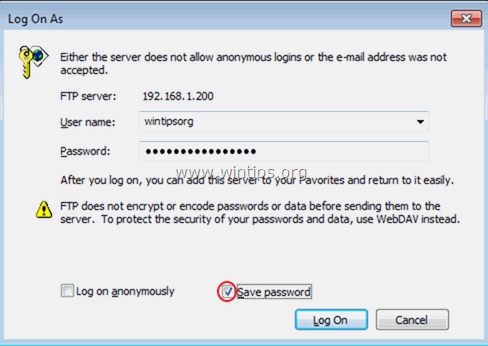
Al termine del lavoro, chiudere la finestra di Explorer per disconnettersi dal server FTP.
Il metodo precedente è utile se si accede ai contenuti FTP raramente, ma per l'uso quotidiano è poco pratico, perché bisogna applicare gli stessi passaggi ogni volta che si vuole accedere al server FTP. In questo caso, è meglio usare il metodo Aggiungere una posizione di rete per aggiungere un collegamento alla cartella condivisa FTP in Windows Explorer (Esplora file). *
* Nota: Se volete assegnare una lettera di unità alla cartella condivisa FTP e semplificarvi la vita, leggete questo articolo: Come assegnare/mappare una condivisione FTP a una lettera di unità.
Come aggiungere un collegamento a una condivisione FTP in Esplora risorse:
1. Aprire Esplora risorse.
2. Fare clic con il tasto destro del mouse su un'area vuota e scegliere Aggiungere la posizione di rete .
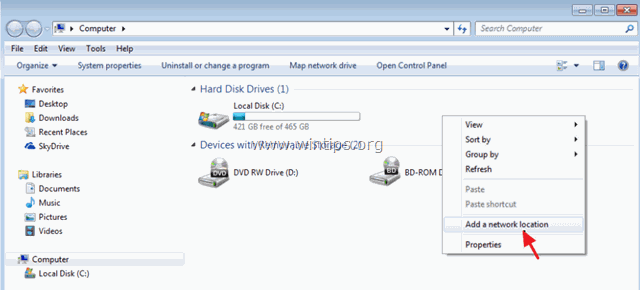
3. Cliccare Avanti due volte e nella schermata seguente digitare l'indirizzo IP e il numero di porta del server FTP. Fare clic su Avanti una volta terminato.
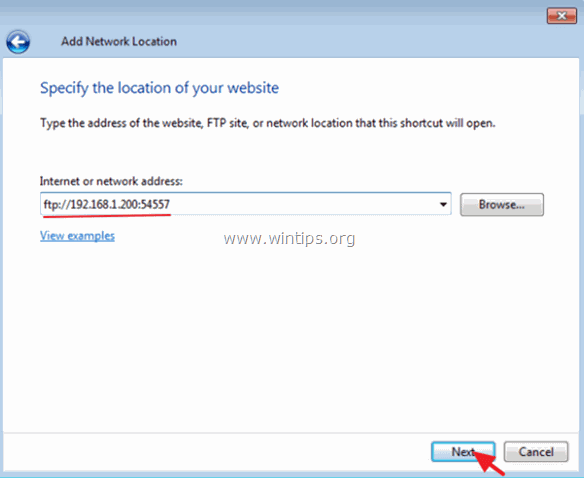
4. Deselezionare il Accesso anonimo e quindi digitare il proprio FTP Nome utente . Avanti .
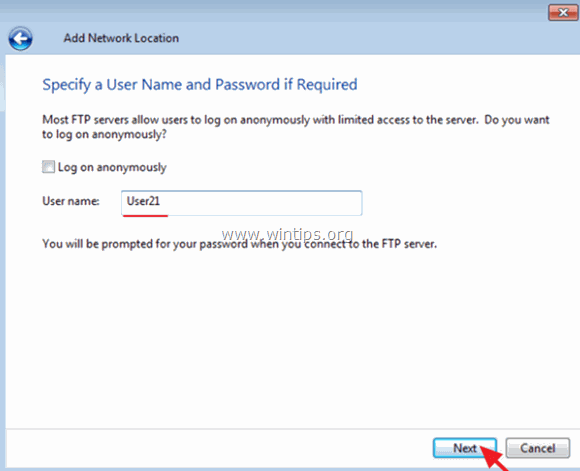
5. Lasciare il nome predefinito (o digitarne uno diverso) per la nuova connessione e premere Avanti .
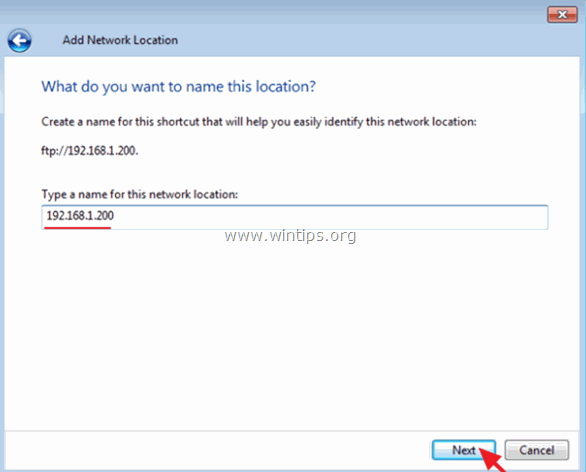
6. Cliccare Finitura per chiudere la procedura guidata.
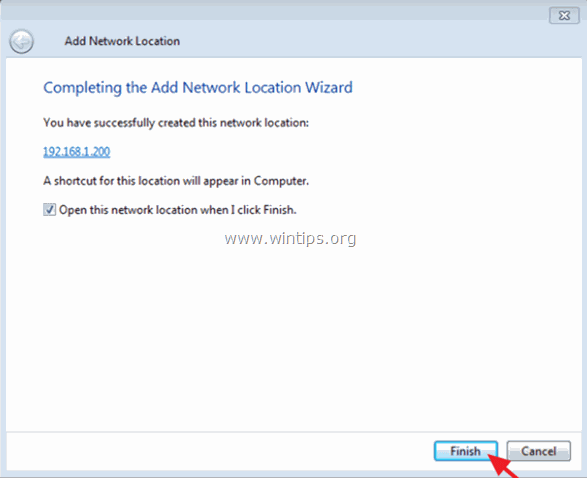
7. Infine, vi verrà chiesto di digitare le vostre credenziali.
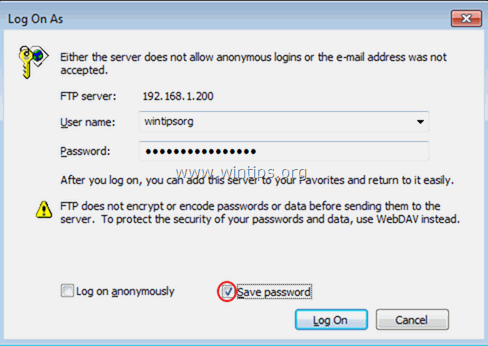
8. Dopo aver inserito le credenziali, la nuova posizione di rete FTP apparirà (come collegamento) in Esplora risorse. *
- Articolo correlato: Come assegnare/mappare una condivisione FTP a una lettera di unità...
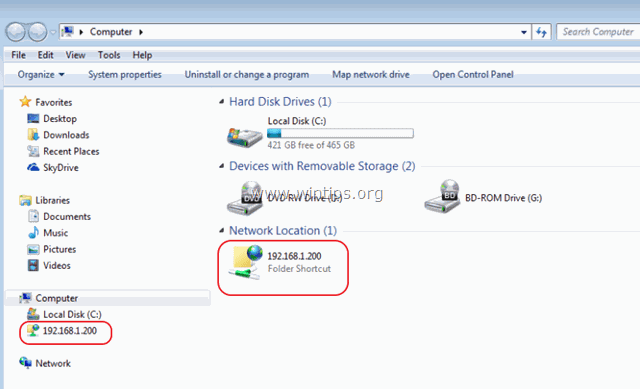
Fatemi sapere se questa guida vi è stata utile lasciando un commento sulla vostra esperienza. Vi prego di mettere "Mi piace" e di condividere questa guida per aiutare gli altri.

Andy Davis
Il blog di un amministratore di sistema su Windows





