目次
Windowsがファイルの削除、移動、名前の変更を許可しない場合があります。 そのような場合、次のようなエラーメッセージが表示されます。
ファイルやフォルダーを削除しようとすると、エラーメッセージが表示される。
「ファイルを削除できません: アクセスが拒否されました
ディスクが一杯になっていないか、書き込み禁止になっていないか、ファイルが現在使用中でないかを確認してください。
フォルダを削除できません: 他のユーザーまたはプログラムによって使用されています".

ロックされたファイルを削除、移動、名前変更できるようにするには、次の手順を試してください。
お知らせ ファイルを削除する前に このファイルがWindowsシステムまたはインストールされたアプリケーションから必要とされないことを確認する必要があります。 . NEVER DELETE Windowsシステムファイル)
ロックされたファイルを解除する方法。
ステップ1:システムを再起動する。
まず、システムを再起動し、何もプログラムを開いていない状態で、以下を試してみてください。 削除 ( リネーム or 移動 ) ロックされたファイルまたはフォルダーを表示します。
ファイル(またはフォルダー)の削除、移動、名前の変更を試みても問題が解決しない場合は、次の操作を続けてください。 ステップ2 .
ステップ2:ロックされたファイルやフォルダのロックを解除するには「Unlocker」を使用します。
1.ダウンロード と インストール 最新作 アンロッカー のバージョンはこちらから。
2. プレス " 実行 「をクリックすると、Unlockerのセットアップウィザードが起動します。

3. プレス " はい " をUACプロンプトで表示します。
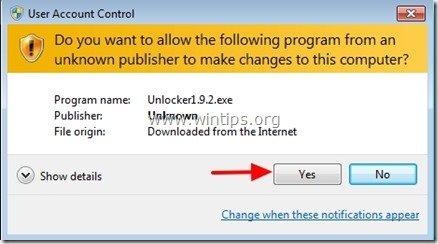
4.お好みのインストール言語を選択し、" "を押す。 OK ”
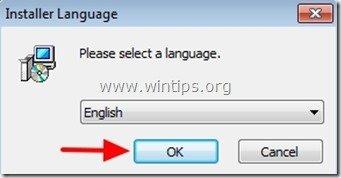
5. プレス " 次のページ 「をクリックすると、ウェルカム画面が表示されます。
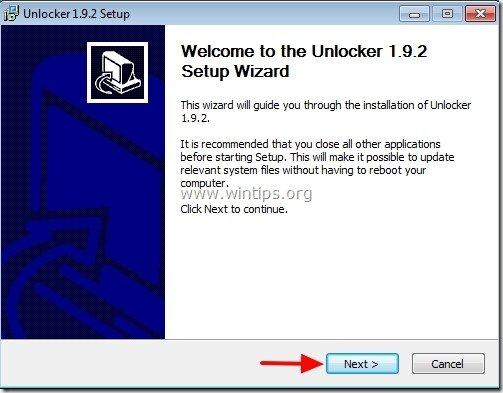
6. プレス "同意する" ライセンス契約において。
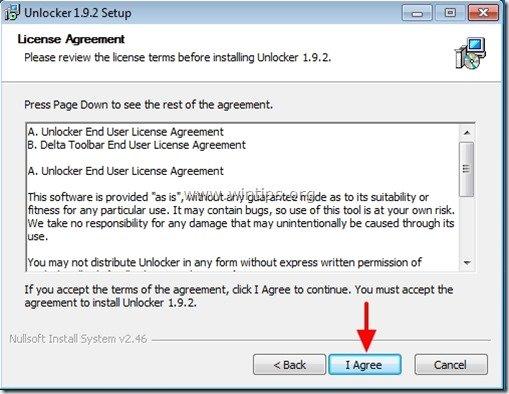
7. "アンロッカーセットアップ "にて オプションをクリックします。 アドバンスト " と 選び出す “ デルタツールバー - 検索 " エキストラ.*
お知らせ フリーソフトをパソコンにインストールする際は、常に注意を払い、付属の余計なソフトは絶対にインストールしないようにしてください。
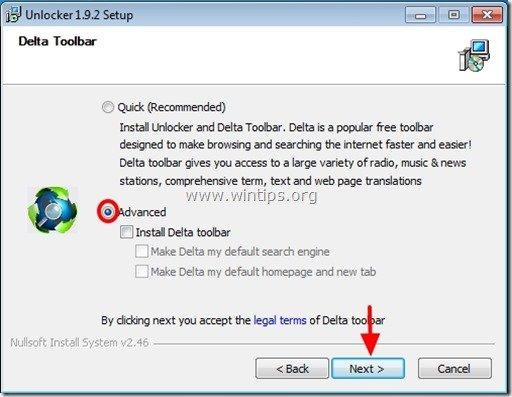
8. インストールパスを指定し、それ以外はデフォルトのまま "Next "をクリックします。

9. コンポーネント・オプションの選択で "インストール" をクリックしてインストールを開始します。 .

10. 最後に" "をクリックします。 仕上がり " をクリックして、Unlocker セットアップウィザードを終了します。
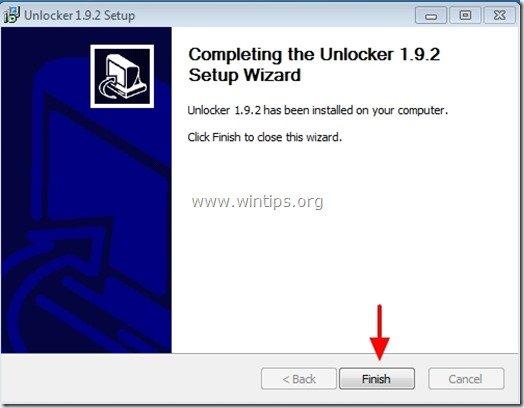
ステップ3:Unlockerを使用してファイルまたはフォルダのロックを解除します。
Unlockerを使用してファイルやフォルダのロックを解除する方法です。
1.ロックされたファイルまたはフォルダに移動し、。
a. マウスの 右クリック .
b. フローティングメニューから、" アンロッカー ”

2. 左のドロップダウンメニューから、実行するアンロックアクションを選択します (例: ") 削除 " をクリックし、" アンロック " を押してロックされたファイル(またはフォルダー)のロックを解除するか、" "を押します。 キルプロセス " ボタンを押すと、ロックされたファイルにアクセスする処理を終了します。

3. その後、" "を選択します。 OK 成功の操作情報ボックスに "と表示されます。
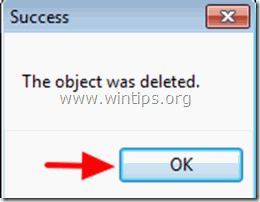
それだけです。

アンディ・デイビス
Windows に関するシステム管理者のブログ





