目次
あなたのデバイス上でChromeのリーディングリストを有効または削除したい場合は、ステップバイステップのガイダンスのためにこのチュートリアルを読み続けて!今まで、 "ブックマーク "は、彼らがオンラインで面白いと思ったものを保存するためにChromeユーザーが使用する唯一のフォルダでした。 常にウェブページの月価値であふれ、ユーザーがそれらを管理するために困難になるフォルダ。しばらく前に、Google Chromeは導入しましたリーディングリスト機能とは、後で読みたいページを保存できる機能で、個人的には従来の「ブックマーク」に比べて以下のような利点があり、非常に便利だと感じています。
- Chrome のリーディングリストに保存されたページはすべてオフラインで保存されるため、インターネットに接続しなくても読むことができます。 Chrome のリーディングリストのページはすべて Google アカウントと同期されるため、ブックマークよりも簡単にアクセスすることができます。
このガイドでは、デスクトップとモバイルで Chrome のリーディングリストを有効または無効にする手順を説明します。
* アップデート(2022年10月)。 Chromeの最新バージョンでは、リーディングリストがすでに有効になっています。 サイドパネル アイコン  をクリックすると表示されます。
をクリックすると表示されます。
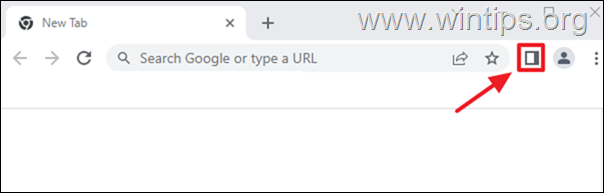
デスクトップやモバイルでChromeのリーディングリストを有効化・無効化する方法。
デスクトップとモバイルでChromeリーディングリスト機能を有効にする方法と削除する方法は同じですので、お使いのデバイスで以下の手順を実行してください。
1. Google Chromeを起動し、アドレスバーに「」と入力します。 クローム://フラグ をクリックし、" (引用符なし)をクリックします。 入力 .
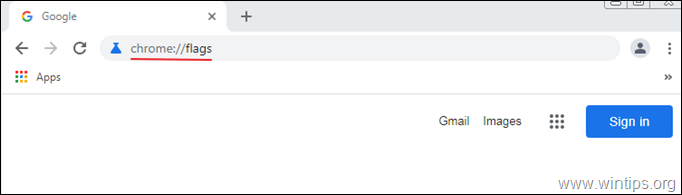
2. タイプ " 読書 「を検索バーでクリックし 入力 .
3. セット 読書リスト まで 有効 をクリックします。 リローンチ をクリックしてブラウザを再起動し、変更を適用してください。
注)宛先 無効化/削除 に設定するだけで、Chromeからリーディングリストが表示されます。 使用不可 & リローンチ クローム
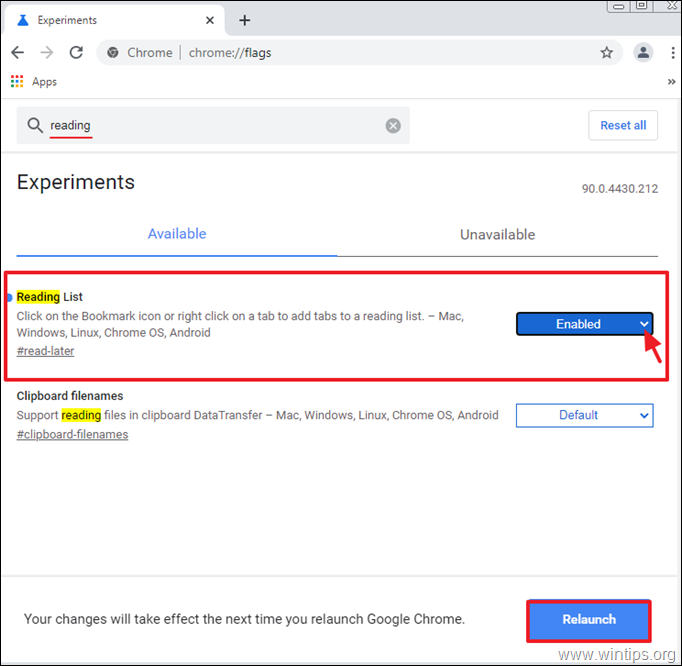
4. ブラウザーを再起動すると、「リーディングリスト」アイコンが表示されているはずです。 ブックマークバー *.
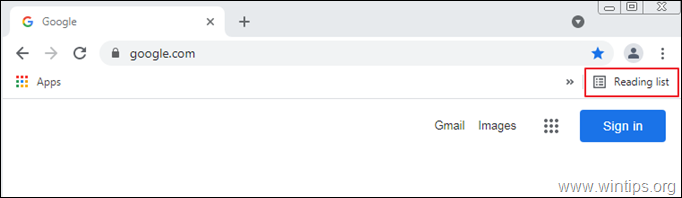
リーディングリストアイコンが見つからない場合は、Chromeの設定にアクセスします。  を選択し ブックマークバーを表示する を選択します。
を選択し ブックマークバーを表示する を選択します。
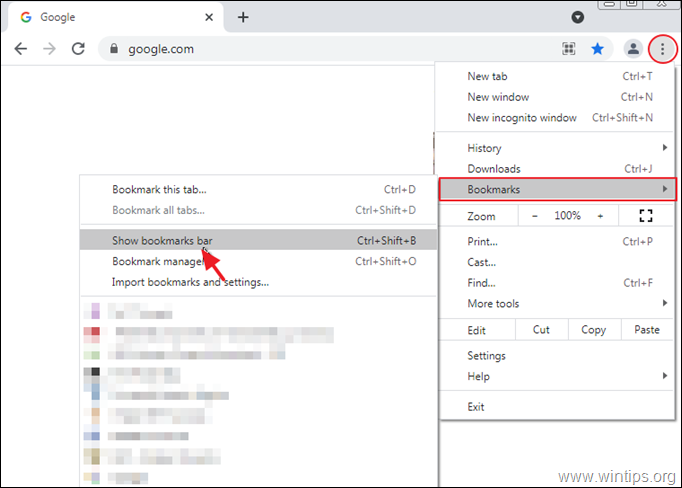
デスクトップでChromeリーディングリストを使用する方法。
1. Google Chromeを起動し、後で読みたいウェブページに移動します。
2. をクリックします。 星 アイコン  を選択し、ナビゲーションバーから リーディングリストに追加 を選択します。
を選択し、ナビゲーションバーから リーディングリストに追加 を選択します。
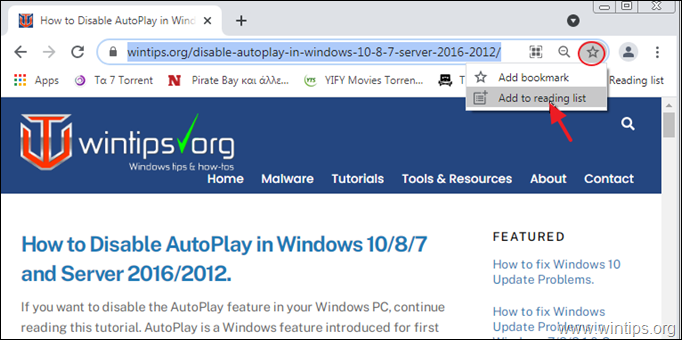
3. リーディングリストに追加されると、赤い小さな点が表示されます。 読書リストの アイコンが表示され、新しいページが追加されたことを示します。
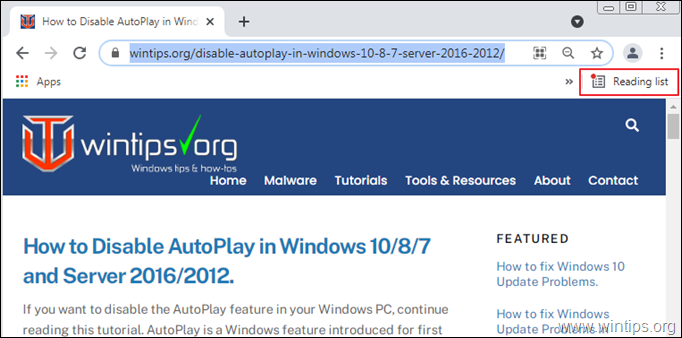
4. リーディングリストに保存したページを読むには、ブラウザのウィンドウ右上にあるリーディングリストアイコンをクリックし、読みたいページをクリックします。
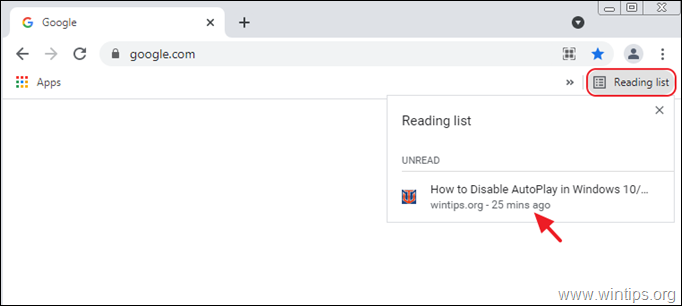
5. 読み終えたら、チェックマークボタンをクリックして既読にするか、または X ボタンを押すと、そのページがリーディングリストから削除されます。
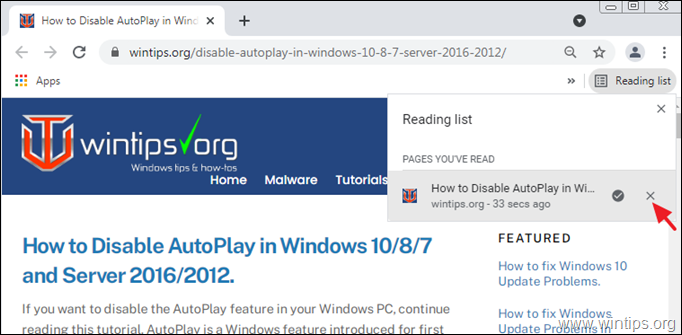
モバイルでChromeリーディングリストを使う方法。
1. リーディングリストに追加したいウェブページに移動します。
2. ページ(記事)のタイトルを長押しして、クイックオプションメニューを表示させます。
3. 選択 後で読む をクリックすると、そのページがChromeのリーディングリストに追加されます。
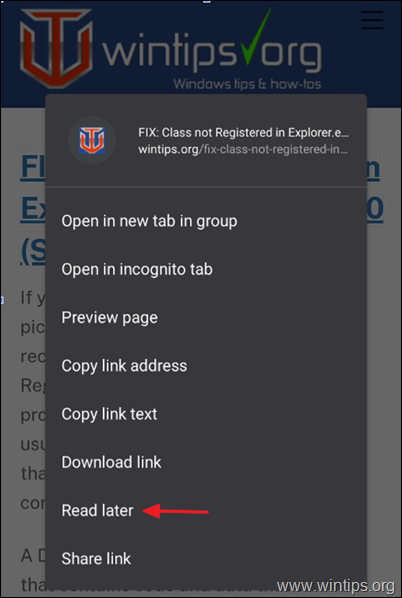
2. をタップすると、リーディングリストに追加されたページを読むことができます。 もっと見る をクリックし、(3つの点)を選択します。 ブックマーク .
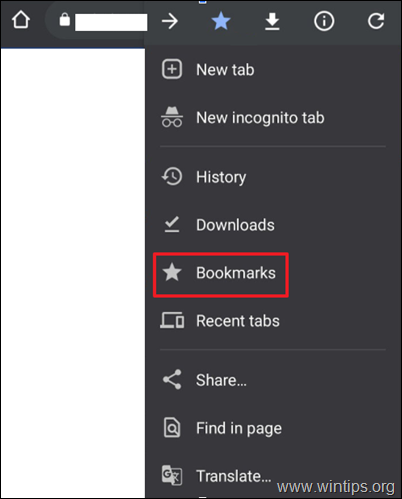
3. タップ 読書リスト は、保存したリンクを見たり読んだりすることができます。
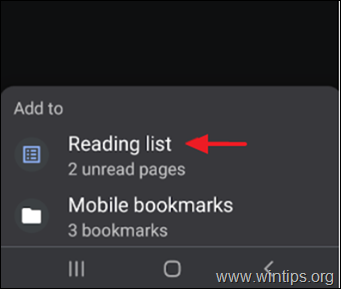
以上です!このガイドが役に立ったかどうか、あなたの経験についてコメントを残してください。 他の人のために、このガイドを「いいね!」と「シェア」してください。

アンディ・デイビス
Windows に関するシステム管理者のブログ





