目次
Windowsでは、インストールされたディスクのパーティション(ボリューム)をエンドユーザーが簡単に識別できるように、ドライブレターとラベル(またはその両方)が使用されています。
これは、文字やディスクラベルだけでは特定のボリュームを識別することが難しいことと、ディスクパーティション(「System」や「Recovery」など)の中には文字でマッピングされていないものがあるため、OSが内部的に各ボリューム(パーティション)を個別に識別するGUID(Global Unique Identifier)を使用するためである。
ボリュームGUIDは、OSに初めてボリュームをアタッチした際に割り当てられる一意のボリューム名で、アタッチしたボリュームのドライブレターが変わっても変更されません。
ボリュームGUIDのパスは、" \\♪♪~ GUID }\ ", ここで GUID は、ボリュームを識別するグローバル一意識別子(GUID)です。
たとえば \\?\Volume{3558506b-6ae4-11eb-8698-806e6f6e6963}\
このチュートリアルでは、システム上のすべてのボリュームの GUID を見つける方法と、各ボリューム GUID がどの物理ディスクに存在するかを見つける方法(物理ディスクが 2 つ以上ある場合)を学びます。
注:物理ディスクのGUIDパーティションテーブル(GPT)識別子またはマスターレコード(MBR)署名を調べる場合は、オープン 管理者権限でコマンドプロンプトを起動 と、これらの命令を順番に出していきます。
- diskpart list disk select ディスク番号 uniqueid ディスク

ボリュームGUIDの見つけ方と各ディスクの全ボリュームGUIDを表示する方法 *.
注:すべてのボリュームのGUIDを見つけるには、以下の方法-1または方法-2を使用できます。 ただし、複数の物理ディスクがある場合、これらの方法では各ボリュームのGUIDがどのディスクにあるかが分からないので、その情報を知りたい場合は、方法-3の手順を使用してください。
- コマンドプロンプトからボリュームGUIDを検索する。PowerShellからボリュームGUIDを検索する。ディスクごとのボリュームGUIDを検索する。
方法1.MOUNTVOLコマンドでWindows上の全ボリュームGUIDを表示する。
システム上のすべてのボリュームGUIDを表示する最も簡単な方法は、コマンドプロンプトで "mountvol "コマンドを実行することです。
- mountvol.exe
注意:mountvolコマンドは、ボリュームのマウントポイントを作成、削除、リストアップするために使用されます。 しかし、コマンドに任意の引数を与えると、すべてのボリュームのGUIDがリストアップされます。
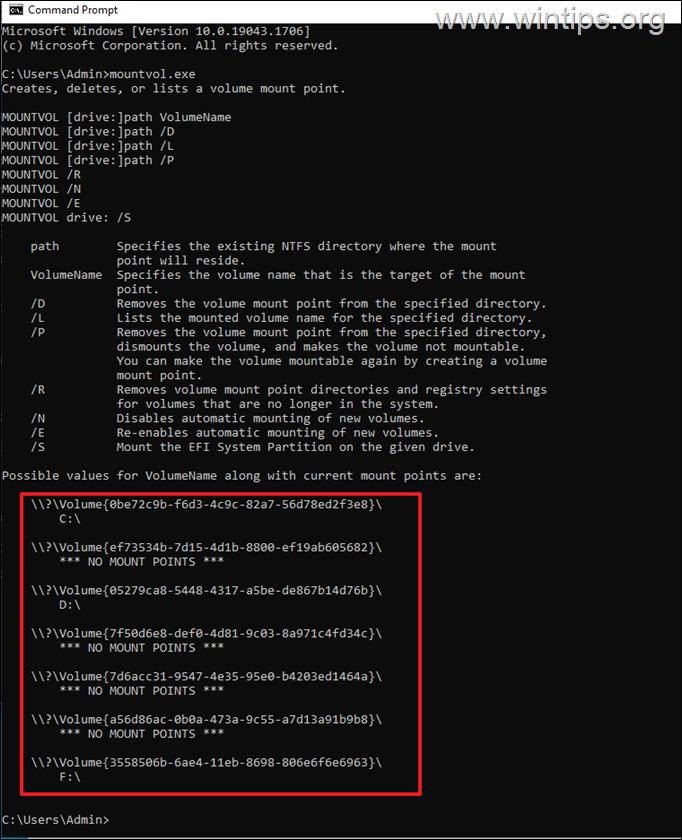
方法2.PowerShellでボリュームGUIDを表示する。
システム上のすべてのボリュームのGUIDを見つける2つ目の方法は、次のPowerShellコマンドを使用することです: *。
- GWMI -namespace rootcimv2 -class win32_volume
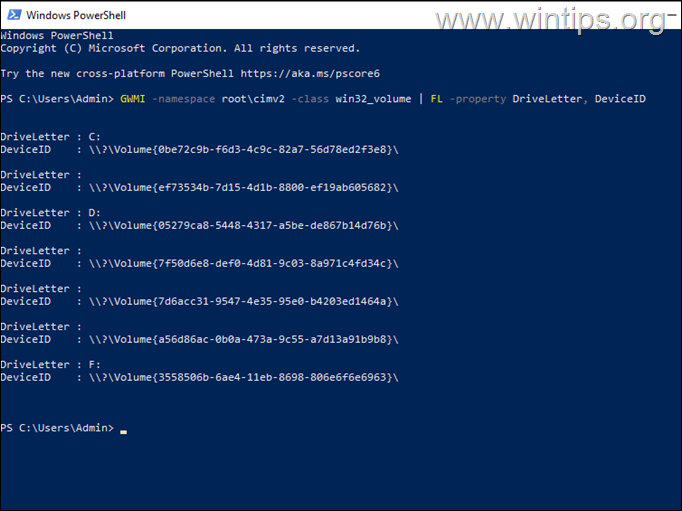
注:さらに、次のコマンドを使用すると、ボリュームの容量と空き領域に関する情報も表示されます。
- GWMI -namespace rootcimv2 -class win32_volume
方法3.ディスクごとのボリュームGUIDをリストアップする。
上記の方法は、システム上の各ボリュームのGUIDを表示するのに役立ちますが、システム上に複数のハードディスクがあり、ボリュームにドライブ文字がない場合(例えば、「システム」または「回復」ボリュームにドライブ文字がない)、それぞれのボリュームがどの物理ディスク上にあるかを特定するのに役立ちません。
私の知る限り、Windowsは、1つまたは複数のディスク上の各ボリュームGUIDの物理的な位置(どのディスクにボリュームGUIDがあるか)を取得する単一のコマンドを提供していないので、私はそのタスクを実行するためにSysinternalsのDiskExtユーティリティを使用しています。
1. DiskExtをダウンロードし、フォルダに解凍します。
2. 解凍したフォルダ「DiskExt」を開き、そのパスを選択し、クリップボードにコピーします。
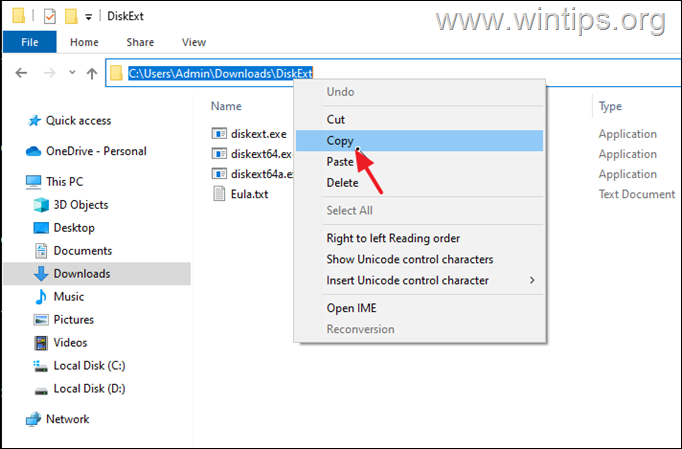
3. オープン コマンドプロンプトをAdministratorにする。
4. コマンドプロンプトウィンドウで、次のように入力します。 CD を押してください。 スペースキー を1回押してください。 CTRL + V を押して、コピーしたパスを貼り付けることができます。 入る。
5. 次に、このコマンドを実行してください。 入る。
- 疎外語
6. コマンドを実行すると、システム上のすべてのボリュームGUIDと、それぞれのボリュームがどのディスクに配置されているかが表示されます(例:ディスク0、ディスク1、など)。
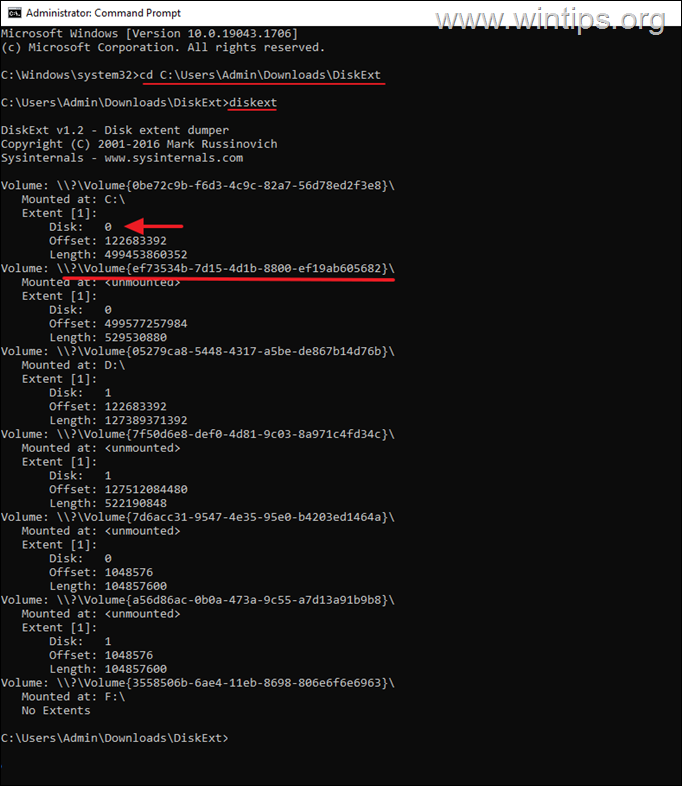
以上です!このガイドが役に立ったかどうか、あなたの経験についてコメントを残してください。 他の人のために、このガイドを「いいね!」と「シェア」してください。

アンディ・デイビス
Windows に関するシステム管理者のブログ





