目次
Windows 10 でシステムの復元ポイントを自動的に作成する方法をお探しなら、このチュートリアルを読み続けてください。 ご存知のように、システムの復元ツールは Windows を以前の作業状態(ポイント)に戻すことができ、何かがうまくいかず Windows が正しく動作しない場合に Windows を回復するために使用されます。

Windowsのすべてのバージョンにおいて、システムの復元ツールは、コンピュータでシステムの保護が有効になっている場合にのみ機能し、Windowsアップデートやその他のソフトウェアをインストールする前、または新しいハードウェアデバイスドライバをインストールするときに、現在の状態(システムファイルおよびレジストリ)のスナップショットを自動的に作成することができます。
ですから、私見ですが、Windows 10が正常に機能しない場合(大きな変更後やウイルス攻撃後など)や、ファイル/フォルダーを以前のバージョンに戻したい場合などに、システムを復元できるように、システムの復元ポイントを頻繁に作成することが非常に重要だと思います。
このチュートリアルでは、Windows 10でシステムの復元ポイントを毎日自動的に作成する2つの異なる方法を紹介します。
Windows 10でシステムの復元ポイントを自動的に作成する方法。
手順1.Windows10でシステムの復元保護をオンにする。
Windows 10では、デフォルトでシステムの復元保護が有効になっていません。 そこで、以下の手順で操作を進め、有効にしてください。
1. 以下のいずれかの方法で、「システムの保護」の設定を開いてください。
-
- 右クリック Windowsのアイコンで
 を選択し、ポップアップメニューから システムです。 または...Windowsエクスプローラを開き、''の箇所を右クリックします。 このPC 'を選択し 物件紹介 .
を選択し、ポップアップメニューから システムです。 または...Windowsエクスプローラを開き、''の箇所を右クリックします。 このPC 'を選択し 物件紹介 .
- 右クリック Windowsのアイコンで
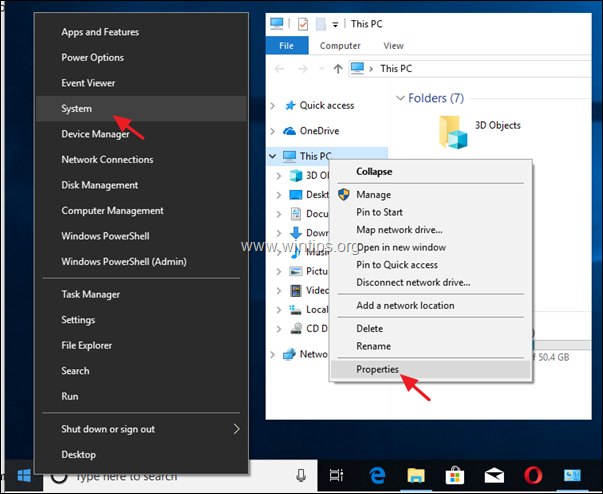
2. クリック システム保護 を左ペインに表示します。
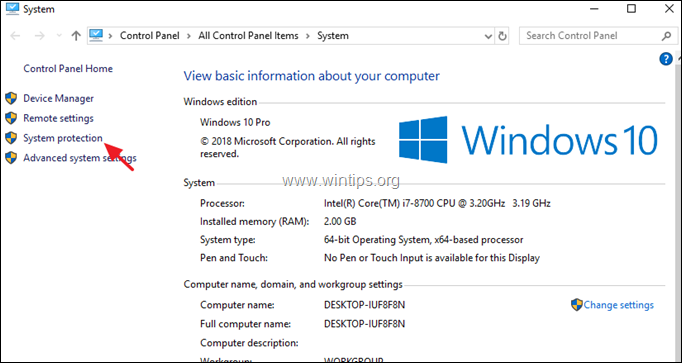
3. で システム保護 タブをクリックします。 コンフィギュレーション .
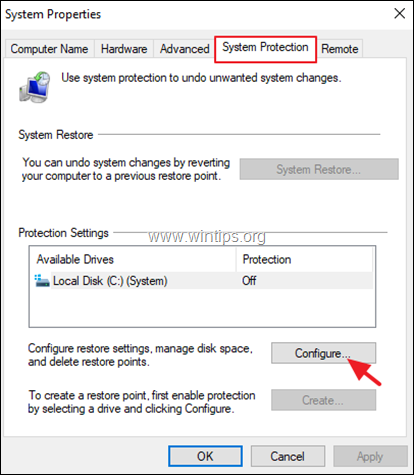
4. システムの復元保護を有効にするには: *.
a. 確認してください。 システムプロテクションをオンにする。
b. システム保護に使用する最大ディスク容量の(約)10~15%に調整します。
c. クリック OK .
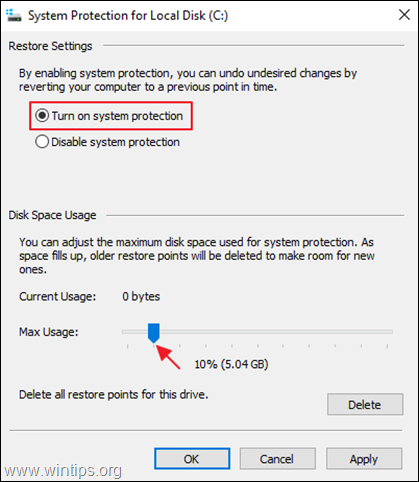
5. 復元ポイントをすぐに(またはいつでも)手動で作成する場合は、[復元ポイント]をクリックします。 作成 ボタンをクリックし、復元ポイントにわかりやすい名前を付けて OK そうでない場合は、手順-2に進み、復元ポイントを自動的に作成するように設定します。
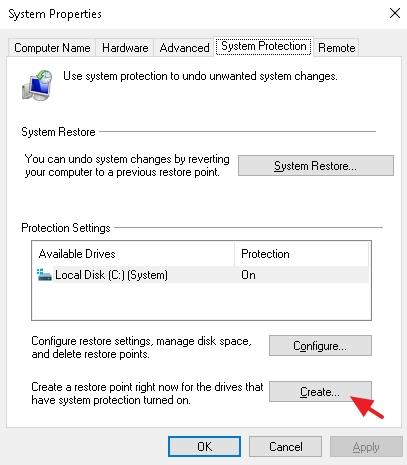
ステップ2.Windows 10で自動システム復元ポイントを作成する。
システムの保護を有効にした後、以下の2つの方法のいずれかの手順に従って、毎日の復元ポイントを自動的に作成します。
- 方法1.スケジュールされたタスクで自動復元ポイントを作成する方法2.Windows Defenderのスキャン時に自動復元ポイントを作成する。
方法1.Windows10でタスクスケジューラーを使用して復元ポイントを自動作成する方法。
Windows 10で、毎日のスケジュールで自動的にシステムの復元ポイント(スナップショット)を作成するには。
1. 検索ボックスで、次のように入力します。 タスクスケジューラ
2. オープン タスクスケジューラ
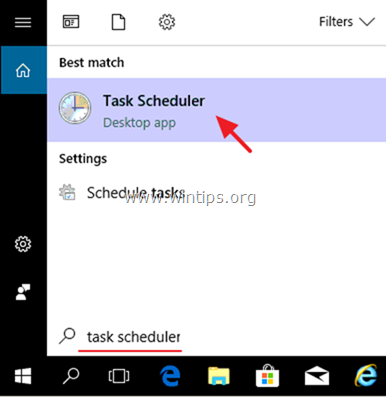
3. から アクション メニューセレクト タスクの作成 .
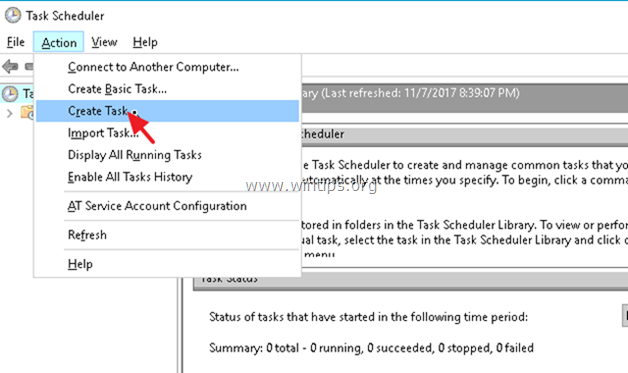
4. で 一般 タブで表示します。
a. タスクの名前を入力します。 " 復元ポイントの作成」。
b. クリック ユーザーまたはグループの変更
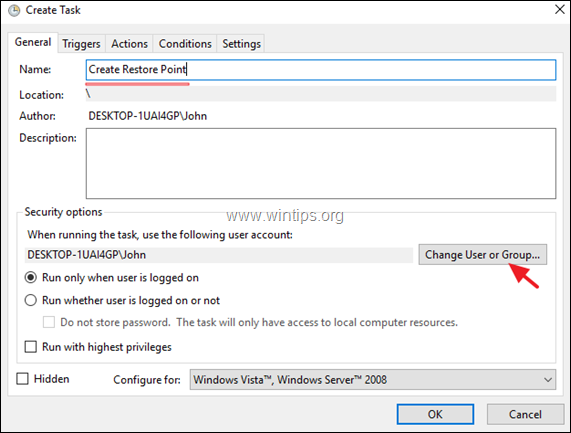
c. 'オブジェクト名を入力してください'ボックスに システム をクリックします。 OKです。
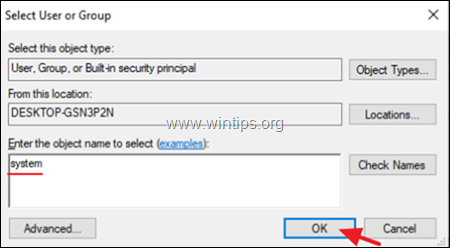
d. をクリックします。 トリガー タブで表示します。
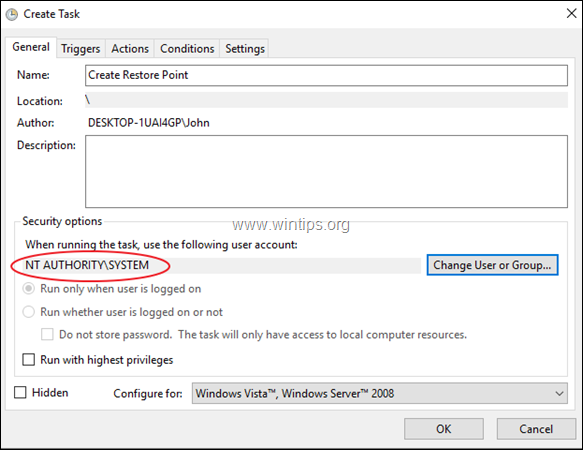
3. で トリガー タブをクリックします。 新規 .
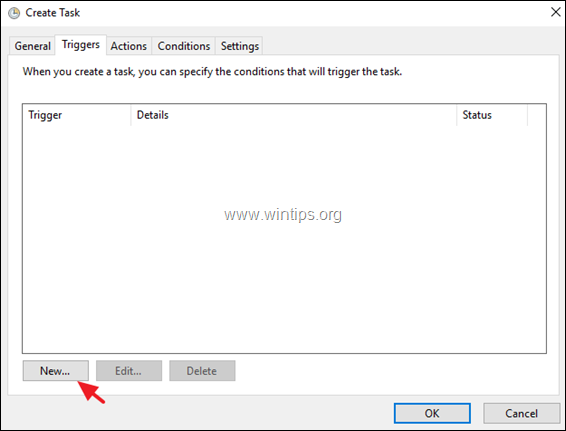
3a.復元ポイントを作成する頻度を指定する(例. デイリー ) を選択し、復元ポイントの作成時間を指定します。 例:午前11時00分)。
3b.クリック OK .
注:スケジュールされたタスクは、過去24時間以内に作成された以前のポイントがある場合、新しい復元ポイントを作成しないことに留意してください。
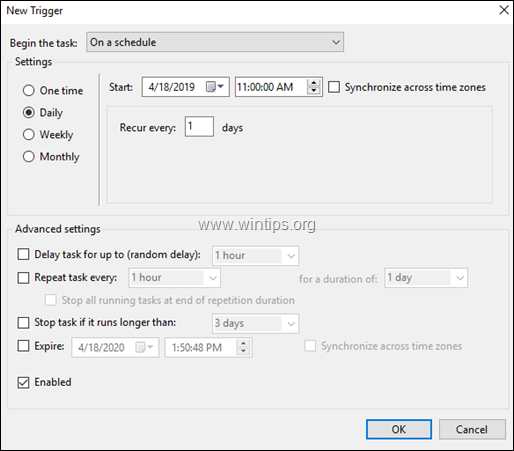
4. で アクション タブをクリックします。 新規 .

4a.にて プログラム/スクリプト フィールドに、次のコマンドを入力します。
- wmic.exe
4b. 引数の追加(オプション) のファイルタイプです。
- /Namespace:⇄Default Path SystemRestore Call CreateRestorePoint "Daily Restore Point", 100, 12
4c. クリック OK .
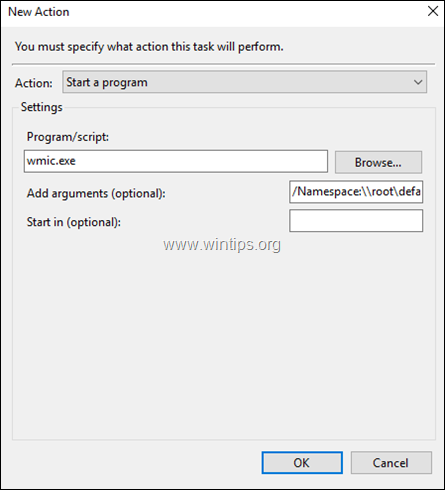
5. 最後にクリック OK をクリックして、新しいタスクのプロパティを閉じます。
方法2.Windows 10でWindows Defenderのスキャン時に復元ポイントを作成する方法。
- Windows 10 Home
Windows 10 Homeでは、Windows Defenderによるスキャン時に、レジストリエディタを使用して自動復元ポイントを作成することができます。 そのためには、以下の方法があります。
1. を同時に押してください。 ウィンドウズ  + R キーを押すと、実行コマンドボックスが表示されます。
+ R キーを押すと、実行コマンドボックスが表示されます。
2. タイプ レジディット を押してください。 入力 .
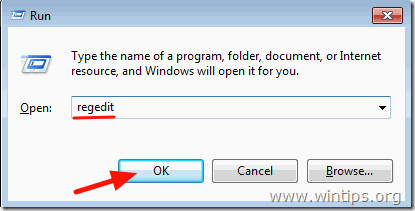
3. 左ペインで、このキーに移動します。
- HKEY_LOCAL_MACHINE/SOFTWARE
4. Windows Defender」キーを右クリックし、「Windows Defender」を選択します。 新規 -> キー
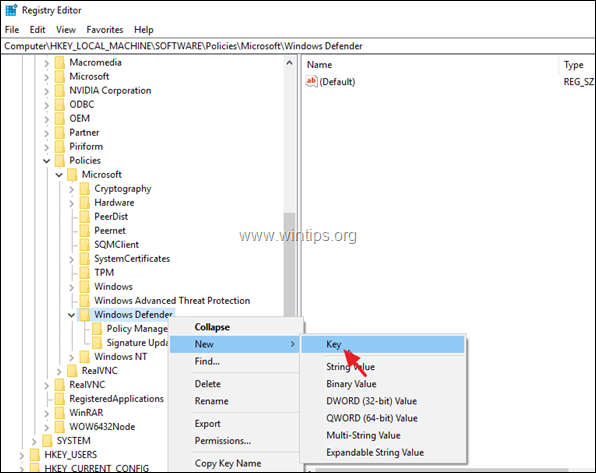
5. タイプ スキャン をキー名として入力し 入力 .
6. スキャン」キーを強調表示し、右ペインの空きスペースで右クリックし、以下を選択します。 新規 -> DWORD(32bit) 値を指定します。
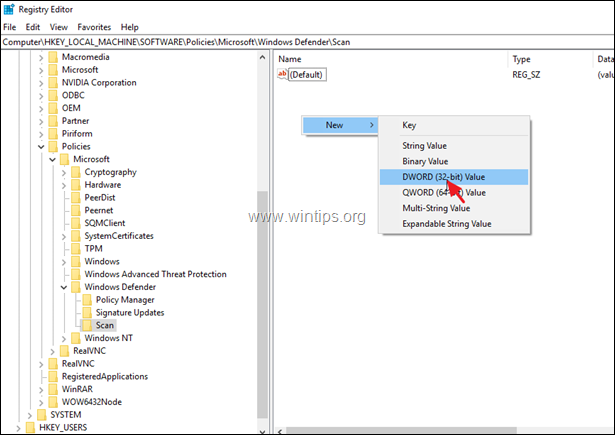
7. 新しいDWORD値の名称 DisableRestorePoint を押してください。 入力 .
8. をダブルクリックします。 DisableRestorePoint REG_DWORD値を設定し、その値データを 0 .
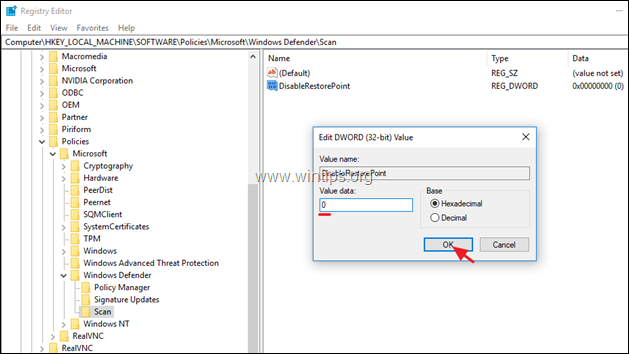
9. レジストリエディタを終了し 再起動 あなたのPCに
- Windows 10 Pro
Windows 10 Professional、EnterpriseまたはEducationバージョンを所有している場合、グループポリシーエディターを使用して、Windows Defenderがコンピューターをスキャンするときに、毎日の復元ポイントを作成するようにWindowsを強制することができます。 これを行うには、次のようにします。
1. を同時に押してください。 ウィンドウズ  + R キーを押すと、実行コマンドボックスが表示されます。
+ R キーを押すと、実行コマンドボックスが表示されます。
2. タイプ gpedit.msc プレス 入る。
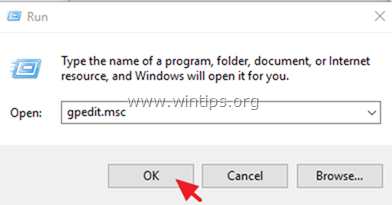
3. グループポリシーエディタで、次のパスに移動します(左ペイン): *.グループポリシーエディタで、次のパスに移動します(右ペイン): *.グループポリシーエディタで、次のパスに移動します。
- コンピュータの構成→管理用テンプレート→Windowsコンポーネント→Windows Defender Antivirus→スキャン*。
注意:Windows 10の最新バージョンでは、パスが「コンピュータの構成」→「管理用テンプレート」→「Windowsコンポーネント」→に変更されています。 Microsoft Defender Antivirus → スキャン"
4. 右側のペインで、以下の項目をダブルクリックします。 システムの復元ポイントを作成する .
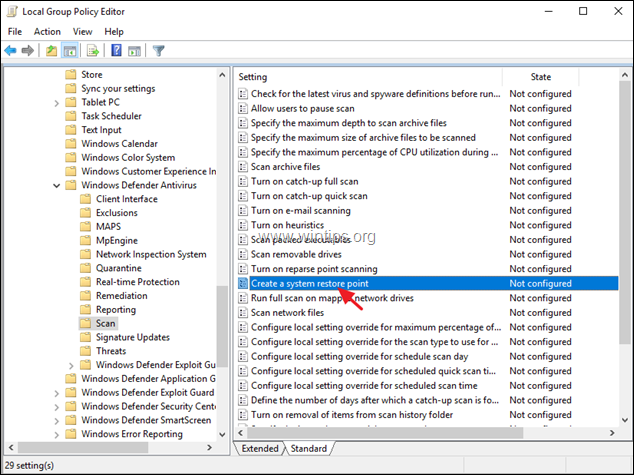
5. に設定します。 有効 をクリックします。 OK .
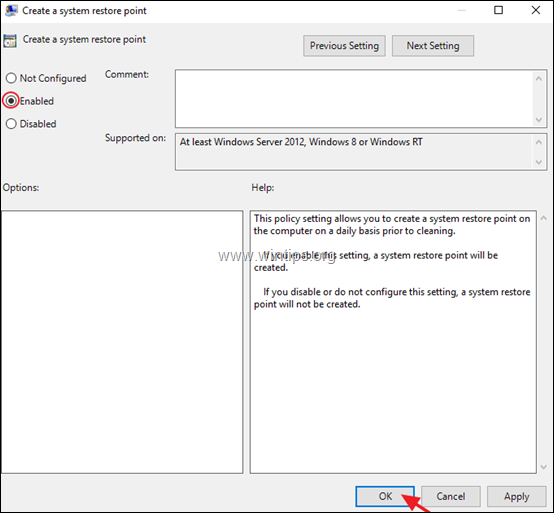
6. グループポリシーエディターを閉じます。
以上です!このガイドが役に立ったかどうか、あなたの経験についてコメントを残してください。 他の人のために、このガイドを「いいね!」と「シェア」してください。

アンディ・デイビス
Windows に関するシステム管理者のブログ





