目次
Windows Updateで次のエラーが表示される:Windows 10、バージョン1803への機能アップデートは、エラーコード:0x80240034でダウンロードできませんでした(または「インストールに失敗しました」)。 Windows 10のアップデートでエラー0x80240034は、一般的に、中に発生するためです。
ダウンロード中に、インターネット接続またはマイクロソフトの更新サーバーとの接続が何らかの理由で中断された。

Windows 10 v1803 updateをダウンロードまたはインストールする際のエラー0x80240034を修正するには、以下に記載する手順に従ってください。
修正方法:Windows 10 バージョン 1803 がエラー 0x80240034 でインストールに失敗する。
解決方法1.Windows Developer Modeをオフにします。解決方法2.Windows Update Troubleshooterを実行します。解決方法3.Windows Update Storeフォルダを強制的に再作成します。解決方法4.ISOファイルを使用してWindows 10をアップデートします。解決方法1.Windows Developer Modeをオフにする。
Windows 10 アップデートのエラー 0x80240034 の共通の原因は、「開発者モード」です。 そのため、開発者モードがシステム上で有効になっている場合は、以下の手順で無効にしてください。
1. 次のページへ 設定 > アップデートとセキュリティ を選択し 開発者向け を左側に表示します。
2. 開発者向け機能で、以下を選択します。 アプリのサイドロード
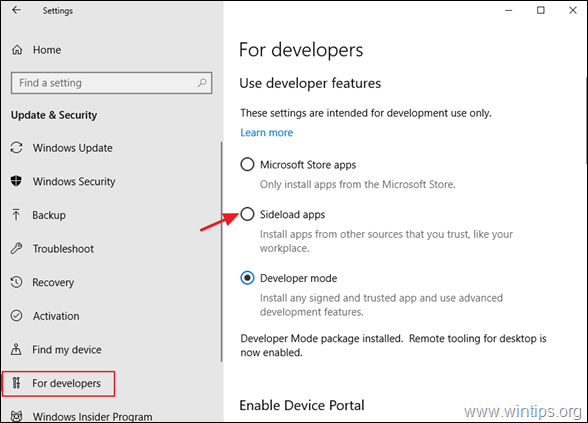
3. クリック はい で アプリのサイドロードをオンにする。
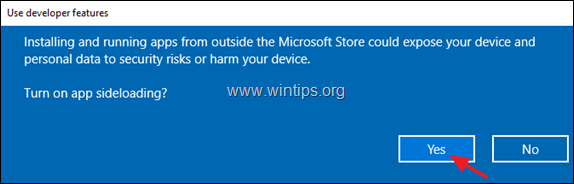
4. そして、次のようになります。 設定 -> アプリ -> アプリと機能 > オプション機能を管理する。
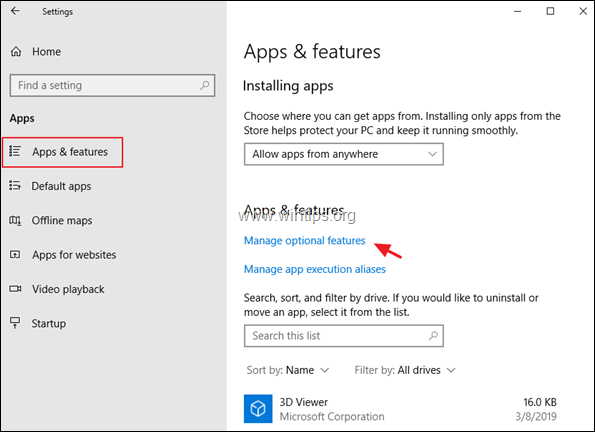
5. でクリックしてください。 Windowsデベロッパーモード をクリックします。 アンインストールします。
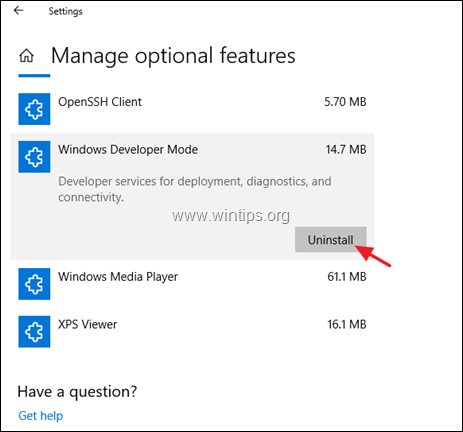
6.再起動 を起動し、再度アップデートのインストールをお試しください。
解決策2.Windows Updateトラブルシューターを実行します。
Windows 10 Updateエラー0x80240034を解決する一般的な方法は、Windows Updateの問題を解決するために、Windows Update Troubleshooterツールを実行することです。
1. 次のページへ スタート > 設定 > アップデートとセキュリティー y > トラブルシューティング > Windows Updateを行いました。
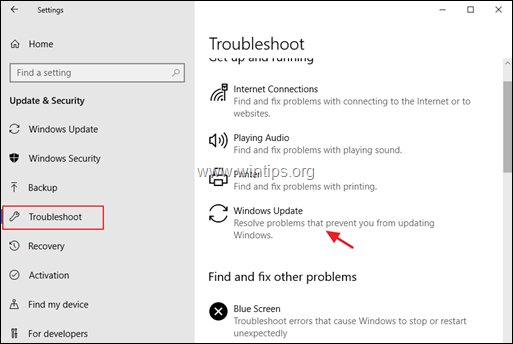
2.再起動 をコンピュータに接続してください。
3. アップデートをインストールしてみてください。
解決策3.WindowsにWindows Update Storeフォルダを強制的に再作成させる。
Windows 10の更新プログラムの不具合を解消する方法の2つ目は、Windows Update Storeフォルダ(「C:㈳WindowsSoftwareDistribution」)を再作成する方法です。 ") Windows がダウンロードした更新プログラムを保存する場所です。 これを行うには
1. を同時に押してください。 ウィンドウズ  + R キーを押すと、実行コマンドボックスが表示されます。
+ R キーを押すと、実行コマンドボックスが表示されます。
2 実行コマンドボックスで、次のように入力します。 services.msc を押してください。 入る。
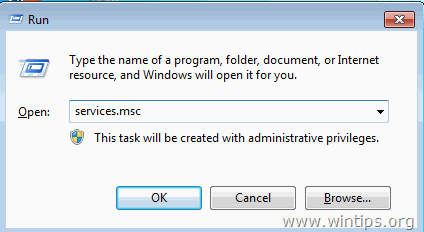
3. を右クリックします。 Windowsアップデート サービスを選択し 停止 .
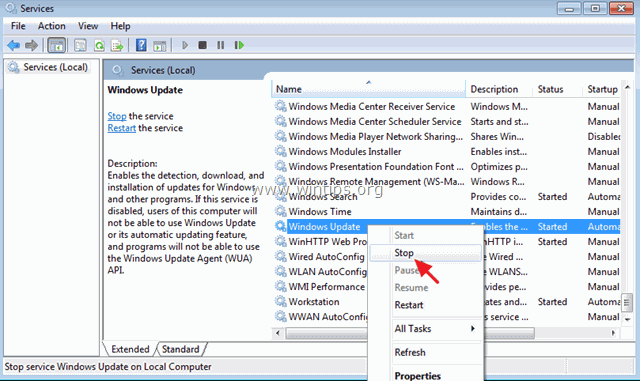
4. 次に、Windowsエクスプローラを開き、次の場所に移動します。 C:⇄Windows フォルダーに格納されます。
5. 選択し 削除 " ソフトウェアディストリビューション " フォルダ.*
(クリック 継続 フォルダアクセス拒否」ウィンドウで)。
* 注 次にWindows Updateが実行されるときには、新しい空の ソフトウェアディストリビューション フォルダがWindowsによって自動的に作成され、アップデートが保存されます。
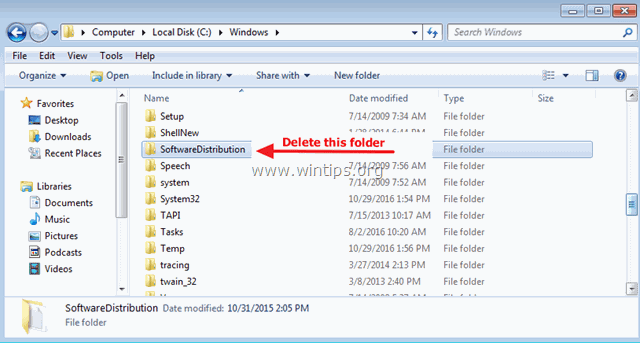
6.再起動 をインストールしてから、アップデートをインストールしてみてください。
解決策4.ISOファイルを使用してWindows 10をアップデートする。
Windows 10 v1803のエラー0x80240034を回避する最後の方法は、Windows 10のISOファイルから更新プログラムをインストールすることです。 そのためには、以下の方法があります。
1. マイクロソフトのダウンロードセンターへ移動し ツールのダウンロードはこちら をクリックし、メディア作成ツールをダウンロードしてください。
2. ダウンロード後 メディアクリエーションツール そして 受入 本使用許諾条件
3. 次の画面では 別のPC用のインストールメディアを作成 クリック 次のページ .
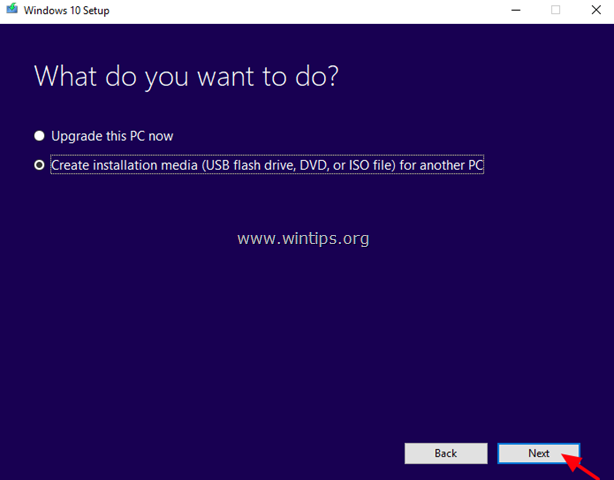
4. Language、Edition、Architectureの設定はデフォルトのままにして、[OK]をクリックします。 次のページ .
5. 次の画面で、以下を選択します。 ISOファイル をクリックします。 次のページ .
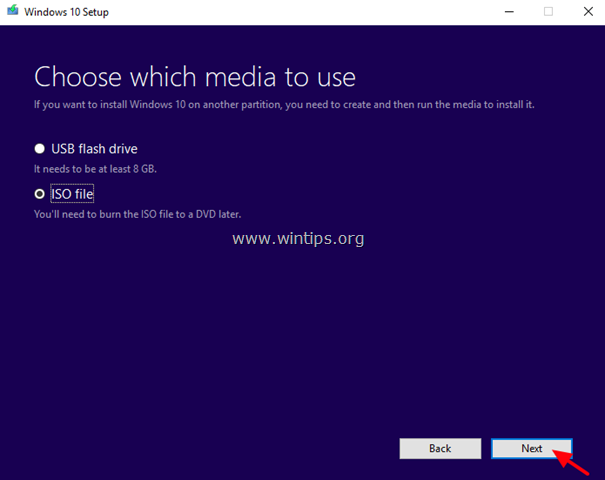
5. をクリックします。 保存 をクリックし、WindowsのISOファイルをパソコンに保存してください。
6. MCTがWindows 10のISOファイルをダウンロードするまで、今しばらくお待ちください。
7. ダウンロードが完了したら ディスコネクト インターネットからあなたのPCを
8. (オプション):インストールされている場合は サードパーティ製アンチウイルス にした方が良い。 無効にする それを
9. WindowsのISOファイルをダブルクリックして開きます。
10. をダブルクリックします。 セットアップ アプリケーションを起動し、指示に従ってPCをアップグレードしてください。
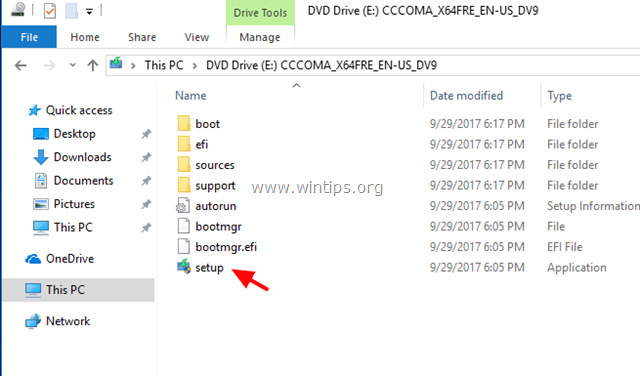
以上です!このガイドが役に立ったかどうか、あなたの経験についてコメントを残してください。 他の人のために、このガイドを「いいね!」と「シェア」してください。

アンディ・デイビス
Windows に関するシステム管理者のブログ





