目次
Windows 10/11でステレオミックスを使用したいのに、ステレオミックスが動作しない、または録音デバイスとして表示されない場合は、以下を読み進めてください。 ステレオミックスは、放送ラジオ、スピーカー出力、ライブストリーミング音声、システム音などのコンピュータの出力ストリームを録音するためのWindows 11/10上の機能です。
Stereo Mixは、Windows 10とWindows 11の両方でデフォルトで無効になっています。このチュートリアルでは、Stereo Mixを有効にする方法とStereo Mixに関する問題のトラブルシューティングを紹介します。
Windows 10/11でステレオミックスを表示/有効にする簡単な手順です。
- に移動します。 コントロールパネル > サウンド で レコーディング タブで表示します。 右クリック を選択し、録画機器一覧から 無効なデバイスを表示する . 右クリック を選択し、Stereo Mixを選択します。 イネーブル .
Windows 10/11にStereo Mixをインストールして有効にする方法。
- Stereo Mixのアンハイドとアクティベーション Stereo Mixドライバのインストール Stereo Mixのトラブルシューティング
方法1.Windows 10/11のサウンドオプションの録音デバイスでステレオミックスを有効にする。
冒頭で述べたように、Stereo Mixはデフォルトでは無効(非表示)になっており、Windows 10/11の録音デバイスでは表示されません。 あなたのデバイスでStereoを有効にするには、以下の手順に従ってください。
1. プレス ウィンドウズ  + Rキー をキーボードで同時に開くと 実行 のダイアログボックスが表示されます。
+ Rキー をキーボードで同時に開くと 実行 のダイアログボックスが表示されます。
2 ダイアログボックスのテキストフィールドに、次のように入力します。 mmsys.cpl をクリックします。 よっしゃー を開いてください。 サウンド のユーティリティを使用します。
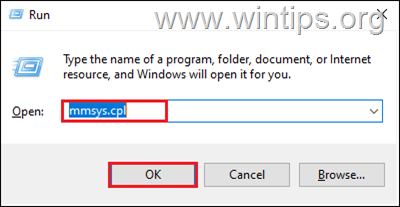
3a. サウンドダイアログで 録音タブ そして 右クリック は、以下のいずれかになります。
3b. 選択 無効なデバイスを表示する をコンテキストメニューから選択します。 とく ステレオミックスデバイス
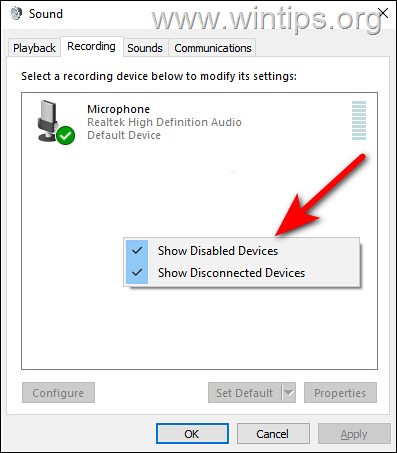
3c. それから。 右クリック において ステレオミックス を選択し イネーブル をクリックします。 適用 そして よっしゃー をクリックして、変更を保存してください。
注:隠しデバイスを表示してもStereo Mixが表示されない場合は、以下の方法-2に進んでください。
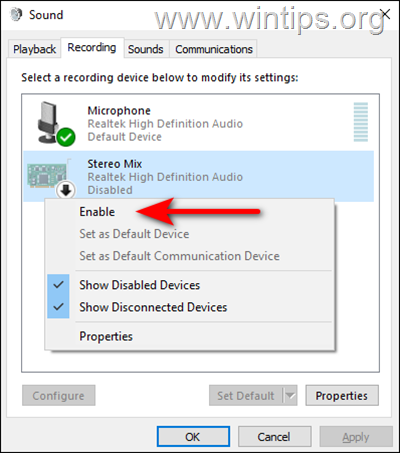
4. 完了したら、録画ソフトを開いてセットします。 ステレオミックス をデフォルトの録画元機器として設定し、録画を開始します。
方法2.Realtek Audioドライバを使用してStereo Mixをインストールする。
1. Realtekのホームページにアクセスしてください。
2. Realtekのウェブサイトをスクロールし、Windowsのバージョンとシステムの種類(32ビットまたは64ビット)に応じてドライバを探します。 次に、ダウンロードアイコンを押して、Realtek Sound Driver/Codecs.* をダウンロードします。
注:Windows 11の場合は、Windows 10のドライバーをダウンロードしてください。
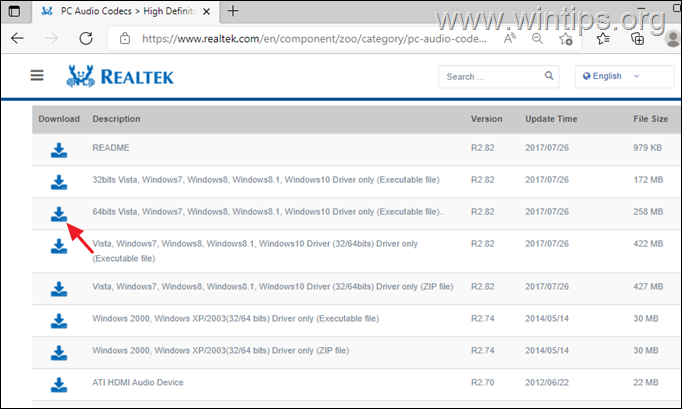
3. 規約に同意して このファイルをダウンロードする .
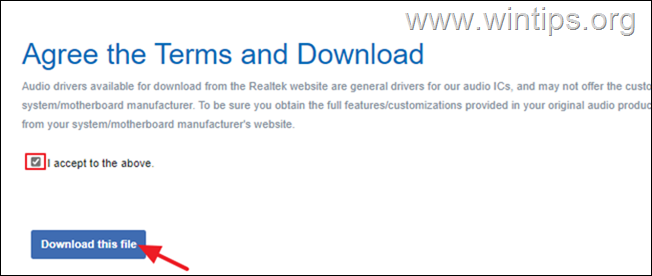
4. Captchaウィンドウに表示されている文字を入力して Go をクリックしてダウンロードを開始します。
5. 1 ファイルがダウンロードされます。 ダブルクリック をクリックし、画面の指示に従ってRealtekのドライバーをインストールしてください。
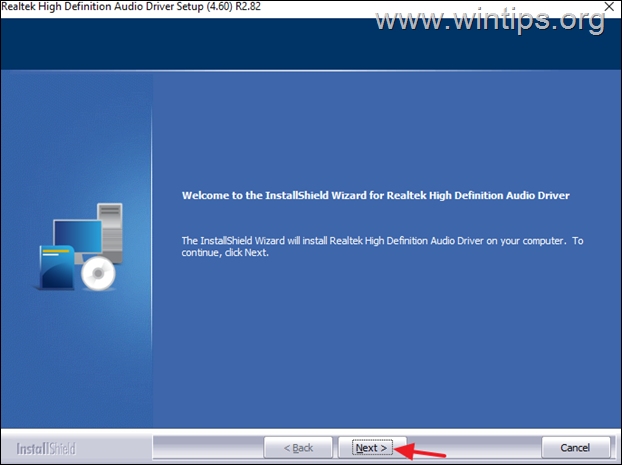
6. ドライバインストール後。 再起動 あなたのPCに
7. で再度移動します。 サウンド を選択し、通常、録音機器にStereo Mixが表示されるはずです。 表示されない場合は、Stereo Mixを選択してください。 右クリック を任意の場所で選択(クリック)します。 無効なデバイスを表示する をコンテキストメニューから選択し イネーブル ステレオミックス *.
注:隠しデバイスを表示してもStereo Mixが表示されない場合は、以下の方法-3に進んでトラブルシューティングを行ってください。
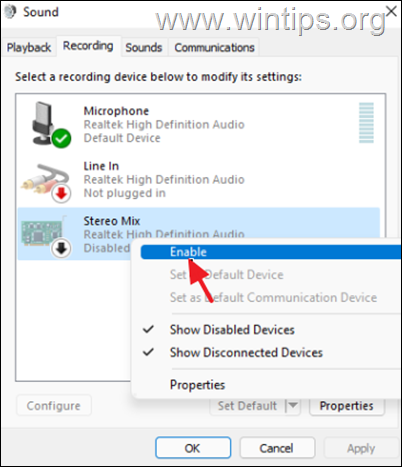
8. 完了したら、録画ソフトを開いてセットします。 ステレオミックス をデフォルトの入力デバイスに設定し、録画を開始します。
方法3.Stereo Mixデバイスのトラブルシューティング。
上記の方法でもステレオミックスから録音できない(Stereo Not working)場合は、次の手順で録音してください。
ステップ1.マイクのアクセスを有効にする。
という方は Windows 10 をクリックすると、次のような手順で操作できます。 これ にとって Windows 11 の指示があります。
1. プレス ウィンドウズ  + Iキー を同時に開き、Windows 設定 .
+ Iキー を同時に開き、Windows 設定 .
2. 設定ウィンドウの中で プライバシー .
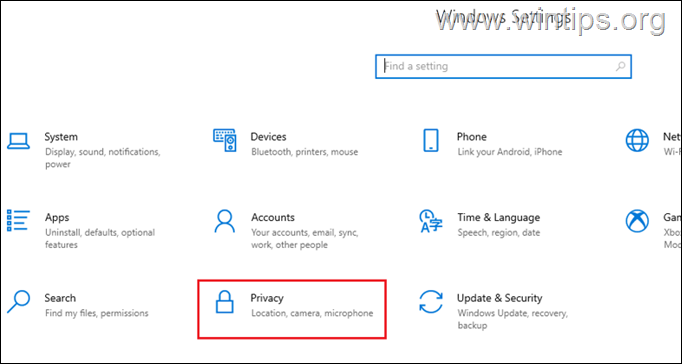
3a. ここで、以下を選択します。 マイクロフォン をクリックし、左側のパネルから 変更 ボタンアンダー このデバイスのマイクへのアクセスを許可する .
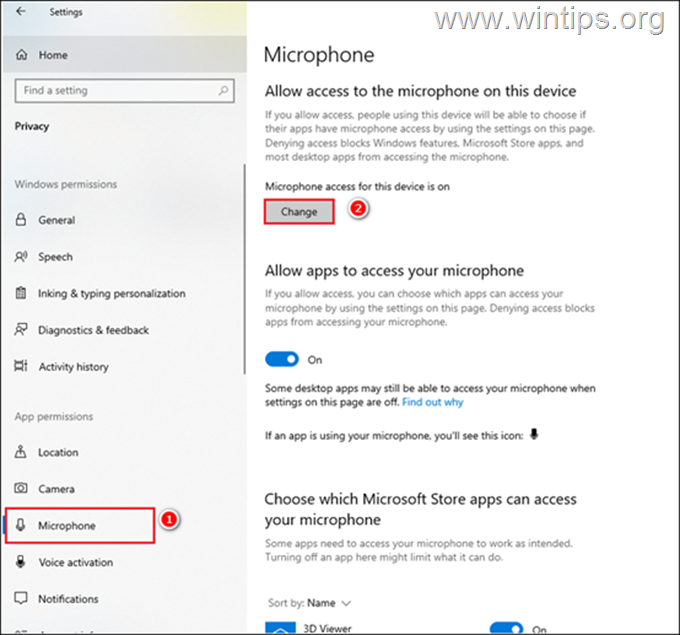
3b. トグルを回すと On .
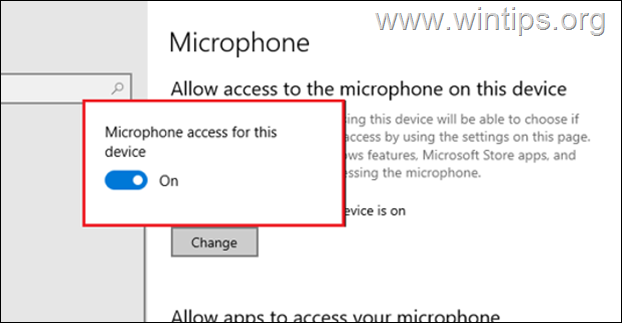
4. 次に、同じウィンドウを下にスクロールして、トグルを On にとって デスクトップアプリケーションによるマイクへのアクセスを許可する .
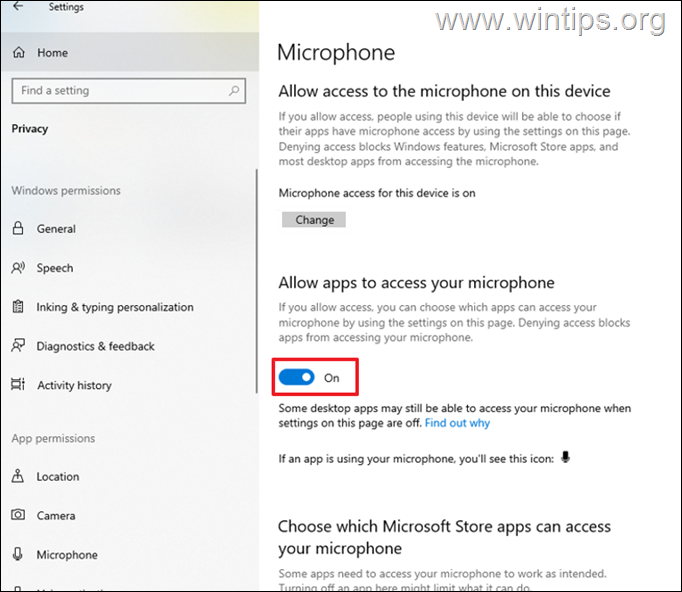
5. 次に、録音プログラムを開き、設定します。 ステレオミックス をデフォルトの録画ソースに設定し、録画を開始します。 それでも問題が解決しない場合は、手順-2に進んでください。
Windows 11でマイクのアクセスを有効にする。
1. タイプ マイクのプライバシー設定 をクリックすると、タスクバーの検索ボックスが表示されます。 オープン .
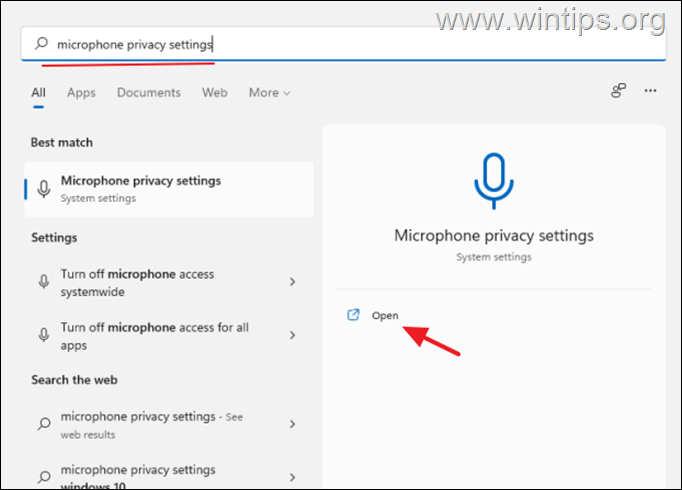
2. のトグルを回してください。 マイクアクセス まで オン。
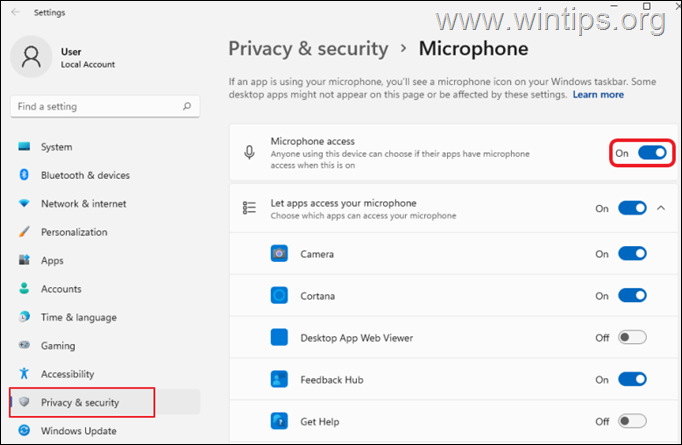
ステップ2.オーディオドライバーのアップデート
Stereo Mixのトラブルシューティングの最終ステップは、オーディオドライバーのアップデートです。 そのためには、以下の方法があります。
1. プレス ウィンドウズ  + R キーを使って読み込むことができます。 実行 のダイアログボックスが表示されます。
+ R キーを使って読み込むことができます。 実行 のダイアログボックスが表示されます。
2. タイプ devmgmt.msc を押してください。 入力 をクリックして、デバイスマネージャーを開きます。
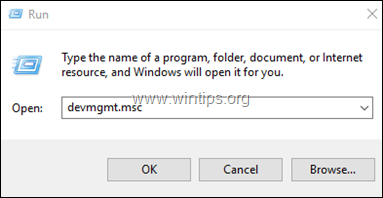
3a. をクリックし、「デバイスマネージャー」ウィンドウで サウンド、ビデオ、ゲームコントローラ オプションを使用します。
3b. 右クリック を選択し、オーディオデバイスの ドライバのアップデート をクリックすると、コンテキストメニューが表示されます。
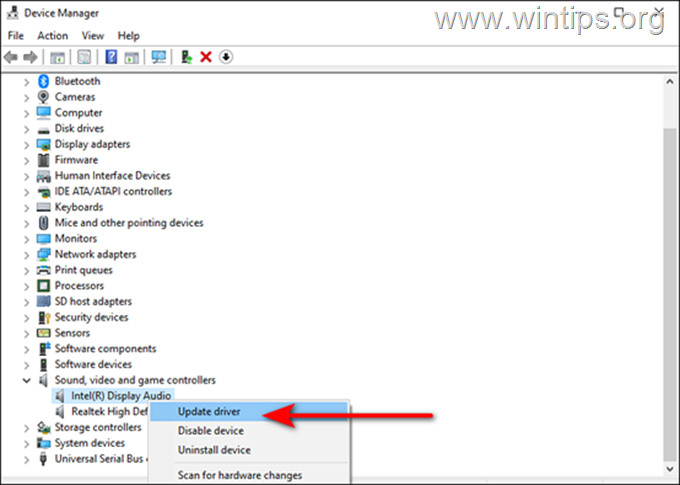
3c. 次のダイアログボックスで ドライバを自動で検索 Windowsが最新のドライバを見つけられない場合は、コンピュータメーカーのサポートサイトで新しいドライバが提供されているかどうかを確認してください。
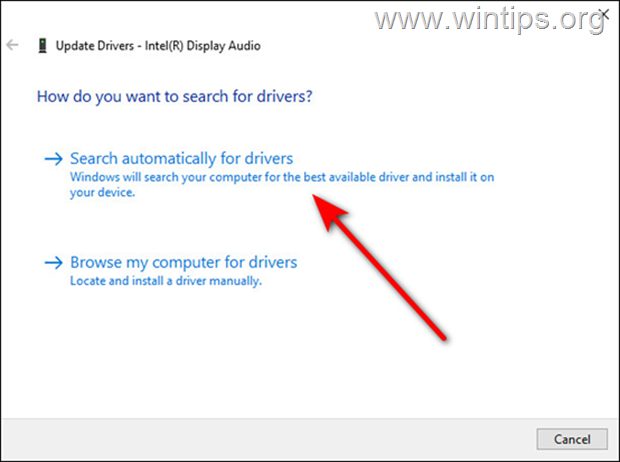
以上!どの方法が効果的でしたか?
このガイドが役に立ったかどうか、あなたの経験についてコメントを残してください。 他の人のために、このガイドを「いいね!」と「シェア」してください。

アンディ・デイビス
Windows に関するシステム管理者のブログ





