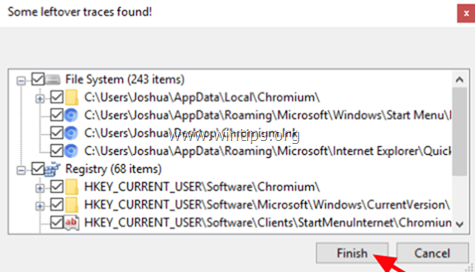目次
クローム しかし、ハッカーはChromiumを利用して、Windowsコンピュータに悪意のあるソフトウェアを送り込んでいます。

悪意のあるChromiumウェブブラウザをインストールした後の症状です。
- デフォルトのブラウザが勝手にChromiumに変更される。 デフォルトのホームページや検索エンジンが、通常は悪意のあるWebサイトに勝手に変更される。 Webブラウザを使用すると、悪意のあるWebサイトにリダイレクトされる。 コンピュータの動作が遅くなったり、応答しなくなる。 プログラムと機能」を使用して、コンピュータからChromiumブラウザを削除することはできない。
このガイドでは、Windows 10、8、または7のOSからマルウェアChromiumウェブブラウザを削除するための詳細な手順を見つけることができます。
Chromium Malware Web Browserを削除する方法。
お知らせ 感染したパソコンで下記のプログラムをダウンロードできない場合は、他のクリーンなパソコンからダウンロードし、感染したパソコンに転送(USBフラッシュディスクを使用するなど)することができます。
ウイルス、トロイの木馬、ルートキットなど)を無料で簡単にチェックする方法。
Step 1: "Safe Mode with Networking" でコンピュータを起動します。Step 2: AdwCleaner で Chromium Browser Adware を削除します。Step 3: Geek Uninstaller utility で Chromium Malware をアンインストールします。Step 4: Malwarebytes FREE で Chromium Malicious Entries を削除します。 Step 5: アンチウイルスプログラムでウイルススキャンと削除をします。
ステップ1.コンピュータをセーフモード・ネットワーキングで起動します。
マルウェアプログラムがコンピュータ上で動作している可能性を確認するために、ネットワークをサポートしたセーフモードでコンピュータを起動することをお勧めします。
Windowsを「セーフモード・ウィズ・ネットワーキング」で起動する場合。
1. を同時に押してください。 勝利  + R キーを押すと、実行コマンドボックスが表示されます。
+ R キーを押すと、実行コマンドボックスが表示されます。
2. タイプ エムエスコンフィグ を押してください。 入力 .
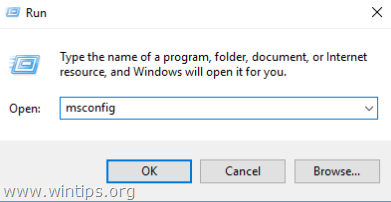
3. をクリックします。 ブーツ タブをクリックし セーフブート & ネットワーク のオプションがあります。
4. クリック OK と 再起動 あなたのコンピューターに
注:以下のすべてのマルウェア除去手順が完了したら、システム構成(msconfig)ユーティリティを再度開き、で 一般 タブで、以下を選択します。 通常起動 をクリックします。 OK をクリックすると、Windowsが正常に起動します。
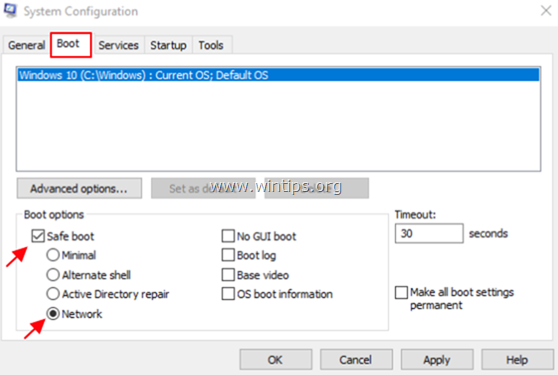
ステップ2:AdwCleanerでChromium Browserアドウェアを除去する。
1.ダウンロード と AdwCleanerを保存 * ユーティリティをデスクトップに .
AdwCleanerは、あなたのコンピュータからすべてのアドウェア、ツールバー、PUP&ハイジャックプログラムをクリーンアップするための強力なユーティリティです。
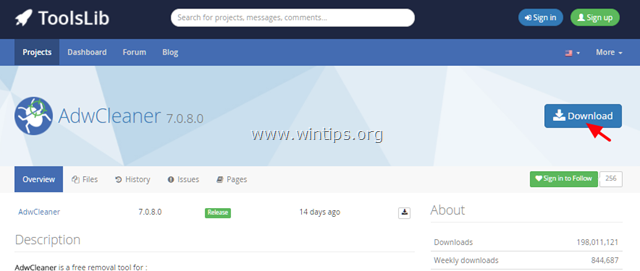
2.開いているプログラムをすべて閉じる と ダブルクリック を開く "アドウクリーナー" をデスクトップから起動します。
3. を受け入れた後、" ライセンス契約 "を押してください。 スキャン " ボタンをクリックします。

4. スキャンが完了したら、 を押します。 クリーン をクリックして、不要な悪意のあるエントリーをすべて削除してください。
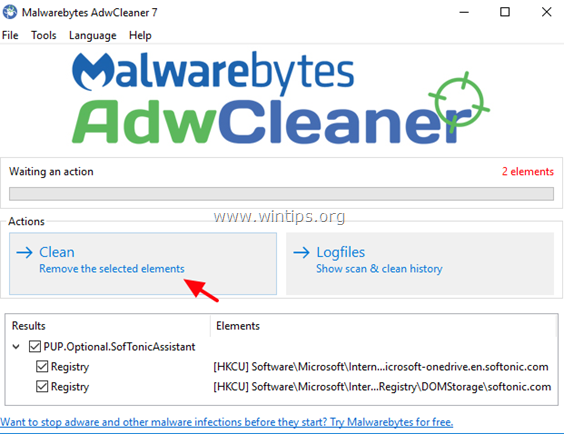
5. 最後にクリック よっしゃー まで リブート あなたのコンピューターに
再起動後 了い " アドウクリーナー "ログファイル "を作成し、次のステップに進みます。
ステップ 3: Geek Uninstaller ユーティリティで Chromium Malware をアンインストールします。
1. GEEK Uninstaller Freeをダウンロードしてください。
2. ダウンロードが完了したら、ダウンロードフォルダーに移動し、" "フォルダを解凍してください。 geek.zip " ファイルを作成します。
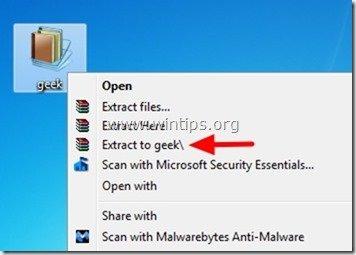
3. 解凍したフォルダを開き、右クリックで ギーク を選択し 管理者として実行する .

4.右クリック で クローム プログラムを選択し フォースリムーバル .

5. クリック はい 次のメッセージで .

6. 最後にクリック 仕上がり をクリックして、Chromium ファイルとレジストリエントリを削除します。
7. 操作が完了したら、Geek Uninstallerを終了してください。
8. Geekアンインストーラの削除処理後、すべてのChromiumファイルがシステムから削除されていることを確認します。 そのためには、以下の手順で行います。
1. を同時に押してください。 勝利  + R キーを押すと、実行コマンドボックスが表示されます。
+ R キーを押すと、実行コマンドボックスが表示されます。
2. タイプ %LocalAppData% を押してください。 入力 .

3. Chromiumフォルダが表示されたら 消す それを

ステップ 4: Malwarebytes FREE で Chromium の悪意あるエントリを削除する。
以下のリンクをクリックして、ダウンロードとインストールを行ってください。 マルウェアバイト3.0 Malwarebytes 3.0 Premiumは、最も信頼できる無料のアンチマルウェアプログラムの1つで、コンピュータに残っている悪意のある脅威を一掃します。 ウイルスやマルウェアの脅威、既存および将来の脅威から常に保護したい場合は、Malwarebytes 3.0 Premiumをインストールすることをお勧めします。
MalwarebytesTMによる保護
スパイウェア、アドウェア、マルウェアを駆除します。
今すぐ無料ダウンロードを開始
1.クイックダウンロードとインストール方法。
- 上記リンクをクリックした後 無料ダウンロード ボタンをクリックして、Malwarebytes 3.0 Premium TRIALをダウンロードしてください。* 注意:14日間の試用期間を過ぎると、Malwarebytesは無料版に戻りますが、ランサムウェア、ウイルス、マルウェアプログラムに対するリアルタイムの保護機能はありません。
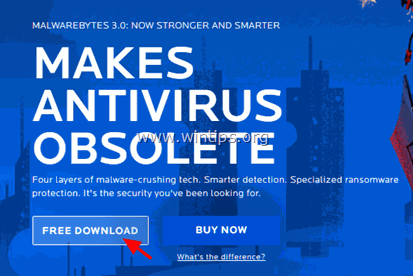
- インストール画面で、お好みの言語を選択し、そのまま 次のページ ボタンをクリックすると、製品がインストールされます。
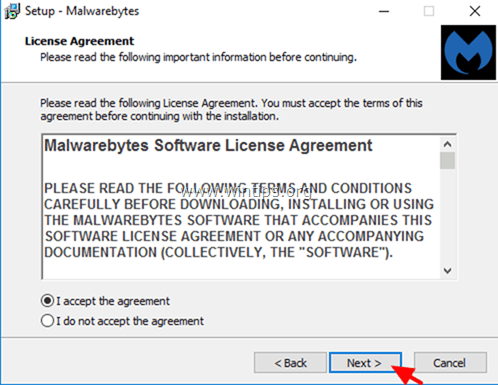
- インストールが完了したら 仕上がり .
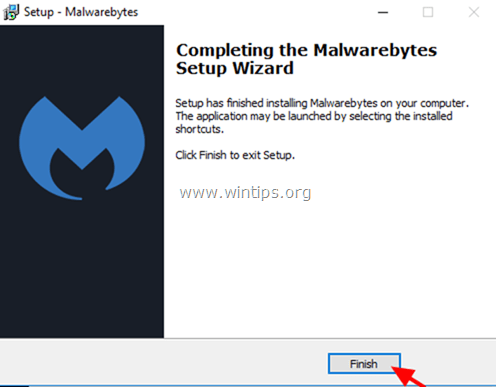
2.Malwarebytesでコンピュータをスキャン&クリーンアップする。
1. Malwarebytes Premium Trialを起動し、プログラムがアンチウイルスのデータベースを更新するまで待ちます。
2. アップデート処理が完了したら 今すぐスキャン ボタンをクリックすると、マルウェアや不要なプログラムのスキャンが開始されます。
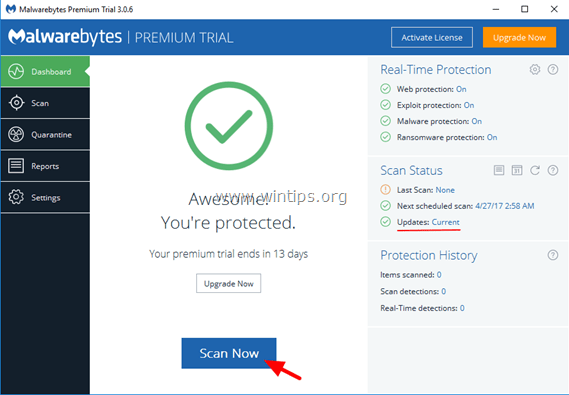
3. あとは、Malwarebytesがあなたのコンピュータのマルウェアのスキャンを終了するまで待ちます。
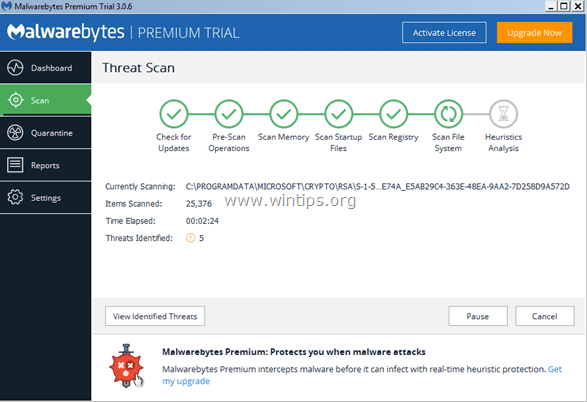
4. スキャンが完了したら、検出されたすべてのマルウェア感染(見つかった場合)を選択して 選択された検疫 ボタンをクリックすると、お使いのコンピュータからすべての脅威を削除します。
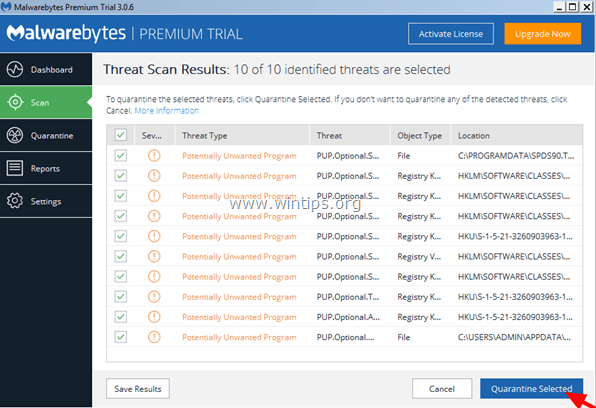
5. Malwarebytesがシステムからすべての感染を削除するまで待ち、アクティブな脅威を完全に削除するためにコンピュータを再起動します(プログラムからの要求がある場合)。
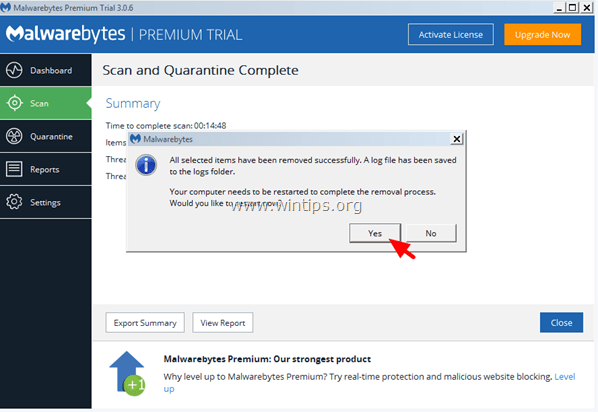
ステップ6.ウイルス対策ソフトでウイルスをスキャンし、除去する。
ウイルス対策ソフトを起動し、コンピュータのウイルスの完全スキャンを行います。
以上です!このガイドが役に立ったかどうか、あなたの経験についてコメントを残してください。 他の人のために、このガイドを「いいね!」と「シェア」してください。

アンディ・デイビス
Windows に関するシステム管理者のブログ