目次
Windows Server 2016 または 2019 に RDS ライセンスを追加できない場合、「Microsoft に提供されたライセンス契約データは有効ではありません」というエラーが表示されますが、問題を解決するには以下を読み進めてください。 エラー " マイクロソフトに提供したライセンス契約データが有効でない 「というメッセージが、Remote Licensing Server 2016またはServer 2019のインストール、または追加のRDS Calsの追加を試みる際に表示される場合があります。

このチュートリアルでは、"Install Licenses Wizard "エラーを解決するための詳細な手順が説明されています。 マイクロソフトに提供したライセンス契約データが有効ではありません。 提供した情報をすべて確認し、必要な修正を加えてから、リクエストを再送信してください。 問題が解決しない場合は、別の接続方法で試してみてください。 ."
修正方法:Windows Server 2016/2019にRDS Calsを追加できない。
以下の理由により、「提供されたライセンス契約データは有効ではありません」というエラーが発生する場合があります。
理由1. RDSライセンス情報の入力に誤りがあります。
理由2. インターネットに接続できない。
理由3 ファイアウォールでTCPポート443(アウトバウンド)がブロックされている(ポート443は、RDSライセンスを有効にするために、Microsoftサーバーと通信するために必要です)。
理由4. 不正なバージョンのRemote Desktop Services CALをServerにインストールしようとした場合。 例:Windows Server 2016にServer 2019用のRDS CALをインストールしようとした場合)。 RDS CALのバージョンの互換性は、ここをクリックしてください。
RDS Calsのインストールに関する問題を解決するには、まず、インターネット接続が有効であること、ファイアウォールで443番ポートがブロックされていないことを確認します。
注意事項
1.ファイアウォールの設定を変更できない場合は、方法-2または方法-3の手順に従ってください。
2.RDSライセンスサーバーがインターネットに接続されていない場合は、方法3へ進んでください。
方法1.ライセンス情報を確認する方法2.Webブラウザーを使ってRDS Calsをアクティベートする方法3.電話を使ってRDS Calsをアクティベートする方法方法1.ライセンス情報を確認する方法2.Webブラウザーを使ってRDS Calsをアクティベートする方法3.電話でRDS Calsをアクティベートする方法
ライセンスのインストールウィザードの完了画面で、"The licensing agreement data provided to Microsoft is not valid... "というエラーが表示されます。
1. クリック 背面 をクリックし、前の画面で入力したライセンス情報(ライセンスプログラム、認証番号、ライセンス番号、製品バージョン、ライセンスタイプ、RDS Calsの数量)が正しいかどうかを確認します。
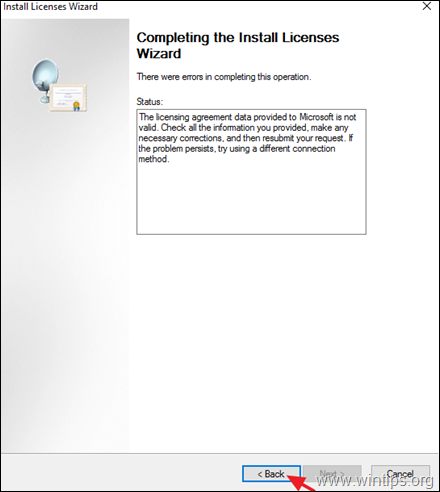
2. インストールに失敗した場合は、Webブラウザーまたは電話によるライセンス認証を行ってください(方法2、3)。
方法2.Webブラウザーを使ってRDS Calsをアクティベートする。
次に、RDSライセンスのアクティベーションの問題を解決する方法として、Webブラウザーを通じてライセンスのアクティベーションを試みる方法があります。 その方法として
1. ライセンスのインストールウィザード」を終了します。
2. サーバーを右クリックし 物件紹介 .
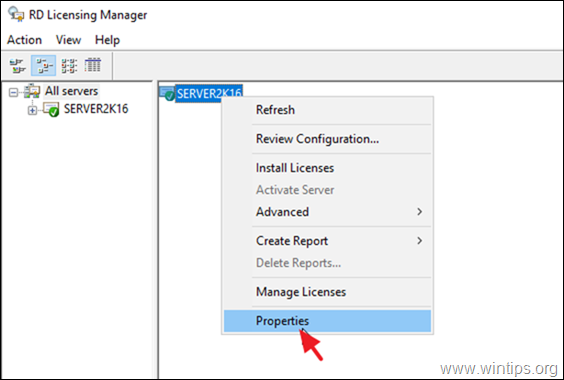
3. を変更します。 接続方法 まで ウェブブラウザ をクリックします。 OKです。
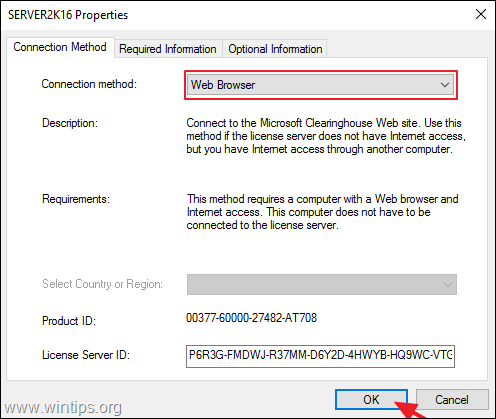
4. サーバー名の上で右クリックし ライセンスのインストール .
5. クリック 次のページ を最初の画面に表示します。
6. 次の画面では
a. ライセンスサーバーIDを選択し、右クリックし コピー (またはCTRL + Cキーを押す).
b. 画面上のハイパーリンクをクリックすると、ブラウザで開きます。
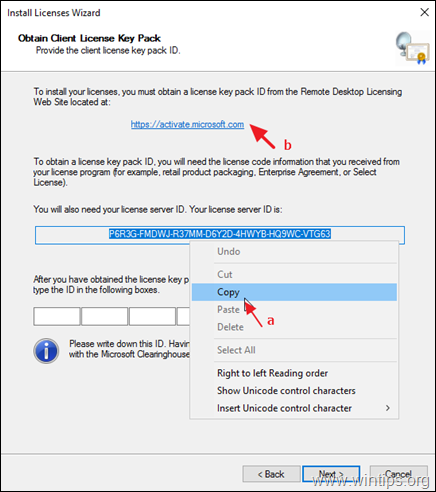
7. 選択 クライアントアクセスライセンスのインストール をクリックします。 次のページ
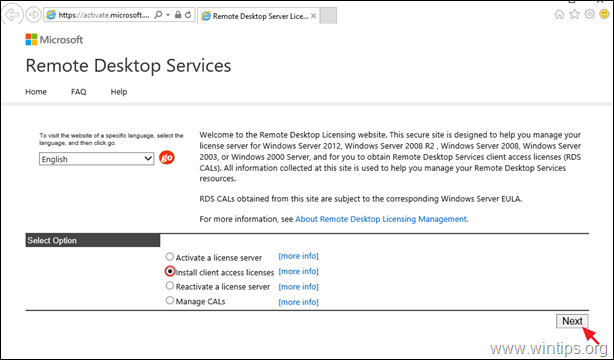
8. 次の画面で、次の操作を行い、[OK]をクリックします。 次のページ :
a. ライセンスサーバーIDを貼り付けます。
b. ライセンス プログラムを選択します。
c. 会社名を入力します。
d. 国・地域を選択してください。
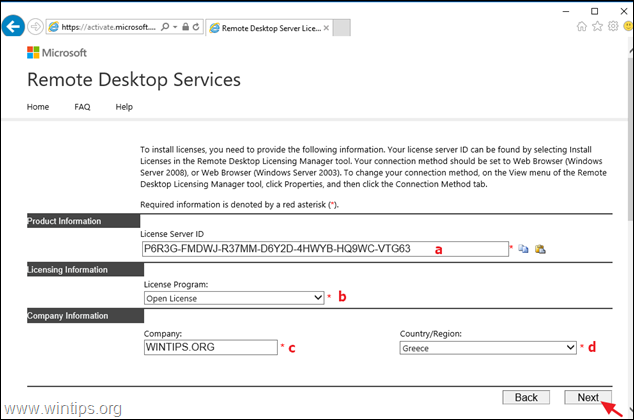
9. ここで、以下の情報を入力し、クリックします。 次のページ :
a. 製品タイプ。
b. 購入したRDSライセンスの数量(例:「10」)。
c. 認証番号
d. ライセンス番号。
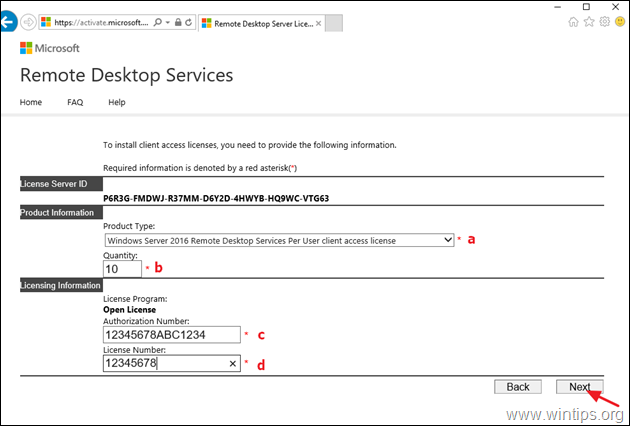
10. 次の画面で、入力した情報を確認し、[OK]をクリックします。 次のページ
11. 最後に コピー と 貼り付ける じせきの ライセンスキーパックID をクリックし、「ライセンスのインストールウィザード」をクリックします。 次のページ 再度アクティベーションに失敗した場合は、電話によるアクティベーション(方法-3)に進んでください。
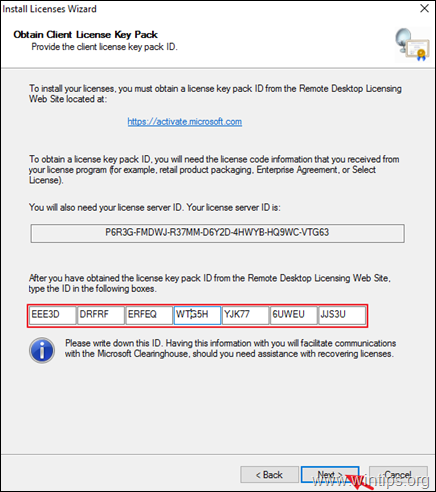
方法3.RDS Cals over Phoneをアクティベートする。
Windows Server 2016 または Windows Server 2019 に RDS ライセンスをインストールおよびアクティベートする最終的な方法は、電話を使用することです。 そのためには、以下の方法があります。
1. サーバー名の上で右クリックし プロパティ
2.変更 その 接続方法 まで 電話番号 を選択し 国・地域 をクリックします。 OKです。
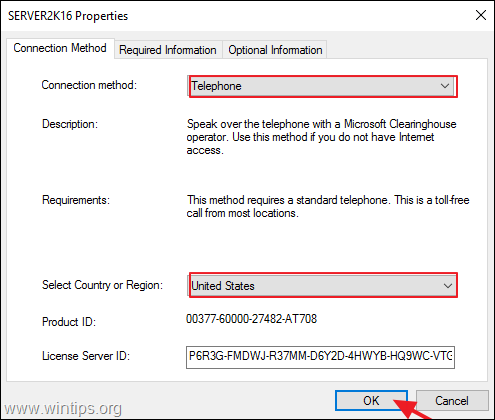
3. クリック 次のページ を最初の画面に表示します。
4. 表示された電話番号*にダイヤルし、表示された指示に従って、マイクロソフトテクニカルサポートの担当者と話してください。
注:最新の電話番号一覧は、https://www.microsoft.com/en-us/licensing/existing-customer/activation-centers をご覧ください。
5. その際、要求されるすべての必要な情報(Eメール、名前、RDS認証番号、ライセンス番号)を入力し、画面に表示されるライセンスサーバーID(35桁の数字)を入力してください。
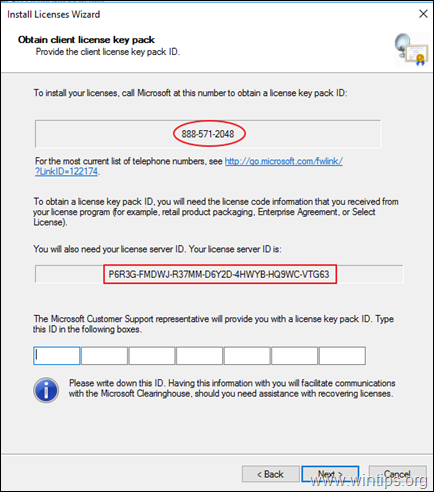
6. 最後に提供されたライセンスパックIDを入力し、クリックしてください。 次のページ をクリックして、RDS Calsのアクティベーションを完了します。
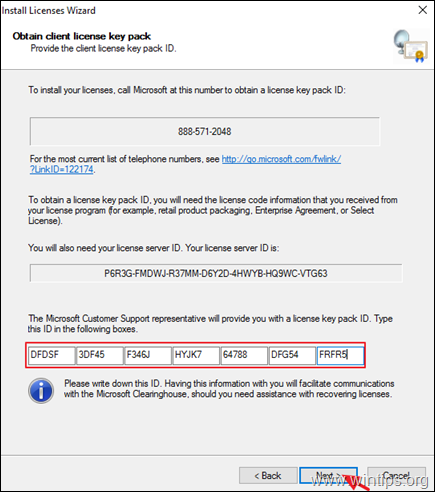
以上!どの方法が効果的でしたか?
このガイドが役に立ったかどうか、あなたの経験についてコメントを残してください。 他の人のために、このガイドを「いいね!」と「シェア」してください。

アンディ・デイビス
Windows に関するシステム管理者のブログ





