目次
Windows 10のニュースやインタレストを完全に無効にする簡単かつ効果的な方法をお探しの方は、以下を読み進めてください。
Windows 10はアップデートを重ねるごとに良くなっていることは間違いありません。 最新のアップデートKB5003214(2021年5月25日)では、好みに応じて適切で高品質なコンテンツにアクセスできるよう、次のような機能が追加されました。 ニュース・関心事 をタスクバーに表示します。

しかし、この最新のWindows 10のニュース&インタレスト機能を無効にしたい理由はたくさんあります。 たとえば、あまりにも邪魔になる場合もあるかもしれません。
このガイドでは、「ニュース&インタレスト」を無効にする方法を詳しく説明します。
Windows 10のニュースとインタレストを無効にする方法。
方法1.タスクバーの設定からニュースと興味をオフにする。
Windows 10でNews and Interestsを無効にする最も迅速で簡単な方法は、次のとおりです。 右クリック について タスクバー を選択します。 ニュース・関心事 をクリックすると、選択可能なオプションのリストから 電源を切る . *
注:ニュース&インタレストウィジェットをタスクバーに表示したままにしておきたい場合は、「アイコンのみ表示」オプションを選択します。
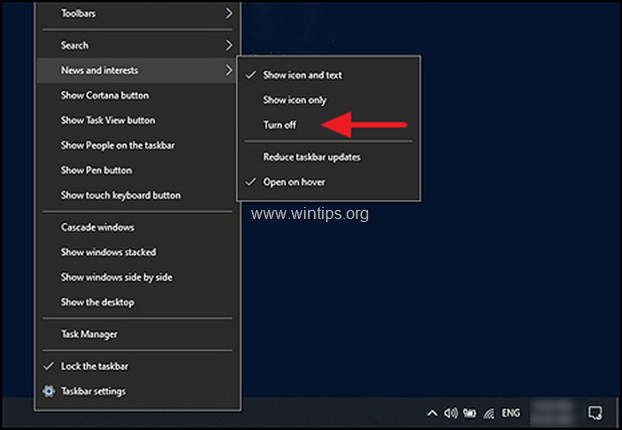
方法2.Windowsレジストリ経由でNews & Interestsを無効化する。
Windowsレジストリには、Windowsのプログラムやプロセスに関する低レベルの設定が保存されています。 レジストリの情報はレジストリキーの形式で保存され、関連するキーを変更することで、OSをカスタマイズすることができます。
ここでは、Windowsレジストリを使用してNews & Interestsを無効にする方法を説明します。
1. レジストリエディタを開く そのためには
a. を同時に押します。 ウィンドウズ  + R キーを押すと、実行コマンドボックスが表示されます。
+ R キーを押すと、実行コマンドボックスが表示されます。
b. タイプ レジディット を押してください。 入力 .
c. 選択する はい をクリックすると、「ユーザーアカウント制御」のプロンプトが表示され、次に進むことができます。

2. レジストリエディタを起動したら、以下の場所に移動してください。
- HKEY_CURRENT_USER_Software
3. 現在 右クリック を右ペインの空きスペースで選択し、[OK]をクリックします。 新規 > DWORD(32 ビット) 値 オプションを使用します。
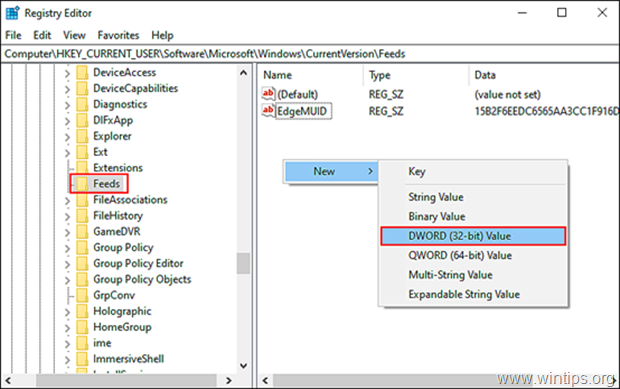
4. 新しい値の名前を ShellFeedsTaskbarViewMode。 を押してください。 入力 を行った場合。
5 新しく作成した値をダブルクリックし 数値データ タイプ 2 .
6. クリック OK をクリックすると変更が適用され 了い レジストリエディタです。
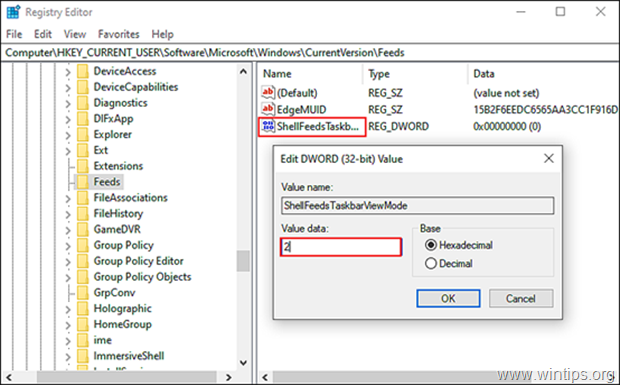
追加情報です。 今後、News & Interestsをオンにするには、上記の手順を繰り返しますが、6番目の手順で、次のように入力します。 0 と入力するとニュースのアイコンとテキストが表示され、1と入力するとアイコンのみが表示されます。
ShellFeedsTaskbarViewModeの値。
0 = アイコンとテキストを表示(デフォルト)
1 = アイコンのみを表示
2 = オフにする
方法3.グループポリシーエディターでニュースと興味を無効にする *.
注:この方法は、Windows 10 Professionalにのみ適用されます。
また、グループポリシーエディターは、Windowsレジストリのようにユーザーの好みに合わせてOSをカスタマイズすることができる。 ただし、グループポリシーエディターに保存される情報は、ポリシーの形式である。
グループポリシーで「ニュースと関心事」をオフにするには。
1. グループポリシーエディターを開く。 そのためには
a. Windowsを同時に押す  + R キーを押すと、実行コマンドボックスが表示されます。
+ R キーを押すと、実行コマンドボックスが表示されます。
b. タイプ gpedit.msc プレス 入る。
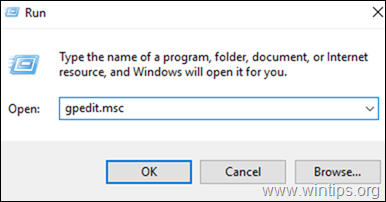
2. ローカル・グループ・ポリシー・エディターで、「」に移動します。
- コンピューターの構成 -> 管理用テンプレート -> Windowsコンポーネント -> ニュースと関心事
3. 右ペインで、以下の項目をダブルクリックします。 タスクバーのニュースやインタレストを有効にする .

4. をクリックします。 使用不可 を押して、Windows 10のニュースと興味の機能を無効にしてください。 OK をクリックして、変更を保存します。
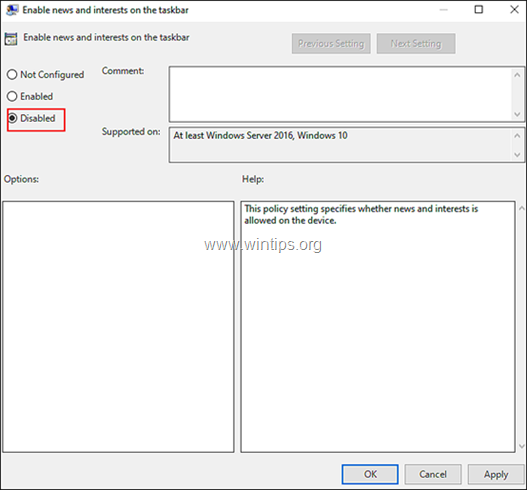
5.閉じる グループポリシーエディターで完了です。
注:将来的にこの機能を有効にするには、上記の手順をもう一度実行し、6番目の手順で、次のようにクリックします。 有効 .
以上です!このガイドが役に立ったかどうか、あなたの経験についてコメントを残してください。 他の人のために、このガイドを「いいね!」と「シェア」してください。

アンディ・デイビス
Windows に関するシステム管理者のブログ





