目次
このチュートリアルでは、Windows 10の更新プログラムを永久にオフにする方法を詳しく説明します。 すでにご存知かもしれませんが、Windows 10では、Windows Updateサービスを無効にして、更新プログラムのダウンロードとインストールを防ぐことはできません。

セキュリティリスクやWindowsの問題を避けるために、Windows 10のアップデートを無効にすることは推奨されませんが、特にシステムへのアップデートインストール中に問題が発生した場合や、アップデートインストール後に安定性の問題などに直面した場合、場合によってはそうする必要性があります。
Windows 10の自動更新をSTOPする方法。
Part1.Windows10(すべてのバージョン)で更新プログラムを無効にする方法Part2.Windows10 Pro、Enterprise、Educationバージョン(複数可)でグループポリシーエディターを使用して更新プログラムを停止する方法Part3.Windows10 Pro、Enterprise、Educationバージョン(複数可)で更新プログラムを一時的に停止する方法Part1.Windows10(すべてのバージョン)で更新プログラムを永久に無効とする方法。
Windows 10が更新プログラムをインストールするのを恒久的に防ぐには、次のいずれかの方法を使用してください。
方法1.Windows Updateファイルのアクセス権を変更する。
方法2.すべてのWindows Updateサービスとタスクを無効にする。
方法3.プログラムを使ってアップデートをブロックする。
方法1.Windows Updateファイルのアクセス権を変更する。
Windows 10で自動更新を無効にする方法として、まず、以下のファイルの既定の権限を削除することが挙げられます。 wuaueng.dll & wuauclt.exe そのためには
1. Windowsエクスプローラを開き、"C:↵WindowsSystem32 "に移動します。
2. を探します。 wuaueng.dll ファイル上で右クリックし 物件紹介 .
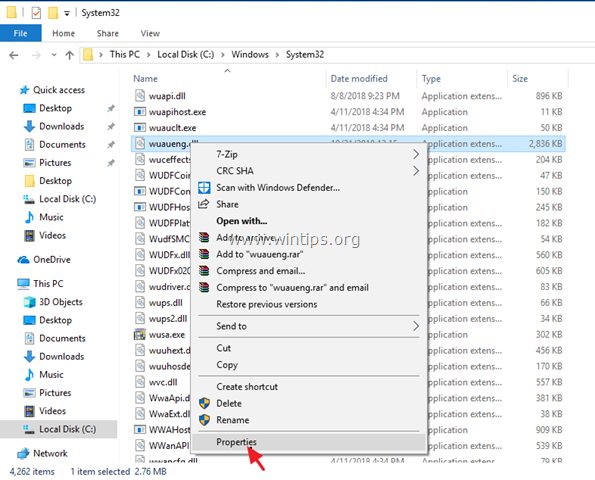
3. を選択します。 セキュリティ タブをクリックし アドバンスト .
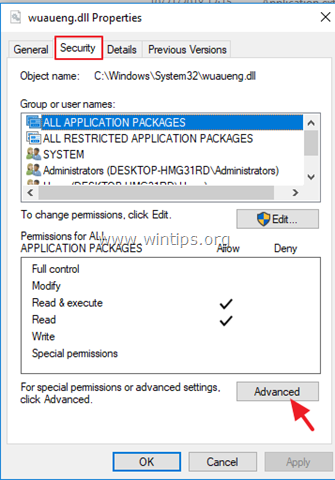
4. クリック 変更 オーナーです。
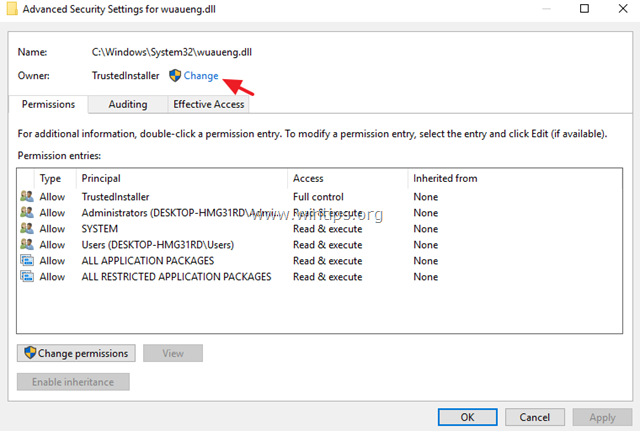
5. アカウント名(例:"Admin")を入力するか、または、" 管理者 " をクリックします。 OK .
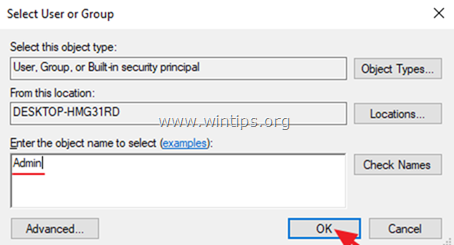
6. をクリックします。 適用 と よっしゃー Windows セキュリティ」情報メッセージにて。
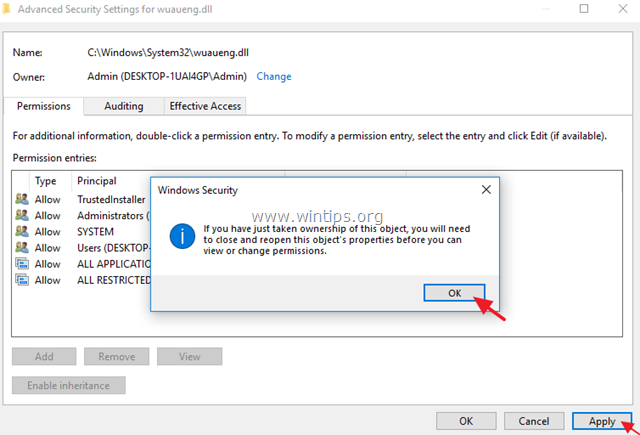
7. をクリックします。 OK を2回押して、「プロパティ」ウィンドウを閉じます。
8. のプロパティを開き直します。 wuaueng.dll ファイルを開き、再度 セキュリティ タブ アドバンスト .
9. ここで、「&」を選択します。 削除 一々 全ユーザー をリストから選択します。

10. をクリックします。 OK をクリックします。 はい (2回)と OK をもう一度押して、'Properties' ウィンドウを閉じます。

11. 同じ手順(1~10)を行い すべてのユーザーを削除する から wuauclt.exe ファイル
12.再起動 あなたのマシン
13. 今後、Windows Updateのウィンドウを開くと、何も表示されないか、次のようなエラーメッセージが表示されます。 このメッセージが表示され続け、ウェブで検索したり、サポートに問い合わせたりする場合は、これが役に立つかもしれません:エラー0x80080005」※。
注:アップデートを再度有効にするには、再度 つける のみである。 システム アカウントとそれに与える リード&エグゼキュート の許可を得ています。
方法2.すべてのWindows Updateサービスとタスクを無効にする。
Windows 10の自動更新を防ぐ2つ目の方法は、Windows Updateサービスのプロパティを変更したり、レジストリやタスクスケジューラでいくつかの設定を変更する必要があるため、より複雑です。 しかし、この方法を試してみたい場合は、以下の手順に従ってください。
手順1.Windows Updateサービスを無効にする。
1. を同時に押してください。 ウィンドウズ  + R キーを押すと、実行コマンドボックスが表示されます。
+ R キーを押すと、実行コマンドボックスが表示されます。
2 実行コマンドボックスで、次のように入力します。 services.msc を押してください。 入る。

3. を右クリックします。 Windowsアップデート サービスを選択し 物件紹介 .
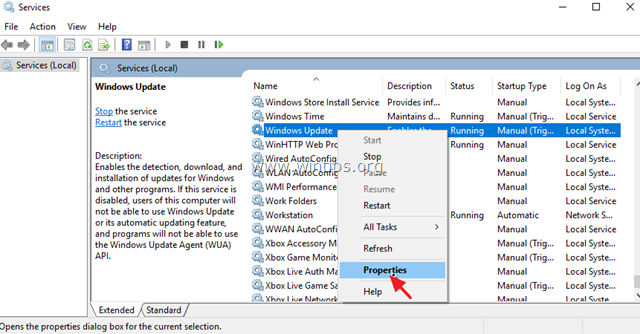
4. で 一般 タブで表示します。
1.プレス 停止 をクリックして、Windows Update Serviceを停止します。
2.設定する スタートアップの種類 まで 無効化される。
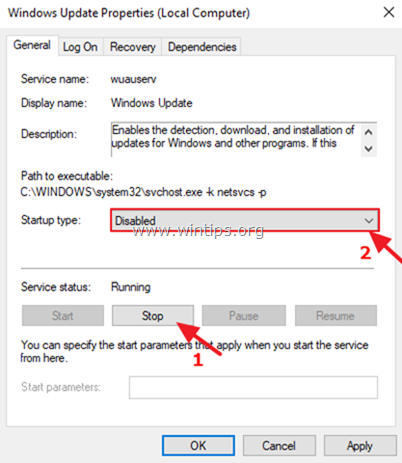
5. 次に、以下を選択します。 ログオン タブで表示します。
6. 選択 本アカウント をクリックします。 ブラウズする。

7. アカウント名を入力し 名前を確認する .
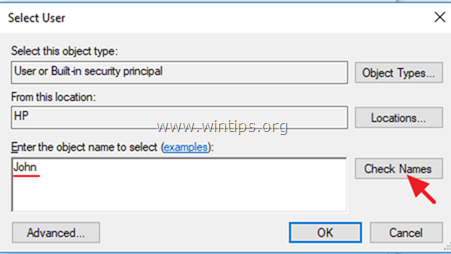
8. をクリックします。 OK .

9. を入力します。 不正解 のパスワード(2回)を入力し 適用 .
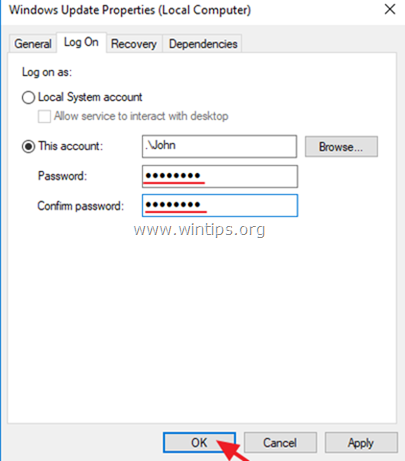
10. 次に、以下を選択します。 リカバリー タブで、サービスが失敗した場合のコンピュータの応答を設定します。 何もしない をクリックします。 OK をクリックして、Windows Updateのプロパティを閉じます。
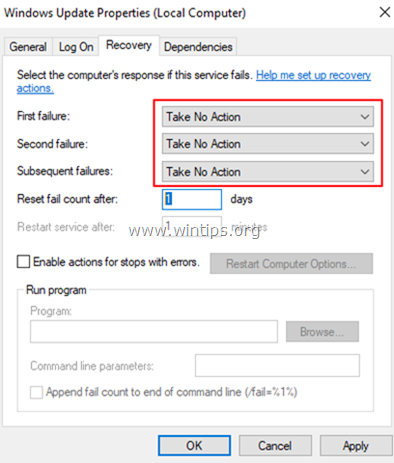
12. 以下の手順-2に進んでください。
Step2.レジストリからWindows Update MedicとUpdate Orchestrator Servicesを無効にします。
続けて、レジストリを使用して以下の2つのUpdateサービスを無効にします。
-
- Windows Update Medic サービス (WaaSMedicSvc) Update Orchestrator サービス (UsoSvc)
1. を同時に押してください。 ウィンドウズ  + R キーを押すと、実行コマンドボックスが表示されます。
+ R キーを押すと、実行コマンドボックスが表示されます。
2. タイプ レジディット を押してください。 入力 .
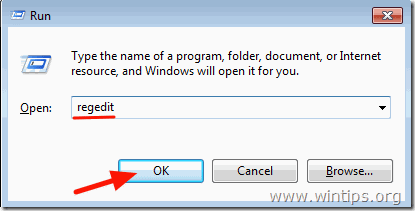
3. 左ペインで、このキーに移動します。
- HKEY_LOCAL_MACHINE@SYSTEM@CurrentControlSet@Services@UsoSvc
4. 右側のペインで、以下の項目をダブルクリックします。 スタート 価値
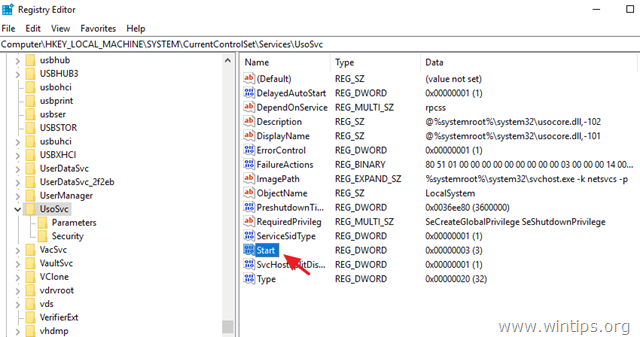
5. にバリューデータ("3"~)を設定します。 4 をクリックします。 OKです。
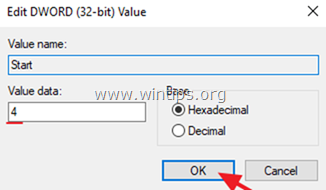
6. 次に、左側のペインで、このキーに移動します。
- HKEY_LOCAL_MACHINE@SYSTEM@CurrentControlSet@Services@WaaSMedicSvc
7. 右側のペインで、以下の項目をダブルクリックします。 スタート 価値
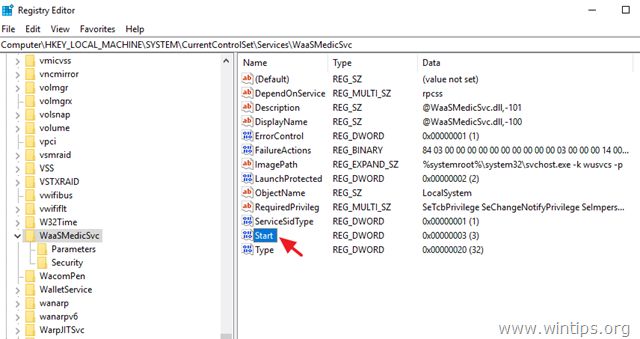
8. タイプ 4 をクリックし、"Value "データボックスで OKです。
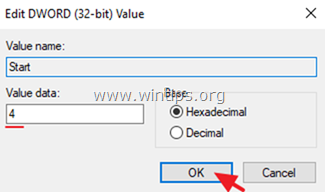
9. 今後、更新プログラムをダウンロードまたはインストールしようとすると、「更新プログラムのインストールに問題が発生しましたが、後で再試行します。 0x80070437)」というエラーメッセージが表示されるか、「設定」→「更新とセキュリティ」→「Windows Update」の順に進むと、空欄(何のオプションもない)のウィンドウが表示されるようになります。
10. に進む。 ステップ3 を下回る。

手順3.Windows Updateのタスクを無効にする。
1. タスクスケジューラーを開くには、Cortana検索を開き、次のように入力します。 タスク をクリックすると開きます。 タスクスケジューラ .
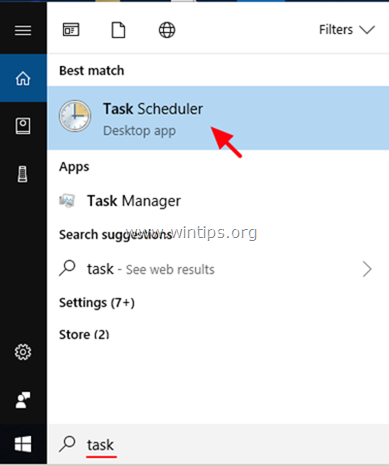
2. タスクスケジューラ(左ペイン)で、次の場所に移動します。
- タスクスケジューラライブラリ -> マイクロソフト -> ウィンドウズ -> Windowsアップデート .
3. で右クリック 開始予定 をクリックします。 無効にする。

4. で右クリックします。 シ をクリックします。 無効化 をもう一度。
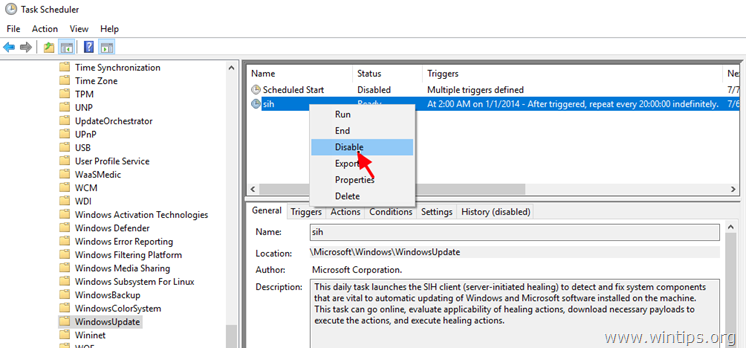
5.閉じる タスクスケジューラ。
6. You 're done!
注意:もし、将来的にWindowsの更新プログラムをインストールすることになった場合は、上記の変更を元に戻して、コンピュータを再起動してください。
方法3.プログラムを使用してWindows 10の更新プログラムをブロックする。
Windows 10のアップデートをブロックする最も簡単な方法は、以下のサードパーティプログラムのいずれかを使用することです。
-
- Windows Update Blocker.StopWinUpdates
第2回 Windows 10 Pro、Enterprise、Educationのバージョン(複数可)で更新を停止する方法。
Windows 10 Professional、Enterprise、Educationをお持ちの場合、グループポリシーエディターから、Windowsによる更新プログラムのダウンロードとインストールを防ぐことができます。 その方法は、以下のとおりです。
1. を同時に押してください。 ウィンドウズ  + R キーを押すと、実行コマンドボックスが表示されます。
+ R キーを押すと、実行コマンドボックスが表示されます。
2. タイプ gpedit.msc プレス 入る。
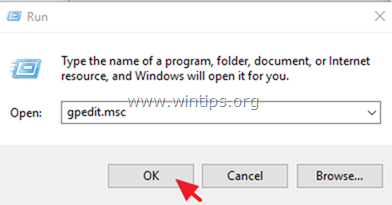
4. グループポリシーエディターで、次のパスに移動します。
- Computer Configuration A dministrative Templates Windows Components Windows Update .
5. 右ペインで イントラネットのMicrosoftアップデートサービスの場所を指定する のポリシーに従います。

6. クリック 有効 をクリックし、下の2つのフィールド("イントラネット更新サービスアドレス "と "イントラネット統計サーバー")に "http: \neverupdatewindows10.com" と入力し、クリックします。 OK .

7.再起動 をコンピュータに接続してください。
今後、Windows Updateで次のようなメッセージが表示されます。"更新サービスに接続できませんでした。 後でもう一度試してみます。それでもうまくいかない場合は、インターネットに接続していることを確認してください。" *。
注:更新を再び有効にするには、「イントラネットのMicrosoft更新サービスの場所を指定する」ポリシーを「設定されていない」に設定するだけです。
第3回 Windows 10 Professional、Enterprise、Educationバージョン(複数可)で更新を一時的に停止する方法。
Windows 10 Pro、Enterprise、Educationバージョン(複数可)で更新プログラムのインストール時に問題が発生した場合、35日間、更新プログラム(複数可)のインストールを一時的に停止することができます。 その方法は、以下のとおりです。
1.次のページに進みます。 設定 -> アップデートとセキュリティ -> Windowsアップデート -> 高度なオプション -> を設定します。 ポーズアップデート * オプションで ON .
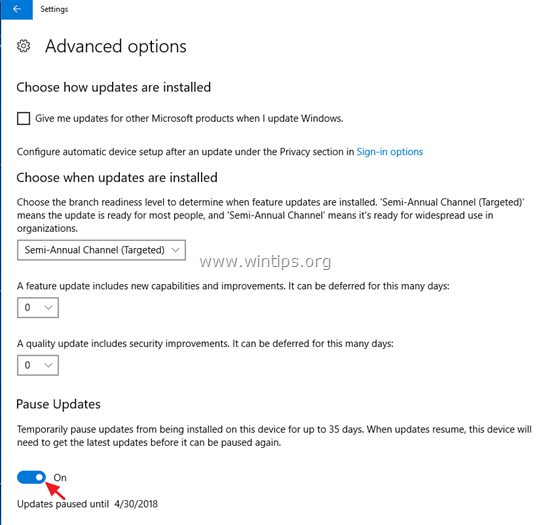
注)このオプションは、Windows 10 Version 1709 以降でのみ利用可能です。 それ以前の Windows 10 バージョンでは、"" をチェックしてください。 機能アップデートの延期 "(または "アップグレードの延期")オプションは、Windows 10が新しい更新プログラムをダウンロードしてインストールしないようにするためのものです。

以上!どの方法が効果的でしたか?
このガイドが役に立ったかどうか、あなたの経験についてコメントを残してください。 他の人のために、このガイドを「いいね!」と「シェア」してください。

アンディ・デイビス
Windows に関するシステム管理者のブログ





