Satura rādītājs
Iepriekšējā pamācībā mēs minējām pieejamos veidus, kā atinstalēt programmu operētājsistēmā Windows 10. Šajā pamācībā es parādīšu, kā, izmantojot PowerShell komandas, atkārtoti instalēt konkrētu noklusējuma programmu vai visas Windows 10 datorā iebūvētās noklusējuma programmas.
Uzmanību: Paturiet prātā, ka no manas pieredzes zinu, ka visvienkāršākais un drošākais veids, kā no jauna instalēt sistēmā visas noklusējuma programmas, ir veikt Windows 10 labošanu, veicot atjaunināšanu uz vietas.
Šajā pamācībā ir divas daļas:
1. daļa Kā pārinstalēt (atkārtoti reģistrēt) konkrētu programmu operētājsistēmā Windows 10.2. daļa Kā pārinstalēt visas noklusējuma iebūvētās programmas operētājsistēmā Windows 10.
Kā atkārtoti instalēt noklusējuma programmas operētājsistēmā Windows 10.
Solis 1. Atveriet PowerShell ar administratīvajām tiesībām.
Vispirms bija jāatver Windows PowerShell kā administratoram. Lai to izdarītu:
1. Cortana meklēšanas lodziņā ierakstiet powershell *
Piezīme: operētājsistēmā Windows 8, 8.1: nospiediet " Windows " + " S " taustiņus, lai atvērtu meklēšanas lodziņu un ierakstītu powershell .

2. Ar peles labo pogu noklikšķiniet uz Windows PowerShell uz rezultātiem un atlasiet Palaist kā administrators .
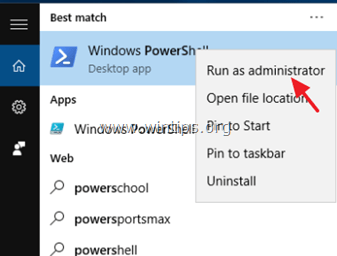
2. solis. Atkārtoti instalējiet programmas operētājsistēmā Windows 10.
1. daļa. Kā pārinstalēt (atkārtoti reģistrēt) konkrētu programmu operētājsistēmā Windows 10.
1. Pirms sākat pārinstalēt konkrētu programmu operētājsistēmā Windows 10, vispirms jums jāzina tās programmas (PackageFullName) pilns nosaukums (PackageFullName), kuru vēlaties pārinstalēt (pārreģistrēt) pašreizējam lietotājam. Lai iegūtu visu pieejamo programmu sarakstu, dodiet šo komandu. PowerShell (administrators) logs:
- Get-AppxPackage -AllUsers
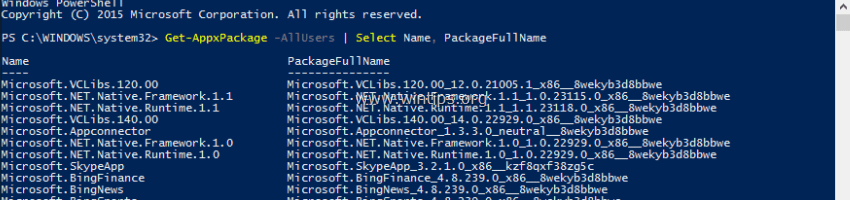
2. Iepriekš minētās komandas izvades rezultāts ir saraksts, kurā parādās datorā pieejamās (instalēšanai paredzētās) paketes. Aplūkojiet sarakstu un atrodiet pilnu paketes nosaukumu (pie PackageFullName slejā) lietotnei, kuru vēlaties pārreģistrēt (atkārtoti instalēt) pašreizējam lietotājam. (Piemēram, teiksim, ka vēlamies atinstalēt " Windows kalkulators " App).
Padoms: Ja vēlaties kopēt un ielīmēt Nosaukums vai PackageFullName uz citu vietu (piemēram, uz starpliktuvi), vienkārši divreiz noklikšķiniet uz tā, līdz tas tiek izcelts, un izmantojiet taustiņu komandas Ctrl+C un Ctrl+V, lai paveiktu savu darbu.
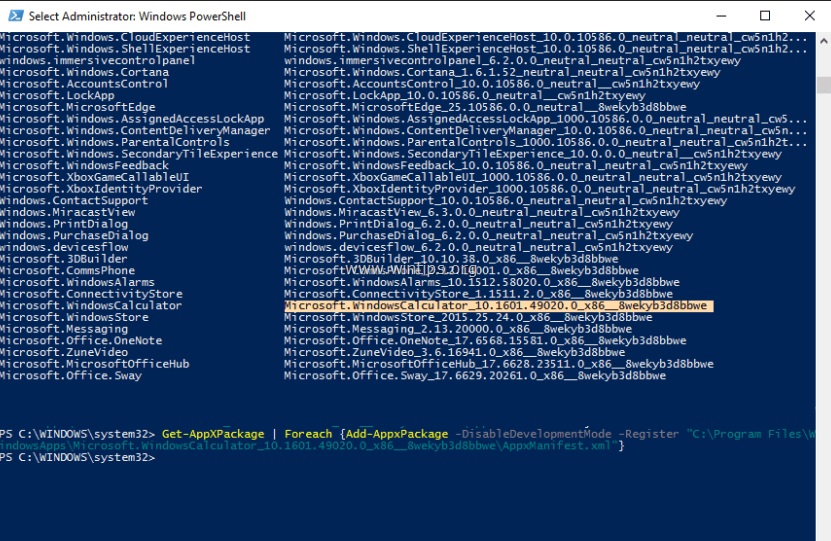
3. Lai pārinstalētu (pārreģistrētu) konkrētu lietotni operētājsistēmā Windows 10 (tikai pašreizējam lietotājam), PowerShell (administratora) logā ir jāizdod šī komanda*:
- Get-AppXPackage PackageFullName \appxmanifest.xml" -DisableDevelopmentMode
Piezīme: Iepriekš minētajā komandā aizstāt " PackageFullName " vērtību ar atbilstošās programmas PackageFullName, kas redzama izejas sarakstā.
(Mūsu piemērā PackageFullName ir: " Microsoft.WindowsCalculator_10.1601.49020.0_x86__8wekyb3d8bbwe "). Tātad komandai jābūt:
Get-AppXPackage
4. Visbeidzot trāpiet Ievadiet .
2. daļa. Kā atkārtoti instalēt visas noklusējuma iebūvētās programmas operētājsistēmā Windows 10.
- Lai pārinstalētu (pārreģistrētu) visas Windows 10 iebūvētās programmas, ievadiet šādu komandu. PowerShell (administrators):
- Get-AppxPackage -allusers

Tas ir viss!

Endijs Deiviss
Sistēmas administratora emuārs par Windows





