Sisällysluettelo
Edellisessä opetusohjelmassa mainitsimme käytettävissä olevat tavat poistaa sovelluksen asennus Windows 10:ssä. Tässä opetusohjelmassa näytän, miten voit asentaa tietyn oletussovelluksen tai kaikki Windows 10 -tietokoneen sisäänrakennetut oletussovellukset uudelleen käyttämällä PowerShell-komentoja.
Huomio: Muista, että kokemukseni mukaan helpoin ja turvallisin tapa asentaa kaikki oletussovellukset uudelleen järjestelmään on suorittaa Windows 10 -korjaus ja päivitys paikan päällä.
Tämä opetusohjelma sisältää kaksi osaa:
Osa 1. Tietyn sovelluksen uudelleenasennus (uudelleenrekisteröinti) Windows 10:ssä.Osa 2. Kaikkien sisäänrakennettujen oletussovellusten uudelleenasennus Windows 10:ssä.
Oletussovellusten uudelleenasentaminen Windows 10:ssä.
Vaihe 1. Avaa PowerShell hallinto-oikeuksilla.
Ensin sinun oli avattava Windows PowerShell järjestelmänvalvojana. Sitä varten:
1. Kirjoita Cortanan hakukenttään powershell *
Huomautus: Windows 8, 8.1: Paina " Windows " + " S " -näppäimillä avaat hakukentän ja kirjoitat powershell .

2. Klikkaa hiiren oikealla painikkeella Windows PowerShell tuloksista ja valitse Suorita järjestelmänvalvojana .
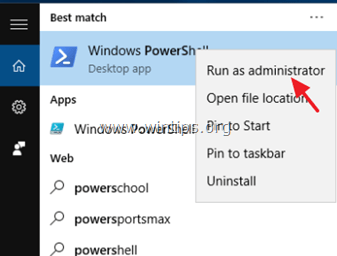
Vaihe 2. Asenna sovellukset uudelleen Windows 10:ssä.
Osa 1. Tietyn sovelluksen uudelleenasennus (uudelleenrekisteröinti) Windows 10:ssä.
1. Ennen kuin jatkat tietyn sovelluksen uudelleenasentamista Windows 10:ssä, sinun on ensin tiedettävä sen sovelluksen paketin koko nimi (PackageFullName), jonka haluat asentaa (rekisteröidä uudelleen) nykyiselle käyttäjälle. Saat luettelon kaikista saatavilla olevista paketeista antamalla tämän komennon osoitteessa PowerShell (ylläpitäjä) ikkuna:
- Get-AppxPackage -AllUsers -AllUsers
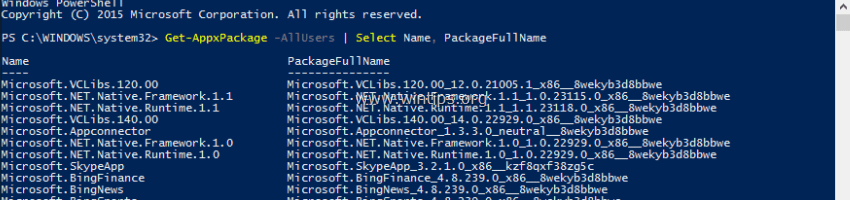
2. Yllä olevan komennon tulosteena näytetään luettelo tietokoneellasi käytettävissä olevista (asennettavista) paketeista. Katso luetteloa ja etsi paketin koko nimi (kohdassa PackageFullName sarakkeessa) sen sovelluksen, jonka haluat rekisteröidä uudelleen (asentaa uudelleen) nykyiselle käyttäjälle (esimerkiksi sanotaan, että haluamme poistaa " Windows-laskin " App).
Vinkki: Jos haluat kopioida ja liittää Nimi tai PackageFullName toiseen paikkaan (esim. leikepöydälle), kaksoisnapsauta sitä, kunnes se on korostettu, ja käytä Ctrl+C- ja Ctrl+V-näppäinkomentoja.
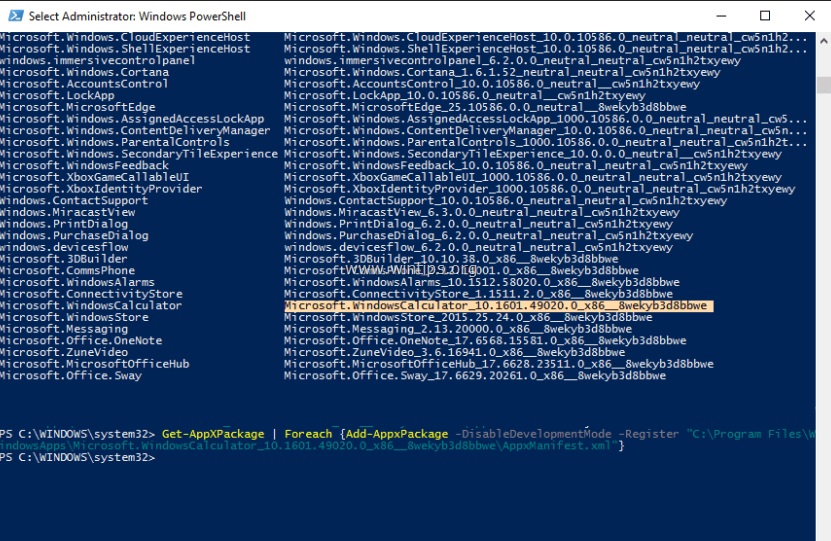
3. Jos haluat asentaa (rekisteröidä uudelleen) tietyn sovelluksen Windows 10:ssä (vain nykyiselle käyttäjälle), sinun on annettava tämä komento* PowerShell-ikkunassa (Admin):
- Get-AppXPackage PackageFullName \appxmanifest.xml" -DisableDevelopmentMode -Kehitystila pois käytöstä
Huomautus: Korvaa yllä olevassa komennossa " PackageFullName " -arvoa vastaavan sovelluksen PackageFullName-arvolla, jonka näet tulostusluettelossa.
(Esimerkissämme PackageFullName on: " Microsoft.WindowsCalculator_10.1601.49020.0_x86__8wekyb3d8bbwe "). Komennon pitäisi siis olla:
Get-AppXPackage
4. Paina lopuksi Kirjoita .
Osa 2. Kaikkien Windows 10:n sisäänrakennettujen oletussovellusten uudelleenasennus.
- Jos haluat asentaa (rekisteröidä) uudelleen kaikki Windows 10:n sisäänrakennetut sovellukset, kirjoita seuraava komento komentoriville PowerShell (ylläpitäjä):
- Get-AppxPackage -allusers-käyttäjät

Juuri noin!

Andy Davis
Järjestelmänvalvojan blogi Windowsista





