Kazalo
V prejšnjem vodniku smo omenili razpoložljive načine za odstranitev aplikacije v operacijskem sistemu Windows 10. V tem vodniku vam bom pokazal, kako z uporabo ukazov PowerShell ponovno namestite določeno privzeto aplikacijo ali vse privzete vgrajene aplikacije v računalnik Windows 10.
Pozornost: Ne pozabite, da je po mojih izkušnjah najlažji in najvarnejši način za ponovno namestitev vseh privzetih aplikacij v sistem popravljanje sistema Windows 10 z nadgradnjo na mestu.
Ta vadnica vsebuje dva dela:
Del 1. Kako ponovno namestiti (ponovno registrirati) določeno aplikacijo v sistemu Windows 10.Del 2. Kako ponovno namestiti vse privzete vgrajene aplikacije v sistemu Windows 10.
Kako ponovno namestiti privzete aplikacije v operacijskem sistemu Windows 10.
Korak 1. Odprite program PowerShell z upraviteljskimi pravicami.
Najprej ste morali odpreti program Windows PowerShell kot skrbnik:
1. V iskalno okno Cortane vnesite powershell *
Opomba: V operacijskih sistemih Windows 8, 8.1: pritisnite " Windows " + " S ", da odprete iskalno polje in vnesete powershell .

2. Z desno tipko miške kliknite na Orodje Windows PowerShell na rezultatih in izberite Zaženi kot skrbnik .
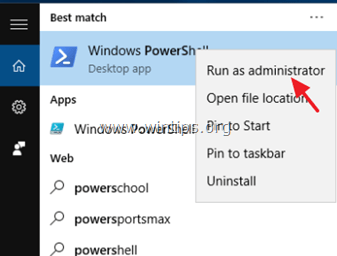
Korak 2. Ponovna namestitev aplikacij v sistemu Windows 10.
Del 1. Kako ponovno namestiti (ponovno registrirati) določeno aplikacijo v sistemu Windows 10.
1. Preden se lotite ponovne namestitve določene aplikacije v operacijskem sistemu Windows 10, morate najprej poznati polno ime paketa (PackageFullName) aplikacije, ki jo želite ponovno namestiti (ponovno registrirati) za trenutnega uporabnika. Če želite dobiti seznam vseh razpoložljivih paketov, dajte ta ukaz v Program PowerShell (upravitelj) okno:
- Get-AppxPackage -AllUsers
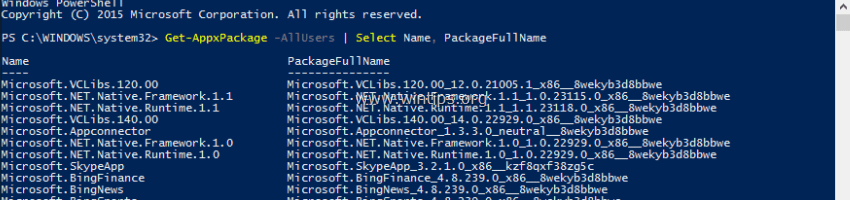
2. Rezultat zgornjega ukaza je seznam paketov, ki so na voljo (za namestitev) v vašem računalniku. Oglejte si seznam in poiščite polno ime paketa (na Celotno ime paketa stolpec) aplikacije, ki jo želite ponovno registrirati (ponovno namestiti) za trenutnega uporabnika. (Recimo, da želimo odstraniti aplikacijo " Kalkulator Windows " App).
Nasvet: Če želite kopirati in prilepiti Ime ali Celotno ime paketa na drugo mesto (npr. v odložišče), ga dvokliknite, dokler ni označen, in uporabite ukaza tipkovnice Ctrl+C in Ctrl+V, da opravite svoje delo.
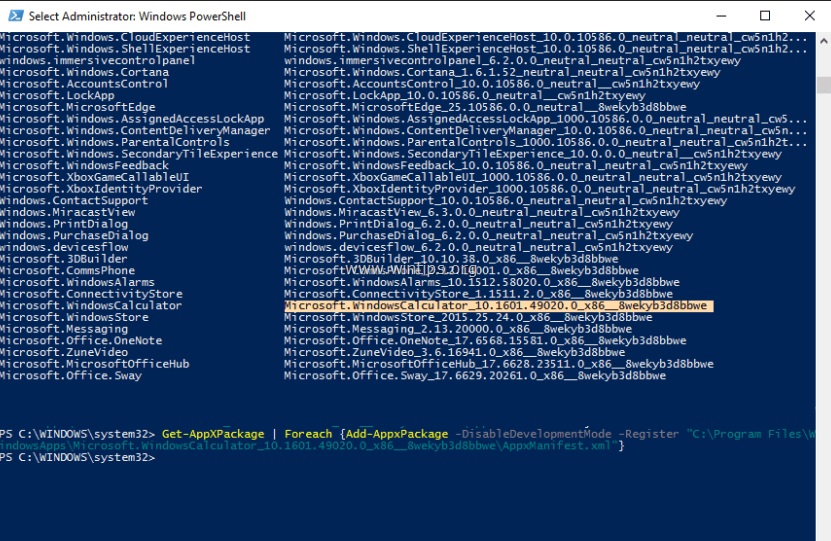
3. Če želite ponovno namestiti (registrirati) določeno aplikacijo v sistemu Windows 10 (samo za trenutnega uporabnika), morate v oknu PowerShell (Admin) izvesti ta ukaz*:
- Get-AppXPackage Celotno ime paketa \appxmanifest.xml" -DisableDevelopmentMode
Opomba: V zgornjem ukazu zamenjajte " Celotno ime paketa " z imenom PackageFullName ustrezne aplikacije, ki je prikazana na izhodnem seznamu.
(V našem primeru je Celotno ime paketa je: " Microsoft.WindowsCalculator_10.1601.49020.0_x86__8wekyb3d8bbwe "). Tako bi moral biti ukaz:
Get-AppXPackage
4. Nazadnje zadenite Vnesite .
Del 2. Kako ponovno namestiti vse privzete vgrajene aplikacije v sistemu Windows 10.
- Če želite ponovno namestiti (registrirati) vse vgrajene aplikacije v sistemu Windows 10, vnesite naslednji ukaz v Program PowerShell (upravitelj):
- Get-AppxPackage -allusers

To je to!

Andy Davis
Blog sistemskega skrbnika o sistemu Windows





