İçindekiler
Bir önceki eğitimde, Windows 10'da bir uygulamayı kaldırmanın mevcut yollarından bahsetmiştik. Bu eğitimde, PowerShell komutlarını kullanarak belirli bir varsayılan uygulamayı veya tüm varsayılan yerleşik uygulamaları Windows 10 bilgisayarınıza nasıl yeniden yükleyeceğinizi göstereceğim.
Dikkat: Deneyimlerime göre, tüm varsayılan uygulamaları sisteminize yeniden yüklemenin en kolay ve en güvenli yolunun yerinde yükseltme ile Windows 10 Onarımı gerçekleştirmek olduğunu unutmayın.
Bu eğitim iki bölümden oluşmaktadır:
Bölüm 1. Windows 10'da Belirli Bir Uygulama Nasıl Yeniden Yüklenir (yeniden kaydedilir). Bölüm 2. Windows 10'da Tüm Varsayılan Yerleşik Uygulamalar Nasıl Yeniden Yüklenir.
Windows 10'da Varsayılan Uygulamalar nasıl yeniden yüklenir.
Adım 1. PowerShell'i Yönetici ayrıcalıkları ile açın.
Bunu yapmak için öncelikle Windows PowerShell'i Yönetici olarak açmanız gerekir:
1. Cortana'nın arama kutusuna şunu yazın powershell *
Not: Windows 8, 8.1'de: " Pencereler " + " S " tuşlarına basarak arama kutusunu açın ve powershell .

2. üzerine sağ tıklayın Windows PowerShell sonuçların üzerine gidin ve Yönetici olarak çalıştır .
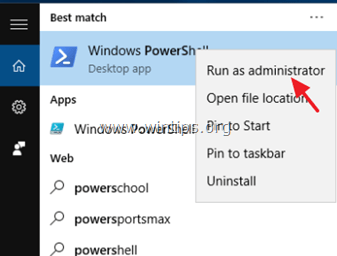
Adım 2. Windows 10'da Uygulamaları Yeniden Yükleyin.
Bölüm 1. Windows 10'da Belirli Bir Uygulama Nasıl Yeniden Yüklenir (yeniden kaydedilir).
1. Windows 10'da belirli bir Uygulamayı yeniden yüklemeye devam etmeden önce, geçerli kullanıcı için yeniden yüklemek (yeniden kaydetmek) istediğiniz Uygulamanın Paketinin Tam Adını (PackageFullName) bilmeniz gerekir. Mevcut tüm paketlerin bir listesini almak için şu komutu verin PowerShell (Yönetici) Pencere:
- Get-AppxPackage -AllUsers
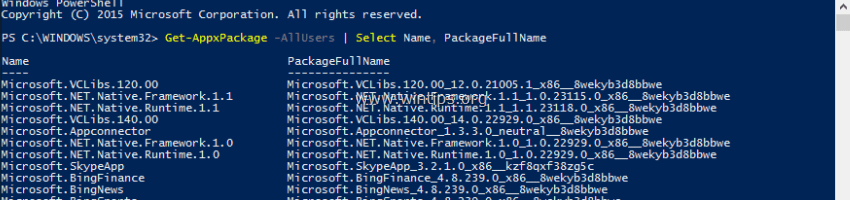
2. Yukarıdaki komutun çıktısı, bilgisayarınızdaki mevcut paketlerin (kurulum için) görüntülendiği bir listedir. Listeye bakın ve paketin tam adını bulun (en PackageFullName sütunu) geçerli kullanıcı için yeniden kaydetmek (yeniden yüklemek) istediğiniz Uygulamanın. (örneğin, diyelim ki " Windows Hesap Makinesi " Uygulaması).
İpucu: Eğer kopyalayıp yapıştırmak istiyorsanız İsim ya da PackageFullName başka bir konuma (örneğin Panonuza) aktarmak için, vurgulanana kadar üzerine çift tıklayın ve işinizi yapmak için Ctrl+C ve Ctrl+V klavye komutlarını kullanın.
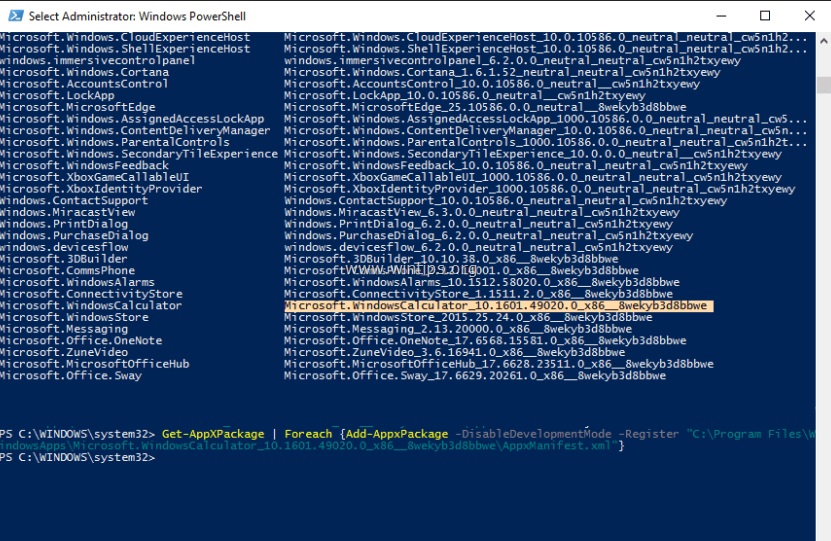
3. Windows 10'da belirli bir uygulamayı yeniden yüklemek (yeniden kaydetmek) için (yalnızca mevcut kullanıcı için), PowerShell (Yönetici) penceresinde bu komutu* vermeniz gerekir:
- Get-AppXPackage PackageFullName \appxmanifest.xml" -DisableDevelopmentMode
Not: Yukarıdaki komutta, " PackageFullName " değerini, çıktı listesinde gördüğünüz ilgili Uygulamanın PackageFullName değeriyle değiştirin.
(Bizim örneğimizde PackageFullName şudur: " Microsoft.WindowsCalculator_10.1601.49020.0_x86__8wekyb3d8bbwe "). Yani, komut şöyle olmalıdır:
Get-AppXPackage
4. Son olarak vurun Girin .
Bölüm 2. Windows 10'da Tüm Varsayılan Yerleşik Uygulamalar Nasıl Yeniden Yüklenir.
- Windows 10'daki tüm yerleşik uygulamaları yeniden yüklemek (yeniden kaydetmek) için aşağıdaki komutu yazın PowerShell (Yönetici):
- Get-AppxPackage -allusers

Bu kadar!

Andy Davis
Windows hakkında bir sistem yöneticisinin günlüğü





