Obsah
V predchádzajúcom návode sme uviedli dostupné spôsoby odinštalovania aplikácie v systéme Windows 10. V tomto návode vám ukážem, ako pomocou príkazov prostredia PowerShell znovu nainštalovať konkrétnu predvolenú aplikáciu alebo všetky predvolené vstavané aplikácie v počítači so systémom Windows 10.
Pozor: Majte na pamäti, že podľa mojich skúseností je najjednoduchším a najbezpečnejším spôsobom preinštalovania všetkých predvolených aplikácií do systému vykonanie opravy systému Windows 10 s aktualizáciou na mieste.
Tento návod obsahuje dve časti:
Časť 1. Ako preinštalovať (znovu zaregistrovať) konkrétnu aplikáciu v systéme Windows 10. Časť 2. Ako preinštalovať všetky predvolené vstavané aplikácie v systéme Windows 10.
Ako preinštalovať predvolené aplikácie v systéme Windows 10.
Krok 1. Otvorte PowerShell s oprávneniami správcu.
Najprv ste museli otvoriť prostredie Windows PowerShell ako správca:
1. Do vyhľadávacieho poľa Cortany zadajte PowerShell *
Poznámka: V systéme Windows 8, 8.1: Stlačte tlačidlo " Windows " + " S " otvorte vyhľadávacie pole a zadajte PowerShell .

2. Kliknite pravým tlačidlom myši na Prostredie Windows PowerShell na výsledky a vyberte Spustiť ako správca .
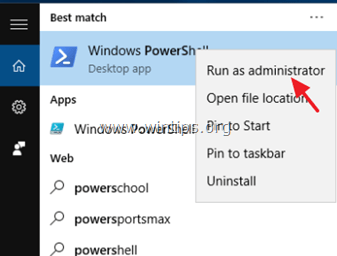
Krok 2. Opätovná inštalácia aplikácií v systéme Windows 10.
Časť 1. Ako znovu nainštalovať (opätovne zaregistrovať) konkrétnu aplikáciu v systéme Windows 10.
1. Predtým, ako pristúpite k preinštalovaniu konkrétnej aplikácie v systéme Windows 10, mali by ste najprv poznať úplný názov balíka (PackageFullName) aplikácie, ktorú chcete preinštalovať (opätovne zaregistrovať) pre aktuálneho používateľa. Ak chcete získať zoznam všetkých dostupných balíkov, zadajte tento príkaz v PowerShell (administrátor) okno:
- Get-AppxPackage -AllUsers
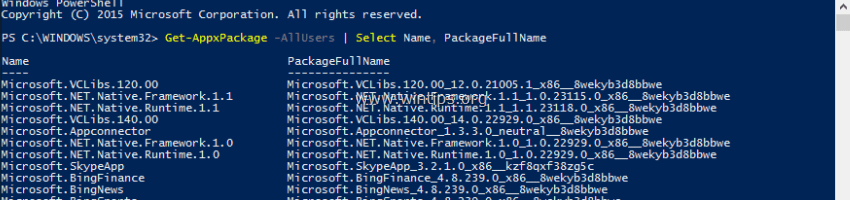
2. Výstupom vyššie uvedeného príkazu je zoznam, ktorý zobrazuje dostupné balíky (na inštaláciu) vo vašom počítači. Pozrite sa do zoznamu a vyhľadajte úplný názov balíka (na PackageFullName stĺpec) aplikácie, ktorú chcete pre aktuálneho používateľa opätovne zaregistrovať (nainštalovať). (napr. povedzme, že chceme odinštalovať aplikáciu " Kalkulačka systému Windows " App).
Tip: Ak chcete skopírovať a vložiť Názov alebo PackageFullName na iné miesto (napr. do schránky), stačí naň dvakrát kliknúť, kým sa nezvýrazní, a použiť klávesové príkazy Ctrl+C a Ctrl+V.
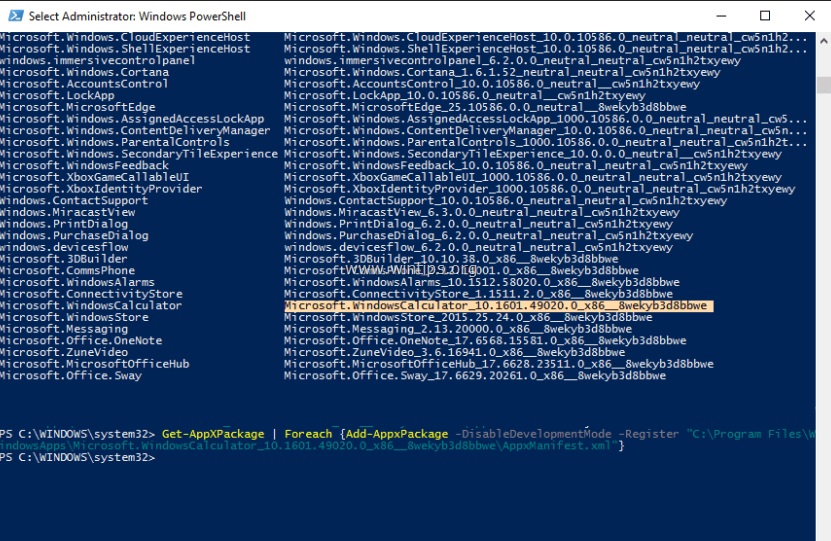
3. Ak chcete preinštalovať (opätovne zaregistrovať) konkrétnu aplikáciu v systéme Windows 10 (len pre aktuálneho používateľa), musíte zadať tento príkaz* v okne PowerShell (Admin):
- Get-AppXPackage PackageFullName \appxmanifest.xml" -DisableDevelopmentMode
Poznámka: Vo vyššie uvedenom príkaze nahraďte " PackageFullName " s hodnotou PackageFullName príslušnej aplikácie, ktorú vidíte vo výstupnom zozname.
(V našom príklade PackageFullName je: " Microsoft.WindowsCalculator_10.1601.49020.0_x86__8wekyb3d8bbwe "). Takže príkaz by mal byť:
Get-AppXPackage
4. Nakoniec zasiahnite Vstúpte na stránku .
Časť 2. Ako preinštalovať všetky predvolené vstavané aplikácie v systéme Windows 10.
- Ak chcete preinštalovať (znovu zaregistrovať) všetky vstavané aplikácie v systéme Windows 10, zadajte nasledujúci príkaz do PowerShell (administrátor):
- Get-AppxPackage -allusers

To je všetko!

Andy Davis
Blog správcu systému o systéme Windows





