Sommario
In una precedente esercitazione, abbiamo menzionato i modi disponibili per disinstallare un'app in Windows 10. In questa esercitazione vi mostrerò come reinstallare una particolare app predefinita o tutte le app predefinite integrate sul vostro computer Windows 10, utilizzando i comandi di PowerShell.
Attenzione: Tenete presente che, in base alla mia esperienza, il modo più semplice e sicuro per reinstallare tutte le app predefinite nel sistema è quello di eseguire una riparazione di Windows 10 con un aggiornamento in-place.
Questa esercitazione contiene due parti:
Parte 1. Come reinstallare (registrare nuovamente) un'applicazione particolare in Windows 10.Parte 2. Come reinstallare tutte le applicazioni integrate predefinite in Windows 10.
Come reinstallare le app predefinite in Windows 10.
Passo 1. Aprire PowerShell con privilegi amministrativi.
Per prima cosa è necessario aprire Windows PowerShell come amministratore. Per farlo:
1. Nella casella di ricerca di Cortana, digitate powershell *
Nota: su Windows 8, 8.1: premere il tasto " Finestre " + " S " per aprire la casella di ricerca e digitare powershell .

2. Cliccare con il tasto destro del mouse su Windows PowerShell sui risultati e selezionare Eseguire come amministratore .
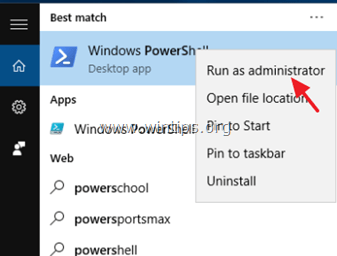
Passo 2. Reinstallare le applicazioni in Windows 10.
Parte 1. Come reinstallare (registrare nuovamente) una determinata applicazione in Windows 10.
1. Prima di procedere alla reinstallazione di un'applicazione specifica in Windows 10, è necessario conoscere il nome completo del pacchetto (PackageFullName) dell'applicazione che si desidera reinstallare (registrare nuovamente) per l'utente corrente. Per ottenere un elenco di tutti i pacchetti disponibili, eseguire questo comando in PowerShell (amministratore) finestra:
- Get-AppxPackage -AllUsers
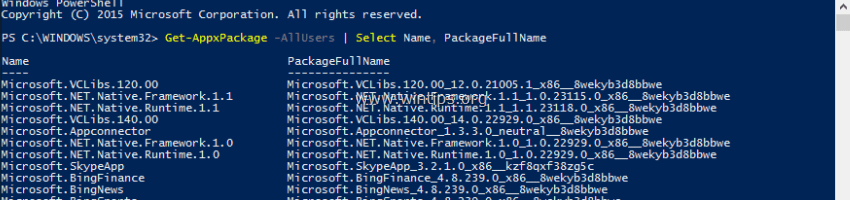
2. L'output del comando precedente è un elenco che mostra i pacchetti disponibili (per l'installazione) sul computer. Guardate l'elenco e individuate il nome completo del pacchetto (alla voce NomePacchetto dell'applicazione che si desidera registrare nuovamente (reinstallare) per l'utente corrente (ad esempio, se si desidera disinstallare l'applicazione " Calcolatrice di Windows " App).
Suggerimento: Se si desidera copiare e incollare il file Nome o il NomePacchetto in un'altra posizione (ad esempio negli Appunti), è sufficiente fare doppio clic su di esso fino a evidenziarlo e utilizzare i comandi da tastiera Ctrl+C e Ctrl+V per eseguire il lavoro.
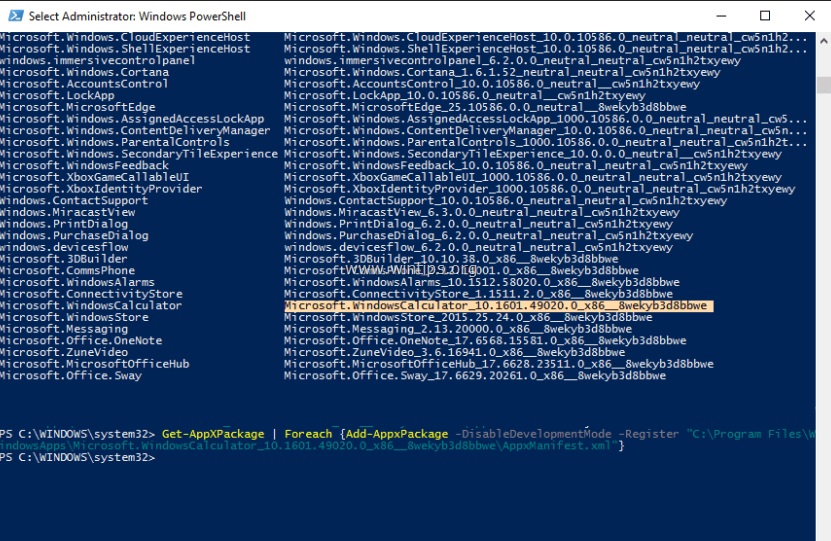
3. Per reinstallare (registrare nuovamente) una particolare applicazione in Windows 10 (solo per l'utente corrente), dovete dare questo comando* nella finestra PowerShell (Admin):
- Get-AppXPackage NomePacchetto \appxmanifest.xml" -DisabilitaModalitàSviluppo
Nota: nel comando precedente, sostituire il carattere " NomePacchetto " con il PackageFullName dell'applicazione corrispondente che si vede nell'elenco di output.
(Nel nostro esempio, il NomePacchetto è: " Microsoft.WindowsCalculator_10.1601.49020.0_x86__8wekyb3d8bbwe "Quindi, il comando dovrebbe essere:
Get-AppXPackage
4. Infine, colpire Entrare .
Parte 2. Come reinstallare tutte le app integrate predefinite in Windows 10.
- Per reinstallare (registrare nuovamente) tutte le app integrate in Windows 10, digitate il seguente comando in PowerShell (Admin):
- Get-AppxPackage -allusers

Ecco fatto!

Andy Davis
Il blog di un amministratore di sistema su Windows





