Satura rādītājs
Kad operētājsistēma Windows sabojājas, tā tikai uz dažām sekundēm parāda zilā nāves ekrāna jeb BSOD ekrānu, un pēc tam tā nekavējoties tiek restartēta. BSOD ekrānā ir īss STOP kļūdas apraksts un daži ļoti vispārīgi norādījumi, kā atrisināt sabojāšanās problēmu. Sīkāka informācija par kļūdu, kas tiek parādīta zilajā ekrānā, ir minimāla, un lielākajai daļai lietotāju - pat pieredzējušiem - tā izskatās muļķīgi.

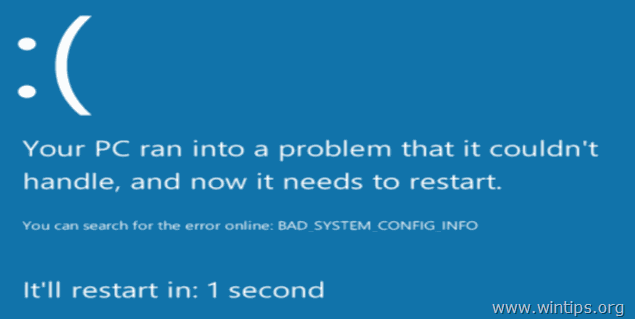
BSOD rašanās laikā operētājsistēma Windows izveido nelielu atmiņas dump failu (saukts arī par "minidump") direktorijā "C:\Windows\Minidump\", kas satur papildu informāciju par BSOD kļūdu un var papildus palīdzēt jums vieglāk atrisināt BSOD avārijas problēmu.
Šajā pamācībā atradīsiet detalizētus norādījumus par to, kā, izlasot zilā ekrāna kļūdas ziņojumu vai apskatot BSOD MiniDump failu(-us), noskaidrot problēmu, kas izraisa Windows darbības traucējumus.
- Saistīts raksts: Kā salabot zilā nāves ekrāna BSOD problēmas (kopīgi risinājumi)
Kā lasīt BSOD un Minidump failus, lai uzzinātu, kas izraisa zilā nāves ekrāna problēmu - Windows Vista, 7, 8 un 10.
Lai noskaidrotu BSOD problēmas cēloni, varat pārbaudīt informāciju par avārijas kļūdu no zilā nāves ekrāna vai analizējot BSOD Minidump failu.
Metode 1. Atrodiet zilā ekrāna cēloni no BSOD ekrāna informācijas.Metode 2. Atrodiet zilā ekrāna cēloni no BSOD Minidump faila. Metode 1. Atrisiniet zilā ekrāna problēmas no Blue Screen Of Death.
Solis 1. Novērsiet iespēju automātiski restartēt operētājsistēmu Windows pēc BSOD avārijas.
Vispirms neļaujiet sistēmai Windows automātiski restartēties, kad notiek sistēmas kļūme, lai būtu pietiekami daudz laika izlasīt visu BSOD kļūdas ziņojumu, kas tiek parādīts ekrānā. atslēgt . Automātiska restartēšana :
1 Atveriet Windows Explorer un kreisajā pusē ar peles labo pogu noklikšķiniet uz Dators (vai Šis dators ) ikonu un izvēlieties Īpašības .
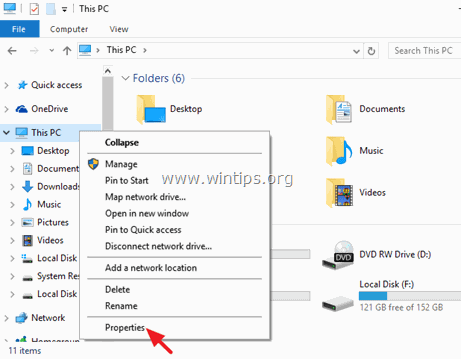
2. Izvēlieties Uzlabotie sistēmas iestatījumi .
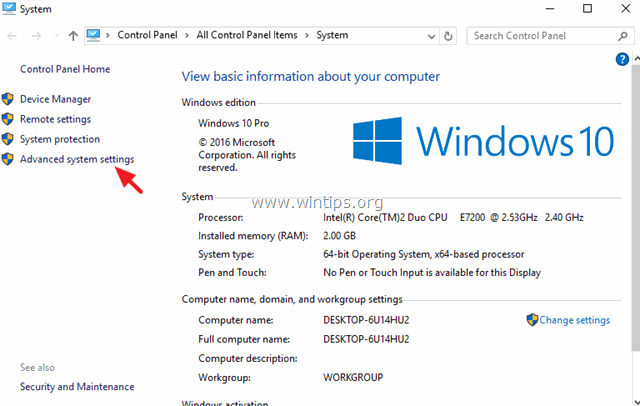
3. Atveriet Palaišana un atkopšana iestatījumi.
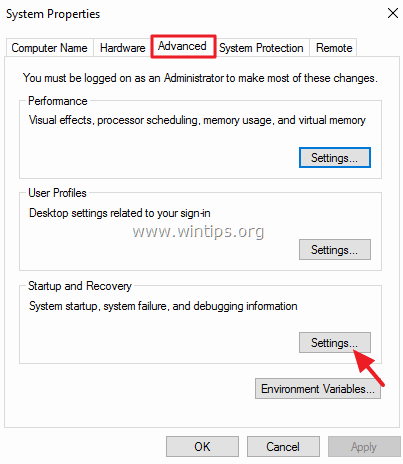
4. Atceliet atzīmi . Automātiski restartēt * un nospiediet LABI.
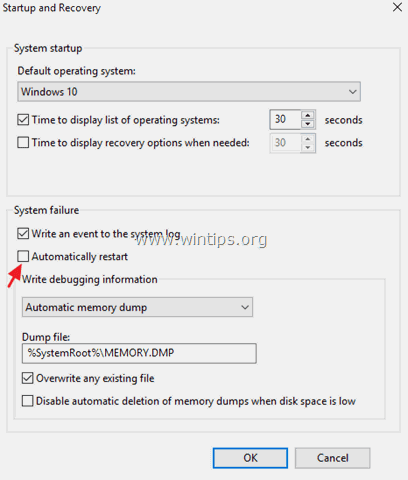
Solis 2. Pārbaudiet zilo nāves ekrānu BSOD.
Pēc funkcijas "Automātiski restartēt" atspējošanas nākamreiz, kad sistēma sabojās, jums būs pietiekami daudz laika, lai izlasītu informāciju par zilo nāves ekrānu.
Kā no zilā ekrāna informācijas noskaidrot, kas izraisīja sistēmas avāriju (sīkāka informācija).
In Windows 7 vai Vista:
- Vissvarīgākā informācija par BSOD ekrāna ir izvietota tuvu augšdaļai, un tajā ir norādīta faktiskā avārijas kļūda kopā ar tās programmas vai draivera faila nosaukumu, kas izraisīja BSOD problēmu (ja tāds ir).*.
* Piemēram, zemāk redzamajā ekrānšāviņā fails, kas ir izraisījis BSOD Crash problēmu, ir "ntoskrnl.exe", un kļūdas ziņojums ir "IRQL_NOT_LESS_LESS_OR_EQUAL".
- Cita informācija, kas var būt noderīga, atrodas BSOD ekrāna apakšā (uzreiz pēc traucējumu novēršanas padomiem), un tajā ir STOP kļūdas numurs (arī "kļūdas pārbaudes kods") šajā formā "0x", aiz kura iekavās ir norādīti kļūdas parametri *.
* piem., apstāšanās kods zemāk redzamajā bsod ekrānšāviņā ir: "0x0000000a".
{Zilais nāves ekrāns (paraugs) operētājsistēmā Windows 7 vai Windows Vista}
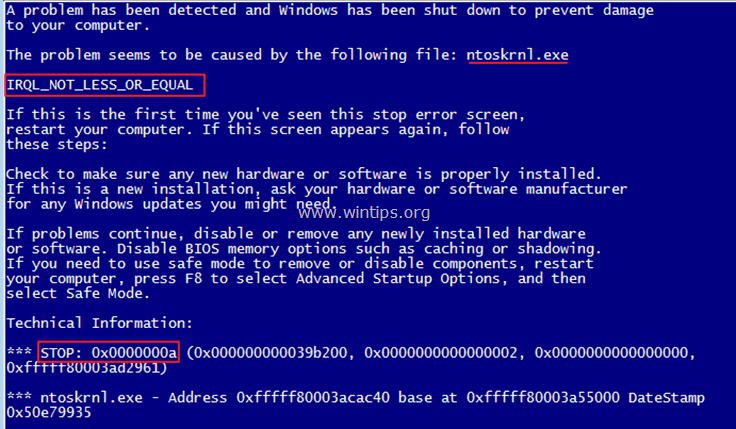
Pēc tam, kad esat izlasījis un noskaidrojis BSOD ekrāna kļūdu, veiciet meklēšanu tīmeklī (Google ir jūsu draugs), lai atrastu bsod problēmas risinājumu. *
piem., meklējiet tīmeklī: " ntoskrnl.exe IRQL_NOT_LESS_OR_EQUAL " vai " IRQL_NOT_LESS_OR_EQUAL 0x0000000a " utt.
In Windows 10, 8.1 un 8
Zilajam nāves ekrānam operētājsistēmās Windows 10 un Windows 8 (beidzot) ir jauns izskats, taču tas ir tikpat nelietderīgs kā iepriekšējās Windows versijās. Tagad BSOD ekrānā ir redzama tikai avārijas kļūda (zemāk redzamajā ekrānšāviņā atzīmēta ar sarkanu krāsu) un tikai padoms meklēt kļūdu tiešsaistē.
{Zilais nāves ekrāns (paraugs) operētājsistēmā Windows 10 un Windows 8}.
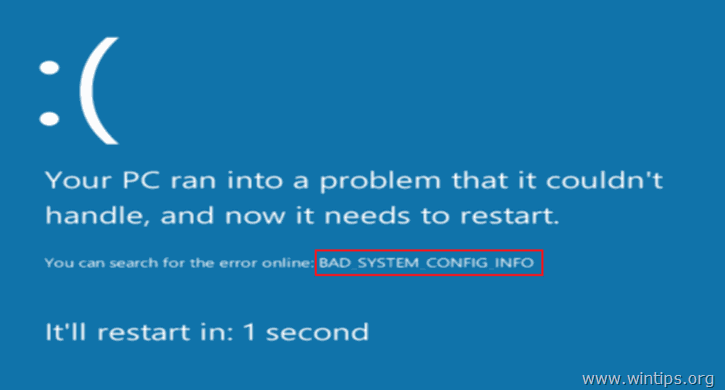
2. metode. Atmiņas dump - Minidump - faila zilā ekrāna problēmu atrisināšana.
Otrā metode, lai noskaidrotu BSOD avārijas iemeslu, ir izlasīt informāciju, kas tika saglabāta BSOD Minidump failā(-os).
Lai apskatītu minidump faila informāciju, varat izmantot bezmaksas NirSoft BlueScreenView (Blue Screen Viewer) utilītu, kas var skenēt visus "zilā nāves ekrāna" sistēmas avārijas laikā izveidotos minidump failus un pēc tam vienā tabulā parādīt informāciju par visām avārijām.
Kā no BSOD Minidumb faila atrast, kas izraisīja sistēmas avāriju.
1. Lejupielādējiet NirSoft bezmaksas BlueScreenView utilītu atbilstoši jūsu OS versijai (32 vai 64 bitu). *
Piezīme: Varat lejupielādēt pilnu instalēšanas programmu vai programmas portatīvo versiju.
2. Palaidiet BlueScreenView, un programma automātiski atradīs un analizēs BSOD avārijas laikā izveidotos minidump failus.
- Programmas BlueScreenView augšējā panelī redzēsiet sarakstu ar visiem minidamp failiem, kas tika izveidoti, kad jūsu sistēma sabruka, saīsināti pēc datuma/laika, kā arī apturēšanas kļūdu, kas parādījās zilajā ekrānā (kļūdas pārbaudes kods un tā parametri), un informāciju par draiveri vai moduli, kas, iespējams, izraisīja kļūdu (faila nosaukums, produkta nosaukums, faila apraksts un faila versija).
- Apakšējā panelī BlueScreenView palīgprogramma parāda izcelto lietojumprogrammu vai draiveri, vai moduli, kas, iespējams, ir atbildīgs par avāriju, un jums vajadzētu tam pievērst uzmanību.
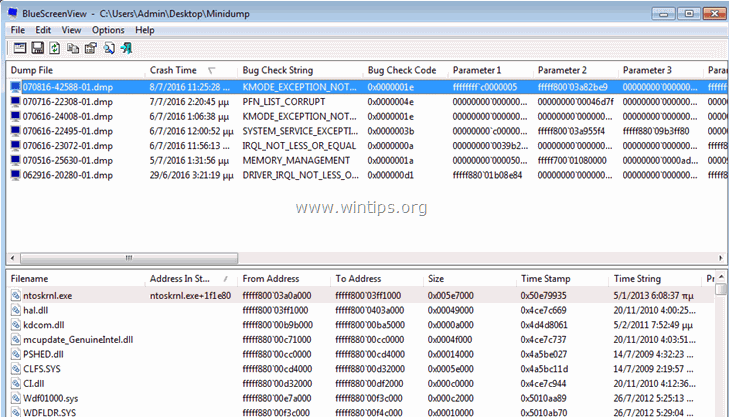
3. Ar peles labo pogu noklikšķiniet uz jebkuras līnijas līnijas un atlasiet " Google meklēšana - Kļūdu pārbaude + draiveris " vai " Google meklēšana - Kļūdu pārbaude " vai " Google meklēšana - Kļūdu pārbaude + 1 parametrs" meklēt papildu risinājumus BSOD problēmai tiešsaistē.
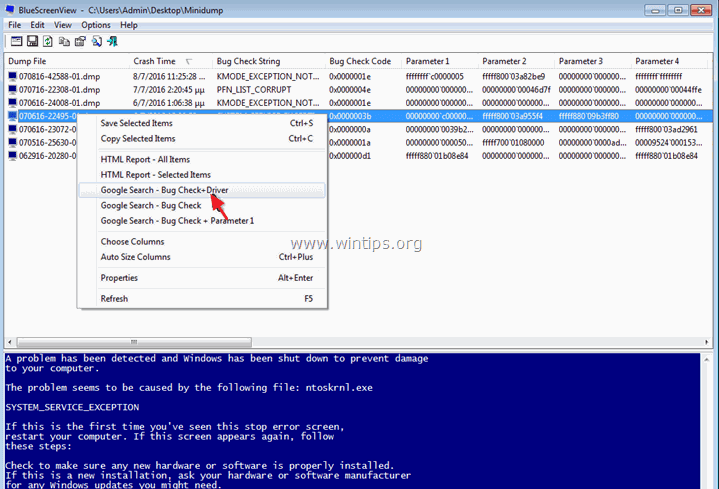
Papildu BlueScreenView noderīgas funkcijas.
1. BlueScreenView sniedz iespēju apskatīt to pašu zilo ekrānu, kas tika parādīts Windows BSOD avārijas laikā. Lai to izdarītu, no galvenās izvēlnes dodieties uz Iespējas un izvēlieties Apakšējā paneļa režīms > Zilais ekrāns XP stilā .
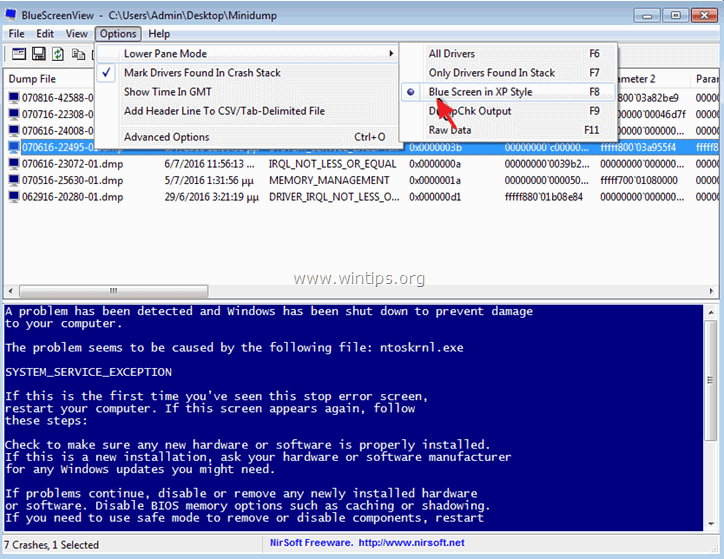
2. Divreiz noklikšķiniet uz jebkuras rindas (augšējā vai apakšējā panelī), lai skatītu sīkāku informāciju par BSOD problēmu.
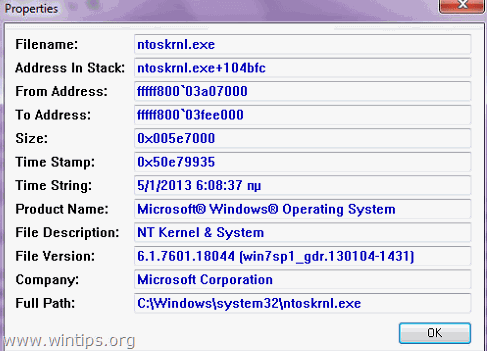
3. Ja sabojātā sistēma nevar ielādēt Windows, varat pārnest mapi Minidump (C:\Windows\Minidump\) uz citu darba datoru un pārbaudīt minidump failus no turienes. Lai to izdarītu:
1. Izvēlieties Izvērstās opcijas ikonu, kas atrodas izvēlnē Failu vai dodieties uz Iespējas > Paplašinātās opcijas .
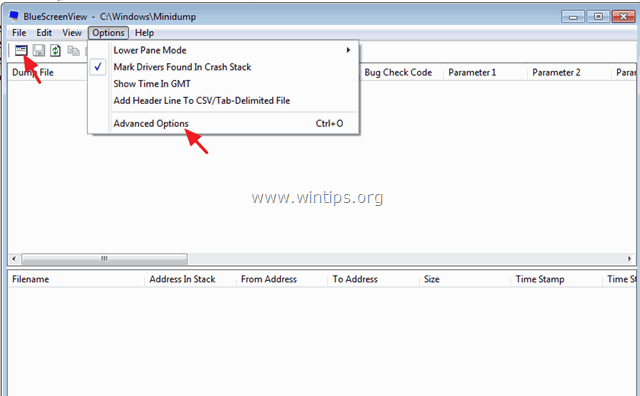
2. Pēc tam nospiediet Pārlūkot un pēc tam norādiet BlueScreenView meklēt minidump failus uz pārsūtīto Minidump mapi.
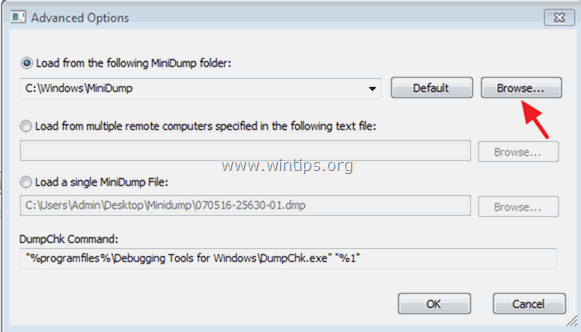
Tas ir viss! Ļaujiet man zināt, vai šī rokasgrāmata jums ir palīdzējusi, atstājot komentāru par savu pieredzi. Lūdzu, ielasiet un dalieties ar šo rokasgrāmatu, lai palīdzētu citiem.

Endijs Deiviss
Sistēmas administratora emuārs par Windows





