Satura rādītājs
Ja VirtualBox mašīna ar nevarēja startēt ar kļūdu "FATAL: Nav atrasts bootable medium! Sistēma apstājās", tad turpiniet lasīt tālāk, lai novērstu problēmu.
Kļūda "Nav atrasts bootable media" norāda, ka VirtualBox nevar atrast derīgu bootierīci virtuālās mašīnas palaišanai (piemēram, uzstādītu iso vai virtuālo disku ar bootējamu operētājsistēmu), un tā var rasties jebkura šāda iemesla dēļ:
- Virtuālajā diskā nav operētājsistēmas. Virtuālajā diskā ir UEFI bāzēta operētājsistēma (piemēram, Windows 10/11). Virtuālā diska boot konfigurācija ir nederīga vai bojāta.

Šajā pamācībā ir sniegti detalizēti norādījumi, kā novērst VirtualBox kļūdu "Nav atrasts bootable medium found".
Kā salabot: FATAL: Nav atrasts bootable medium! Sistēma apstājās VirtualBox.
1. metode. Instalējiet operētājsistēmu VirtualBox mašīnā.
Lai virtuālā mašīna (VM) darbotos, tajā ir jāinstalē operētājsistēma. Tātad, ja tikko izveidojāt VM mašīnu un neesat instalējis operētājsistēmu, pievienojiet bootable .ISO failu ar operētājsistēmu, ko vēlaties instalēt, un turpiniet instalēt operētājsistēmu. *
Piezīme: Ja VM virtuālajā diskā jau ir operētājsistēma, pāriet uz 2. metodi .
1. Atveriet Iestatījumi VirtualBox mašīna un dodieties uz Uzglabāšana.
2. Noklikšķiniet uz 1. plusa ( + ) blakus pogai Controller, lai pievienot optisko disku.

3. Noklikšķiniet uz Pievienot un atveriet bootable ISO failu ar instalējamo OS (piemēram, šajā piemērā "Windows.iso" failu).
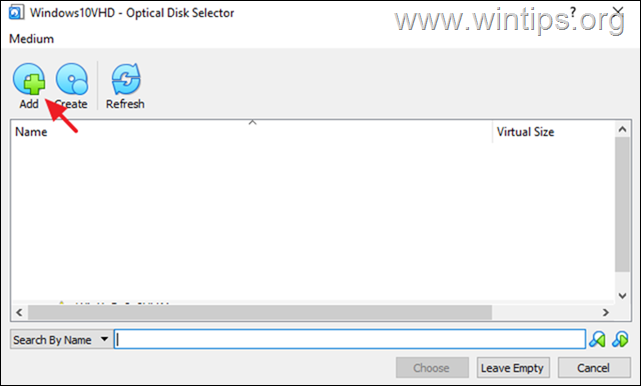
4. Pēc tam atlasiet iso failu un noklikšķiniet uz Izvēlieties .

5. Pēc iso faila pievienošanas VM mašīnas glabāšanas ierīcēs...
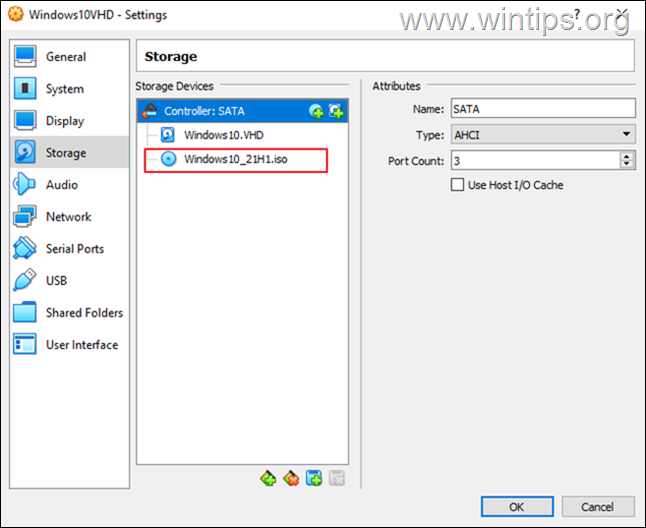
7. ... dodieties uz Sistēma un velciet Optiskais uz augšu (lai bootētu VM no pievienotā bootējamā ISO faila), un noklikšķiniet uz LABI.
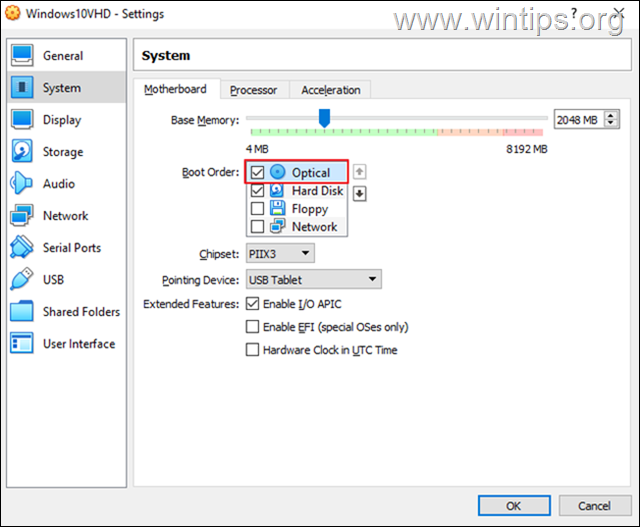
8. Visbeidzot, izpildiet ekrānā redzamos norādījumus, lai VM datorā instalētu operētājsistēmu.
2. metode. Ieslodzes UEFI atbalsta aktivizēšana VirtualBox datorā.
Ja virtuālajā diskā ir uz UEFI balstīta operētājsistēma (piemēram, Windows 10/11), turpiniet iespējot UEFI funkciju VirtualBox, pretējā gadījumā. pāriet uz nākamo metodi.
1. VM atvēršana Iestatījumi un dodieties uz Sistēma > Mātesplate.
2. Šeit pārliecinieties, ka Cietais disks ir . pārbaudīts un ir pirmā sāknēšanas ierīce un sadaļā Paplašinātās funkcijas atzīmējiet šādas divas (2) opcijas un noklikšķiniet uz OK :
- Ieslēgt I/O APIC Ieslēgt EFI (tikai īpašām operētājsistēmām)

3. Mēģiniet tagad palaist virtuālo mašīnu. Ja problēma saglabājas. , atslēgt EFI atbalstu VM iestatījumos un turpiniet nākamo metodi.
3. metode. Atjaunot boot konfigurācijas datus, izmantojot BCDBOOT rīku.
Kā jau minēju iepriekš, VirtualBox fatālā kļūda "Nav atrasts bootable medium found" var parādīties, ja GUEST OS nav derīgas boot konfigurācijas.* Šādā gadījumā jums ir jālabo boot faili virtuālajā diskā, lai VM mašīna varētu sākt darboties bez kļūdām.
Piezīme: Šī kļūda dažreiz rodas, ja virtuālais disks (VHD/VHDX) ir bojāts vai pēc fiziskā diska konvertēšanas virtuālajā diskā/atveidojumā (VHD/VHDX), izmantojot funkciju Disk2vhd instruments.
1. Veiciet iepriekš 1. metodē aprakstītās darbības, lai pievienotu bootējamu Windows ISO failu virtuālajā datorā un bootētu virtuālo datoru no ISO faila. * *.
Piezīme: Ja VM mašīna netiek bootēta no ISO faila, dodieties uz VM Iestatījumi > Sistēma > Pamatplate un atslēgt EFI . (Pēc tam, kad ir noteikta sāknēšanas konfigurācija, un, ja viesu OS ir UEFI, tad turpiniet atkārtoti aktivizēt UEFI. )
2. Windows iestatīšanas ekrānā nospiediet SHIFT + F10 lai piekļūtu komandu uzvednei, vai izvēlieties Nākamais –> Datora remonts -> Problēmu novēršana -> Izvērstās opcijas -> Komandu uzvedne .
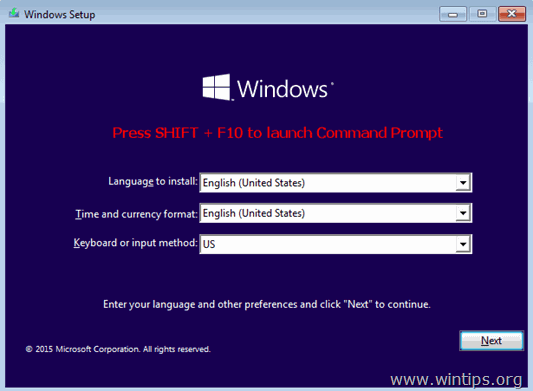
3. Komandu uzvednē ievadiet šādas komandas (pēc katras komandas nospiediet enter).
- diskpart select diska 0 saraksts partition
4. Tagad paziņojums . izmērs no Sistēma nodalījumu (piemēram, 100 MB šajā piemērā).
5. Pēc tam ievadiet šādu komandu un uzzināt . sējuma numurs Sistēmas nodalījumā, kā atsauci izmantojot tā lielumu. *
- saraksta apjoms
Piemēram, kā redzams zemāk redzamajā ekrānšāviņā, šajā piemērā sistēmas nodalījums (100 MB) ir 2. sējums .
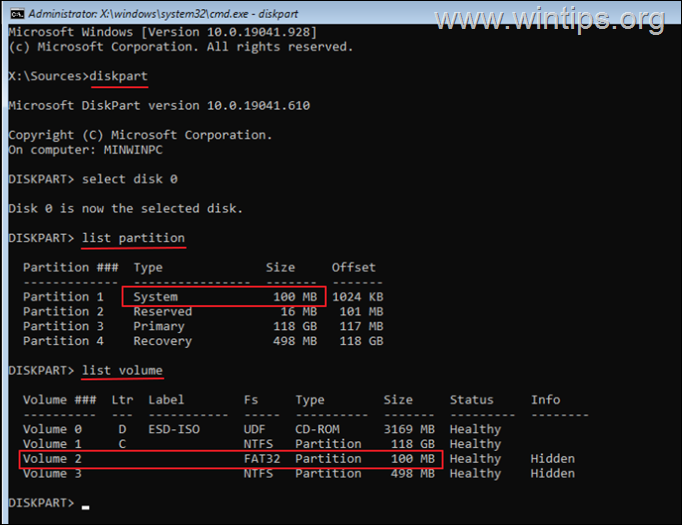
6. Tagad izpildiet šādas komandas, lai atlasītu sistēmas nodalījumu (izmantojot tā sējuma numuru) un piešķirtu diska burtu. Z: tad izejiet no DISKPART:
- izvēlieties 2. sējumu * piešķirt burtu = Z izeja
Piezīme: mainiet sējuma numuru "2" atbilstoši savam gadījumam.
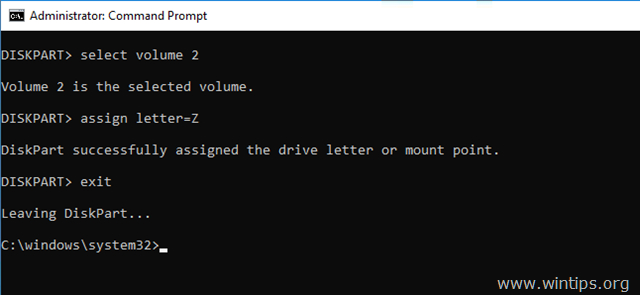
7. Visbeidzot, komandu uzvednē dodiet šo komandu, lai labotu boot failus: *
- bcdboot C:\windows /s Z: /f ALL
Piezīme: Ja viesu operētājsistēma ir UEFI operētājsistēma, tās vietā varat ievadīt šādu komandu:
- bcdboot C:\windows /s Z: /f UEFI

8. Aizveriet visus logus un izslēdziet VM mašīnu.
9. Iet uz VM Iestatījumi > Sistēma un iestatīt . Cietais disks kā pirmā sāknēšanas ierīce.
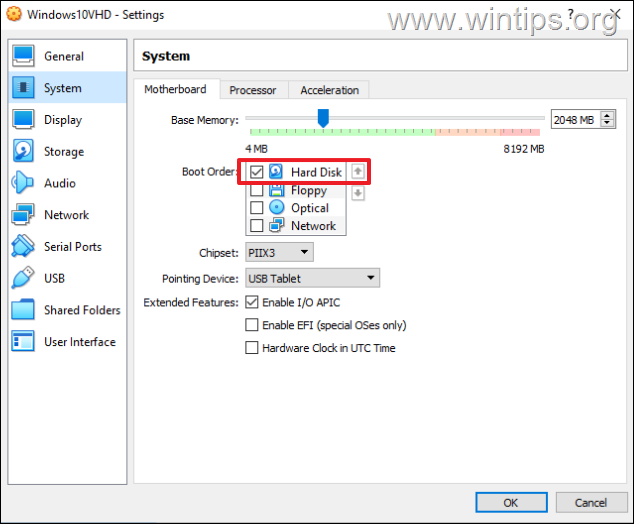
11. Palaidiet virtuālo datoru, un viss ir izdarīts! * *
Piezīme: Ja VM nevarēja sākt tagad ar kļūdu "FATAL: INT18: BOOT FAILURE", turpināt un iespējot I/O APIC & EFI VM iestatījumos.
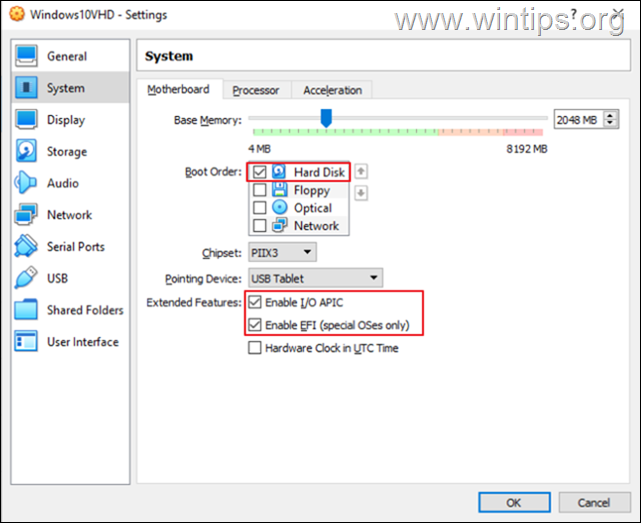
Tas viss! Kura metode jums palīdzēja?
Ļaujiet man zināt, vai šī rokasgrāmata jums ir palīdzējusi, atstājot komentāru par savu pieredzi. Lūdzu, patīk un dalieties ar šo rokasgrāmatu, lai palīdzētu citiem.

Endijs Deiviss
Sistēmas administratora emuārs par Windows





