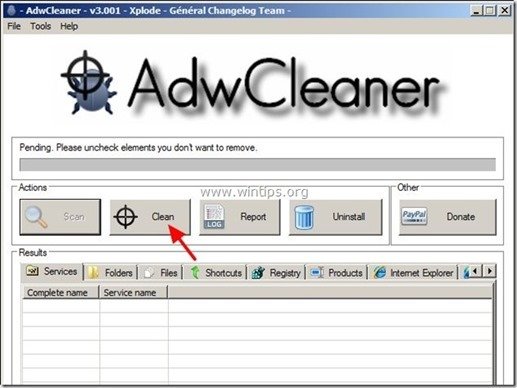Satura rādītājs
Manuprāt, Microsoft Security Essentials ir labi strādājošs bezmaksas pretvīrusu risinājums privātpersonām un mazajiem uzņēmumiem. Taču dažkārt dažādos datoros esmu atklājis, ka Microsoft Security Essentials (MSE) pretvīrusu pakalpojums "MsMpEng.exe" bez acīmredzama iemesla izraisa lielu procesora izmantošanu.
Pēc daudzkārtējas šīs problēmas atrisināšanas atklāju, ka "MsMpEng.exe" augsta CPU izmantošanas problēma var rasties dažādu iemeslu dēļ, tāpēc nav tikai viena risinājuma, lai to atrisinātu. Piemēram, agrāk esmu atrisinājis "MsMpEng.exe" augsta CPU izmantošanas problēmu, vienkārši iztīrot inficētu datoru no nepatīkama vīrusa vai atinstalējot un atkārtoti instalējot MSE, vai arī noņemot nesaderīgu arMSE drošības programma u. c.

Ja vēlaties atrisināt MsMpEng.exe lielu procesora izmantošanas problēmu, izmēģiniet šādus risinājumus:
Kā noteikt MsMpEng.exe lielu procesora izmantošanas problēmu.
Uzmanību:
1. Pirms turpināt risināt "MsMpEng.exe" augstas CPU izmantošanas problēmu, vispirms pārliecinieties, ka datorā nav instalēta cita pretvīrusu programma.
2. ja jums ir operētājsistēma Windows XP, jums ir jāatinstalē Microsoft Security Essentials, jo tā vairs netiek atbalstīta operētājsistēmā Windows XP.
1. risinājums: pārbaudiet un iztīriet datoru no ļaunprātīgām programmatūrām.
2. risinājums: Microsoft Security Essentials atinstalēšana un atkārtota instalēšana.
3. risinājums: Izslēdziet failu "MsMpEng.exe" no skenēšanas.
Risinājums 4. Pārplānojiet MSE skenēšanas laiku - Izslēdziet Microsoft Security Client.
5. risinājums: instalējiet datorā citu pretvīrusu programmu.
1. risinājums: pārbaudiet, vai datorā nav ļaunprātīgas programmatūras.
Solis 1. Palaidiet datoru drošajā režīmā ar tīklu.
Lai pārbaudītu, vai datorā nav iespējamas ļaunprātīgas programmatūras, labāk ir palaist datoru drošajā režīmā ar tīkla atbalstu. Lai to izdarītu:
Windows 7, Vista un XP lietotāji :
- Aizveriet visas programmas un restartēt datorā. Nospiediet " F8 " taustiņu datora palaišanas laikā, pirms parādās Windows logotips. Kad " Windows paplašināto opciju izvēlne ", izmantojiet tastatūras bulttaustiņus, lai izceltu " Drošais režīms ar tīklu " opciju un pēc tam nospiediet " IEVADIET ".
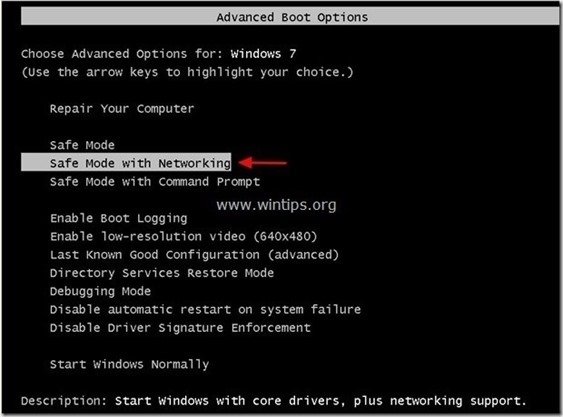
Windows 8 un 8.1 lietotāji:
- Prese " Windows ”
 + " R " taustiņus, lai ielādētu Palaist Dialoglodziņš. Ierakstiet " msconfig" un nospiediet Ievadiet . Noklikšķiniet uz Boot cilni un atzīmējiet " Droša sāknēšana " & " Tīkls ". Noklikšķiniet uz " OK " un restartēt datoru.
+ " R " taustiņus, lai ielādētu Palaist Dialoglodziņš. Ierakstiet " msconfig" un nospiediet Ievadiet . Noklikšķiniet uz Boot cilni un atzīmējiet " Droša sāknēšana " & " Tīkls ". Noklikšķiniet uz " OK " un restartēt datoru.
Piezīme: Lai bootētu operētājsistēmu Windows režīmā " Parasts režīms " atkal ir jāatzīmē izvēles rūtiņa " Droša sāknēšana " iestatījumu, izmantojot to pašu procedūru.

Solis 2. Pārbaudiet un pārtrauciet iespējamos ļaunprātīgos procesus ar RogueKiller.
1. Lejupielādēt un saglabāt "RogueKiller" utilītu datorā'* (piemēram, darbvirsmā).
Paziņojums*: Lejupielādēt x86 versija vai X64 Atbilstoši operētājsistēmas versijai. Lai uzzinātu operētājsistēmas versiju, " Noklikšķiniet ar peles labo poguli " uz datora ikonas, izvēlieties " Īpašības " un apskatīt " Sistēmas tips " sadaļa.

2. Divreiz noklikšķiniet palaist RogueKiller.
3. Ļaujiet . iepriekšēja skenēšana, lai pabeigtu un pēc tam nospiediet uz " Skenēt ", lai veiktu pilnīgu skenēšanu.
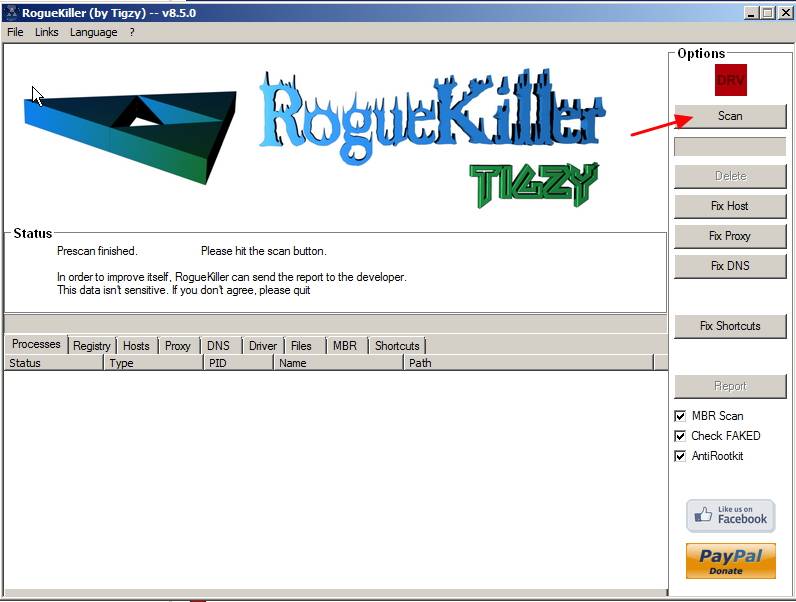
3. Kad ir pabeigta pilnīga skenēšana, nospiediet "Dzēst" pogu, lai noņemtu visus atrastos ļaunprātīgos vienumus.

3. solis: Adware programmu noņemšana ar AdwCleaner.
1. Lejupielādējiet un saglabājiet programmu "AdwCleaner" savā darbvirsmā.

2. Aizveriet visas atvērtās programmas un Dubultklikšķis lai atvērtu "AdwCleaner" no darbvirsmas.
3. Prese " Skenēt ”.
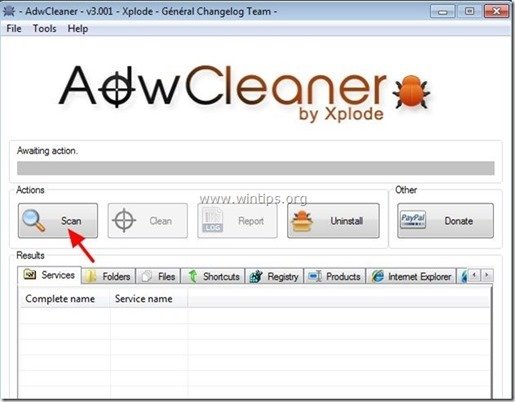
4. Kad skenēšana ir pabeigta, nospiediet "Clean ", lai noņemtu visus nevēlamos ļaunprātīgos ierakstus.
4. Prese " OK " pie " AdwCleaner - Informācija" un nospiediet " OK " atkal restartēt datoru .
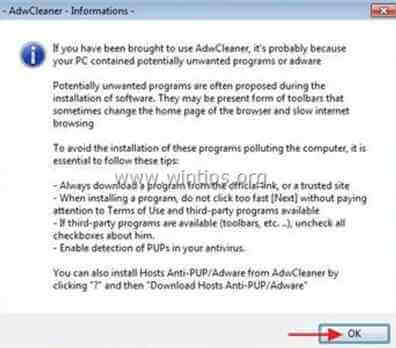
5. Kad dators tiek restartēts, aizvērt " AdwCleaner" informācija (readme) logu un turpiniet nākamo soli.
4. solis. Noņemiet ļaunprātīgu programmatūru ar Malwarebytes Anti-Malware Free .
Lejupielādēt un instalēt vienu no mūsdienās visuzticamākajām BEZMAKSAS programmām pret ļaunprātīgu programmatūru, lai attīrītu jūsu datoru no atlikušajiem ļaunprātīgiem apdraudējumiem. Ja vēlaties būt pastāvīgi aizsargāti no esošajiem un nākotnes ļaunprātīgas programmatūras apdraudējumiem, iesakām instalēt Malwarebytes Anti-Malware Premium:
MalwarebytesTM aizsardzība
Noņem spiegprogrammatūru, reklāmprogrammatūru un ļaunprātīgu programmatūru.
Sāciet savu bezmaksas lejupielādi tagad!
Ātra lejupielāde un uzstādīšanas instrukcijas:
- Pēc tam, kad esat noklikšķinājis uz iepriekš minētās saites, nospiediet uz " Sākt manu bezmaksas 14 izmēģinājuma versiju ", lai sāktu lejupielādi.
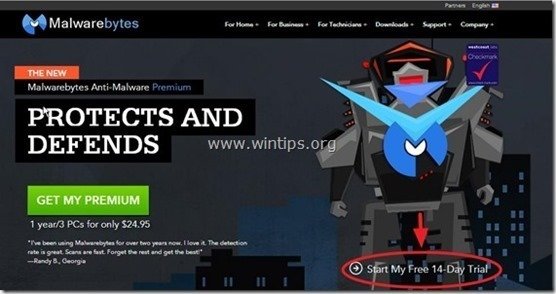
- Lai instalētu BEZMAKSAS versija šo apbrīnojamo produktu, noņemiet atzīmi no " Iespējojiet Malwarebytes Anti-Malware Premium bezmaksas izmēģinājuma versiju " opcija pēdējā instalēšanas ekrānā.
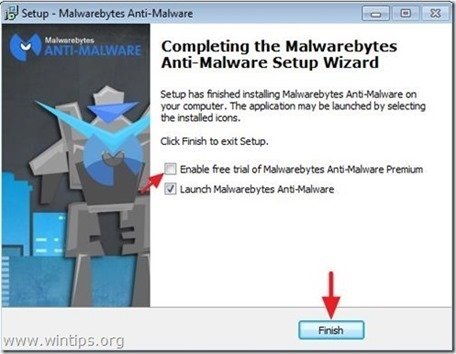
Pārskenējiet un iztīriet datoru ar Malwarebytes Anti-Malware.
1. Palaist " Malwarebytes Anti-Malware" un ļaujiet programmai atjaunināt tās jaunāko versiju un ļaunprātīgu datu bāzi, ja nepieciešams.

2. Kad atjaunināšanas process ir pabeigts, nospiediet " Skenēt tagad " pogu, lai sāktu skenēt sistēmu, meklējot ļaunprātīgu programmatūru un nevēlamas programmas.
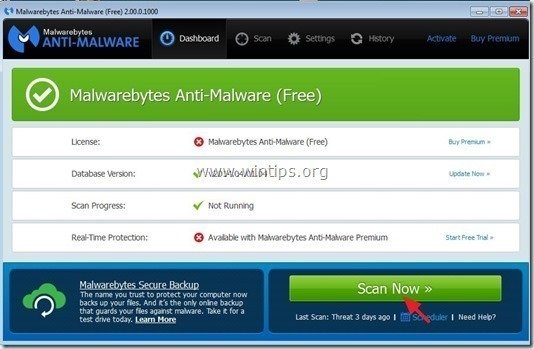
3. Tagad pagaidiet, līdz Malwarebytes Anti-Malware pabeidz skenēt jūsu datoru, lai atrastu ļaunprātīgu programmatūru.
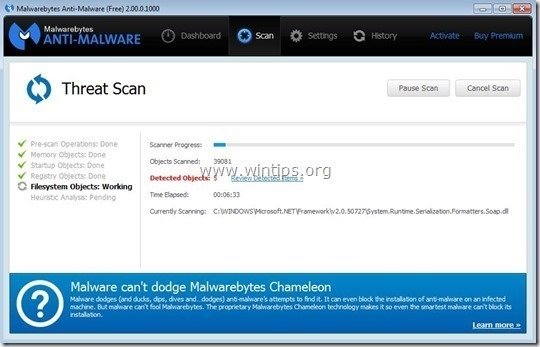
4. Kad skenēšana ir pabeigta, vispirms nospiediet " Karantīna Visi " pogu, lai noņemtu visus draudus, un pēc tam noklikšķiniet uz " Piemērot darbības ”.

5. Pagaidiet, līdz Malwarebytes Anti-Malware noņem visas infekcijas no jūsu sistēmas, un pēc tam restartējiet datoru (ja programma to pieprasa), lai pilnībā noņemtu visus aktīvos apdraudējumus.

6. Pēc sistēmas restartēšanas, vēlreiz palaist Malwarebytes Anti-Malware lai pārbaudītu, vai jūsu sistēmā nav saglabājušies citi draudi.
Tagad pārbaudiet, vai "MsMpEng.exe" augsta CPU izmantošanas problēma ir novērsta, pretējā gadījumā turpiniet pārējo šī raksta daļu.
2. risinājums: Microsoft Security Essentials atinstalēšana un atkārtota instalēšana.
1. Solis 1. Noņemiet Microsoft Security Essentials no vadības paneļa.
1. Lai to izdarītu, dodieties uz:
- Windows 7 un Vista: Sākums > Vadības panelis . Windows XP: Sākt > Iestatījumi > Vadības panelis
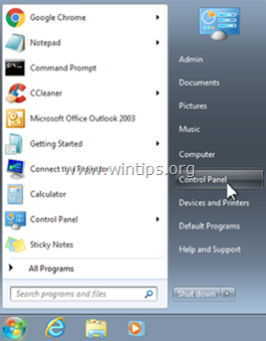
- Windows 8 un 8.1:
- Prese " Windows ”
 + " R " taustiņus, lai ielādētu Palaist Dialoglodziņš. Ierakstiet " vadības panelis" un nospiediet Ievadiet .
+ " R " taustiņus, lai ielādētu Palaist Dialoglodziņš. Ierakstiet " vadības panelis" un nospiediet Ievadiet .
2. Divreiz noklikšķiniet, lai atvērtu:
- Pievienot vai noņemt programmas ja jums ir Windows XP Programmas un funkcijas ja jums ir Windows 8, 7 vai Vista.

3. Programmu sarakstā atrodiet un Noņemt (atinstalēt) " Microsoft Security Essentials " lietojumprogramma.
Piezīme: Ja rodas problēmas ar Microsoft Security Essentials noņemšanu, izmantojot funkciju "Pievienot/atcelt programmas", ir nepieciešams lejupielādēt un palaist MSE noņemšanas utilītu (MS Article ID: 2483120). (MS Article ID: 2483120).

4. Pēc Microsoft Security Essentials noņemšanas restartēt datoru.
Piezīme: Pēc restartēšanas pārliecinieties, ka MSE programma vairs nav iekļauta instalēto programmu sarakstā.
2. solis: Pārinstalējiet Microsoft Security Essentials.
Pēc datora restartēšanas dodieties uz Microsoft Security Essentials lejupielādes vietni, lai vēlreiz lejupielādētu un instalētu MSE datorā.
3. risinājums: Izslēdziet "MsMpEng.exe" no skenēšanas
1. Atvērt Microsoft Security Essentials galveno programmu un noklikšķiniet uz " Iestatījumi ”.

2. Noklikšķiniet uz " Izslēgtie faili un atrašanās vietas " kreisajā logā.

3. Noklikšķiniet uz " Pārlūkot ”.

4. Dodieties uz šādu atrašanās vietu, lai atlasītu " MsMpEng.exe " failu un nospiediet "OK".
Windows 7, Vista un XP lietotājiem: C:\Programmu faili\Microsoft Security Client\ MsMpEng.exe
Windows 8 lietotājiem: C:\Programmu faili\Windows Defender\ MsMpEng.exe

5. Prese " Pievienot ”.

6. Prese " Saglabāt iestatījumus ”.

7. Pārstartēšana datoru.
Risinājums 4. Pārplānojiet MSE skenēšanas laiku vai atspējojiet reāllaika aizsardzību.
Solis 1. Pārplānojiet Microsoft Security Essentials skenēšanas laikus
Viena no noderīgām MSE funkcijām ir automātiska vīrusu risku skenēšana noteiktās dienās un stundās. Tāpēc noskaidrojiet, kurās stundās tiek veikta skenēšana, un iestatiet tādu skenēšanas laiku, kas netraucē jūsu darbu (piemēram, vēlu vakarā).
Microsoft Security Essentials skenēšanas laika plānošana:
1. Atvērt Microsoft Security Essentials galveno programmu un noklikšķiniet uz " Iestatījumi ”.
2. Kreisajā panelī noklikšķiniet uz "Plānotais skenēšana".

3. Iestatiet citu ieplānotās skenēšanas dienu un laiku un pēc tam nospiediet " Izmaiņu saglabāšana ”.

4. Aizveriet MSE galveno lietojumprogrammu.
Tagad pārbaudiet, vai joprojām pastāv "MsMpEng.exe" augsta CPU izmantošanas problēma. Ja jā, tad uz laiku atspējojiet MSE reāllaika aizsardzību, lai noskaidrotu, vai šī funkcija izraisa augsta CPU izmantošanas problēmu.
Solis 2. Izslēdziet Microsoft Security Essentials aizsardzību reālajā laikā.
Microsoft Security Essentials Real-Time aizsardzības atspējošana:
1. Atvērt Microsoft Security Essentials galveno programmu un noklikšķiniet uz " Iestatījumi ”.
2. Noklikšķiniet uz " Reāllaika aizsardzība " kreisajā logā.

3. Atceliet izvēles rūtiņu blakus " Ieslēdziet reāllaika aizsardzību (ieteicams) " un pēc tam nospiediet " Izmaiņu saglabāšana ”.

4. Aizveriet programmu "Microsoft Security Essentials".
Ja "MsMpEng.exe" augsta CPU izmantošanas problēma joprojām pastāv, turpiniet nākamo soli un novērsiet " Microsoft drošības klients " no ielādēšanas Windows palaišanas laikā.
Solis 3. Aizliegt Microsoft Security klienta palaišanu.
Microsoft drošības klienta atspējošana no palaišanas:
1. Prese " Windows ”  + " R " taustiņus, lai ielādētu Palaist dialoglodziņš.
+ " R " taustiņus, lai ielādētu Palaist dialoglodziņš.
2. Veidot " msconfig" un nospiediet Ievadiet .

3. Noklikšķiniet uz " Startup " cilne.

4. Atceliet atzīmi lodziņu blakus " Microsoft drošības klients " ieraksts" un nospiediet " OK ”

5. Restartēšana datoru.
Pēc restartēšanas pārbaudiet, vai dators darbojas nevainojami un vai "MsMpEng.exe" augsta procesora izmantošanas problēma ir novērsta. Pēc tam atinstalējiet Microsoft Security Essentials un datorā instalējiet citu pretvīrusu programmu. (5. risinājums).
5. risinājums: instalējiet datorā citu pretvīrusu programmu.
Ja joprojām ir problēmas ar Microsoft Security Essentials, varat mēģināt izmantot citu antivīrusu, lai aizsargātu datoru pret riskiem. Lai to izdarītu:
Solis 1. No datora atinstalējiet Microsoft Security Essentials.
Vispirms pilnībā atinstalējiet MSE no datora, izmantojot šā ziņojuma "2. risinājums - 1. solis" norādījumus.
Solis 2. Instalējiet datorā citu pretvīrusu programmu.
Pēc MSE atinstalēšanas no datora instalējiet citu pretvīrusu drošības programmu, lai aizsargātu datoru. Ieteicamās bezmaksas pretvīrusu programmas šim uzdevumam: Avira Antivir Free Antivirus, Avast Free Antivirus vai AVG Antivirus Free.

Endijs Deiviss
Sistēmas administratora emuārs par Windows