Inhoudsopgave
In een vorig artikel hebben we uitgelegd hoe u de verborgen Administrator-account vanuit Windows kunt inschakelen met behulp van de opdrachtprompt. In dit artikel leggen we uit hoe u de Administrator-account kunt inschakelen of het wachtwoord van de account (inclusief Administrator) kunt resetten met behulp van een offline methode.
De onderstaande methode om Offline de Windows Administrator account in te schakelen is nuttig in de volgende gevallen:
a. U bent het beheerderswachtwoord (Admin) vergeten.
b. U wilt de verborgen Administrator account inschakelen,
c. U wilt uw account administratieve rechten geven (voeg uw account toe aan de groep Administrators).
d. U kunt de Administrator-account niet inschakelen vanuit Windows.
Hoe Administrator-account inschakelen OF Administrator-wachtwoord resetten of een account Administratieve privileges geven (Offline Boot CD).
* Let op: Als u de beheerder niet kunt inschakelen met de onderstaande instructies, dan kunt u proberen de verborgen beheerdersaccount in te schakelen door het register offline te wijzigen.
Stap 1: Download de Offline Windows Password & Registry Editor, Bootdisk / CD
1. U kunt de Offline Windows Wachtwoord & Register editor (boot disk) utility van hier. *
Scroll naar beneden tot u de Download sectie en druk op om de " cd110511.zip " bestand.

2. Ga naar uw downloadlocatie en klik met de rechtermuisknop op " cd110511.zip " bestand om het uit te pakken.

Stap 2: Verbranden " cd110511" ISO-bestand naar een optische schijf.
1. Klik met de rechtermuisknop op " cd110511.iso" disc Image bestand en brand op een CD.
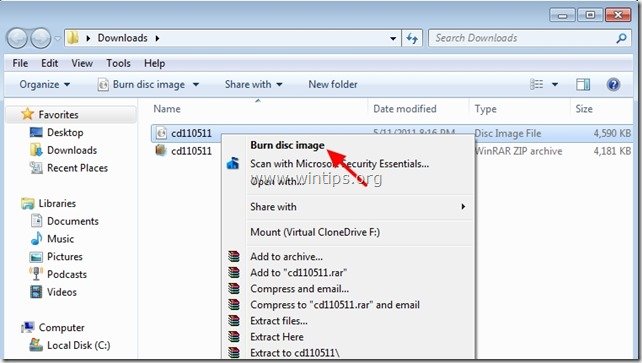 Stap 3: Werken met Offline Password & Registry editor Boot CD.
Stap 3: Werken met Offline Password & Registry editor Boot CD.
1. Plaats de Offline Password & Registry editor Boot CD in het CDROM-station.
2. Start de computer op vanaf de Boot CD. *
Bericht*: Zorg er eerst voor dat CDROM Drive als eerste opstartapparaat is geselecteerd in uw BIOS.
3. In het eerste scherm drukt u op " ENTER " om verder te gaan.

2. Op " Stap EEN "Selecteer de partitie (op nummer) waar Windows is geïnstalleerd (bijv. " 2 ") en druk op " Ga naar ".*
*Het is meestal de eerste en grootste partitie op de lijst, als u maar één harde schijf op uw systeem hebt.

3a. Op " Stap TWEE " moet u het pad naar het register opgeven.
Laat het gedetecteerde registerpad staan (C:\Windows\System32\Config) en druk op " Ga naar ”.

3b. Op " Selecteer welk deel van het register moet worden geladen " vraag, type " 1 " (Wachtwoord reset) en druk op " Ga naar ”.

4. Op " Stap DRIE", type " 1 " (Gebruikersgegevens en wachtwoorden bewerken) en druk op " Ga naar ”.
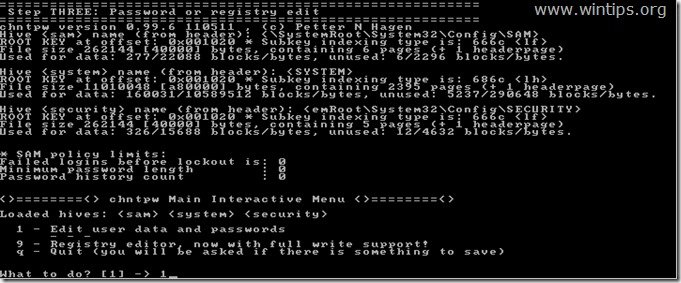
6. In het volgende scherm ziet u de lijst met alle accounts op uw computer. Typ de gebruikersnaam van het account dat u wilt wijzigen (bijv. Administrator) en druk op " Ga naar ”.

7. Lees op het volgende scherm aandachtig uw beschikbare opties en typ het overeenkomstige nummer voor de bewerking die u wilt uitvoeren en druk vervolgens op " Ga naar ”.
Gebruiker Bewerkingsmenu - Beschikbare opties:
Type " 1 ": als u het wachtwoord van de geselecteerde account wilt wissen (blanco zetten).
Type " 2 ": als u een nieuw wachtwoord wilt instellen voor de geselecteerde account.*
Bericht*: Ik geef er de voorkeur aan het wachtwoord van een account te wijzigen vanuit Windows, na het gebruik van de optie". 1 " om het vorige wachtwoord te wissen.
Type " 3 ": als u de geselecteerde account wilt promoveren tot Administrator (Toevoegen aan Administrator Groep).
Type " 4 ": als u de geselecteerde account of de verborgen Administrator-account (indien deze is uitgeschakeld) wilt inschakelen.
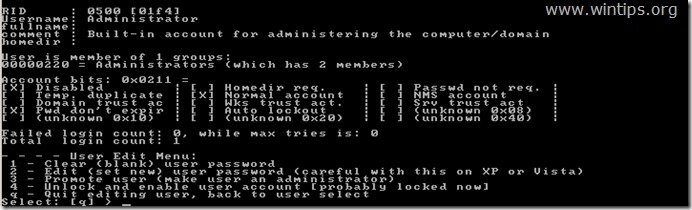
8 Als u klaar bent met uw wijzigingen, typ dan " ! " ( Shift + 1 ) en druk op " Ga naar " om het bewerken van de geselecteerde gebruiker af te sluiten.

9. In het volgende scherm drukt u op " q " om de offline wachtwoordeditor af te sluiten.

10. Op " Over het terugschrijven van bestand(en) " vraag, type " y " (ja) en druk op " Ga naar ”.

11. Als u het opnieuw wilt proberen, als het proces op een of andere manier is mislukt, typ dan " n " en druk op " Ga naar ”.

12a. Press " CTRL+ALT+DEL " om uw computer opnieuw op te starten.
12b. Haal de Boot CD uit uw CD/DVD-station en start op naar Windows.

Normaal gesproken zou u nu de beheerdersaccount moeten zien op het inlogscherm. *
* Bericht voor Windows 10 & 8 gebruikers: Als u de beheerdersaccount niet ziet op uw aanmeldingsscherm, meld u dan aan bij Windows met uw standaardaccount en klik rechtsboven op uw accountnaam. In het menu dat verschijnt, kiest u voor Afmelden om uit te loggen bij de huidige gebruiker en in te loggen als Beheerder of klik op Beheerder om over te schakelen naar die rekening.
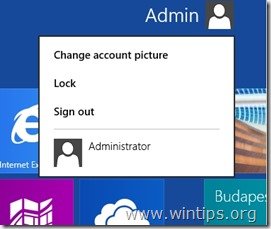
Dat is het! Laat me weten of deze gids je heeft geholpen door je commentaar achter te laten over je ervaring. Like en deel deze gids om anderen te helpen.

Andy Davis
De blog van een systeembeheerder over Windows





