Inhoudsopgave
Systeemherstel is mislukt met fout 0x81000204 op Windows 10, tijdens het scannen van het bestandssysteem op station C:. De fout 0x81000204 blijft zelfs na het uitvoeren van de opdracht "chkdsk /R" op het hoofdstation, zoals de foutmelding suggereert.
“ Systeemherstel is niet succesvol afgerond. De systeembestanden en -instellingen van uw computer zijn niet gewijzigd.
Details: Systeemherstel is mislukt tijdens het scannen van het bestandssysteem op station C:¦.
De schijf kan corrupt zijn. U kunt systeemherstel opnieuw proberen nadat u chkdsk /R op deze schijf hebt uitgevoerd.
Er is een niet-gespecificeerde fout opgetreden tijdens het systeemherstel (0x81000204 )”

Dit artikel bevat instructies om de fout Windows 10 Systeemherstel 0x81000204 op te lossen.
Hoe fout 0x81000204 in Systeemherstel op te lossen.
Systeemherstel problemen, worden vaak veroorzaakt door malware infecties, beschadigd bestandssysteem (of harde schijf) of na het installeren van een Windows update. Dus, voordat u doorgaat naar de onderstaande methoden om het Systeemherstel probleem (Fout: 0x81000204) op te lossen, probeer het volgende :
1. Scan uw systeem op malware.
2. Voer het CHKDSK commando uit om de corruptie van het bestandssysteem te herstellen:
- Klik rechts op Start menu en selecteer Opdrachtprompt (Admin). Type het volgende commando en druk op Ga naar :
- chkdsk C: /R
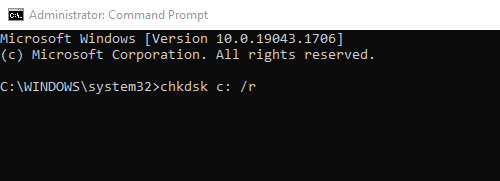
3. Wanneer de controle is voltooid, ga dan verder en verzeker u ervan dat uw harde schijf gezond is, door de instructies in dit artikel te volgen: Hoe de harde schijf (HDD) te testen en te diagnosticeren op hardwareproblemen.
Methode 1: FIX Windows corruptie fouten met DISM tool (System Update Readiness Tool).
1. Klik met de rechtermuisknop op de startknop van Windows  en selecteer Opdrachtprompt (Admin).
en selecteer Opdrachtprompt (Admin).
2. Typ in het opdrachtpromptvenster het volgende commando en druk op Kom binnen:
- Dism.exe /Online /Cleanup-Image /Restorehealth
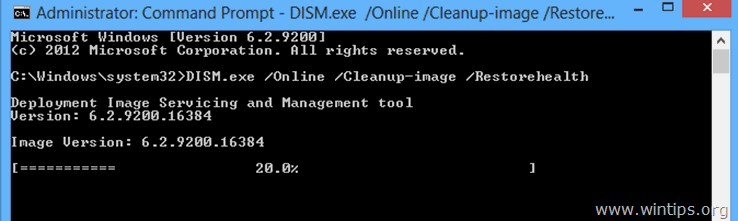
– Wees geduldig totdat DISM de component store repareert. (Wanneer de operatie voltooid is, moet u geïnformeerd worden dat de corruptie van de component store gerepareerd is).
3. Wanneer het DISM-herstel is voltooid, Herstart uw computer.
4. Na de herstart, open Opdrachtprompt als Admin en geef dit commando:
- SFC /SCANNOW
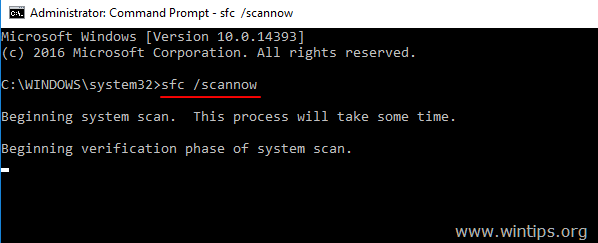
5. Wanneer de SFC-scan is voltooid, Herstart uw computer.
6. Voer Systeemherstel uit.
Methode 2. Voer een reparatie-upgrade uit.
De andere methode om Systeemherstelfouten te herstellen is het uitvoeren van een reparatie-upgrade van Windows 10.
1. Download en start de media creatie tool volgens uw OS versie.
- Download Windows 10 Media Creation ToolDownload Windows 8.1 Media Creation Tool
2. Aanvaard de licentievoorwaarden.
3. Kies de optie Upgrade deze PC nu en druk op Volgende.
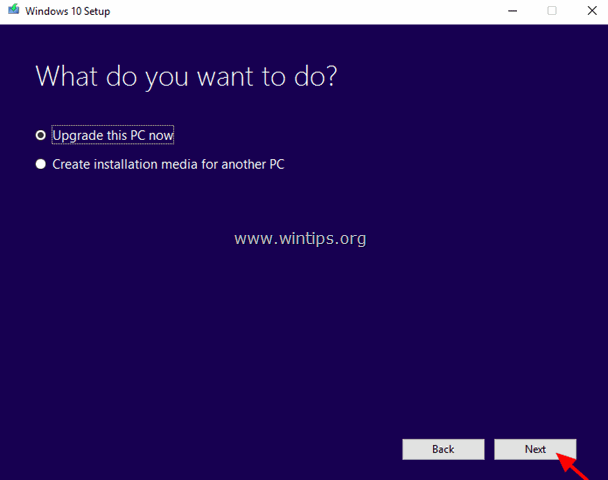
4. Volg de aanwijzingen op het scherm om Windows te upgraden naar de laatste versie.
5. Voer na de upgrade Systeemherstel uit.
* Let op: Als u na een upgrade merkt dat het systeemherstel is uitgeschakeld (zie onderstaande schermafbeelding), komt dit waarschijnlijk doordat Windows een upgrade heeft uitgevoerd naar de nieuwste build. Een nieuwe build is als een nieuw OS, dus eerdere herstelpunten kunnen niet worden gebruikt op een nieuw OS. In dit geval kunt u teruggaan naar de vorige build of het systeemherstel in de huidige staat inschakelen.
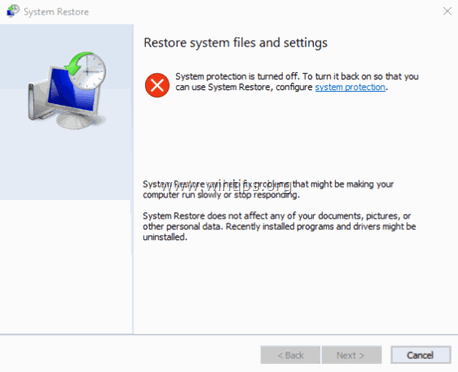
A. Hoe ga je terug naar de vorige build?
Suggestie: Als je problemen hebt met het Systeemherstel, stel ik niet voor om terug te gaan naar de vorige build, want het probleem blijft bestaan.
1. Van Start menu, kies Instellingen > Update en beveiliging.
2. Op Herstel opties selecteert u de Aan de slag knop onder de Ga terug naar een eerdere build sectie.
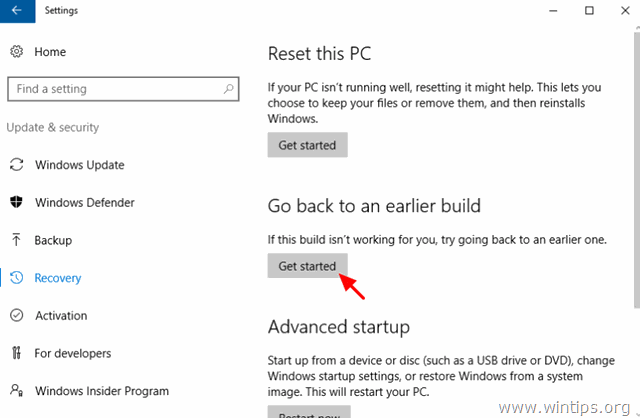
B. Hoe Systeemherstel in te schakelen.
- Om Systeemherstel in te schakelen op uw systeem:
1. Druk op de Windows  + R toetsen om de Ren dialoogvenster.
+ R toetsen om de Ren dialoogvenster.
2. Typ de volgende opdracht om het hulpprogramma Systeemherstel te openen en druk op Ga naar .
- rstrui
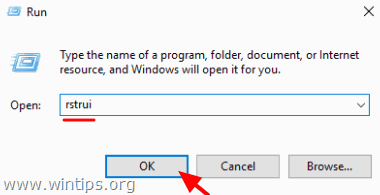
3. Klik op systeembeveiliging .
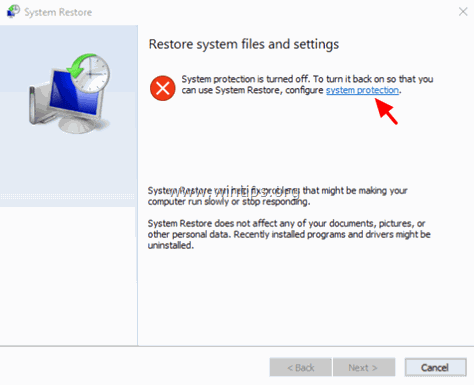
4. Selecteer de Lokale schijf C: en klik dan op Configureren.
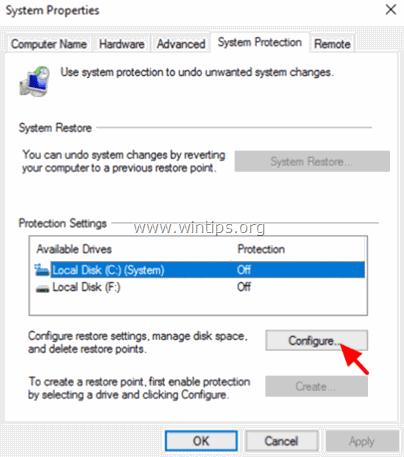
5. Zet de systeembeveiliging op AAN en klik op OK.
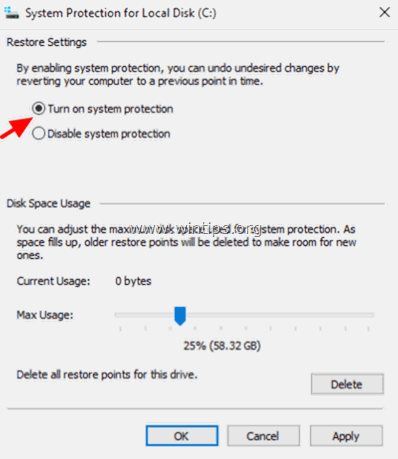
6. Kies ten slotte Maak om een herstelpunt te maken.
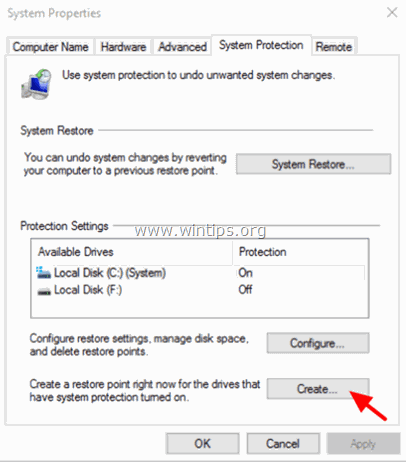
Laat me weten of deze gids je heeft geholpen door een reactie achter te laten over je ervaring. Like en deel deze gids om anderen te helpen.

Andy Davis
De blog van een systeembeheerder over Windows





