Inhoudsopgave
Google Chrome opent plotseling geen webpagina's meer, noch de instellingenpagina van Chrome (chrome://settings/), noch de pagina met extensies (chrome://extensions/) of enige andere pagina/instelling onder het Chrome-menu. Alle andere browsers (bijv. Internet Explorer, Mozilla Firefox, enz.) werken perfect. Dit is waarschijnlijk te wijten aan een malware/virus dat de instellingen van Google Chrome beschadigt en het voorkeurenbestand aantast.
In het bijzonder de volgende problemen - symptomen verschijnen wanneer u probeert Google Chrome browser te openen:

- Google Chrome opent helemaal geen venster, maar de toepassing "chrome.exe" lijkt een lopend proces te zijn op de achtergrond van Windows (Taakbeheer). Als u probeert het lopende proces van Chrome te beëindigen ("chrome.exe" of " Chrome.exe *32 " als u een 32bit OS hebt) en vervolgens Google Chrome opnieuw opent, komt het Chrome-venster deze keer waarschijnlijk wel op, maar wordt er een lege (lege) pagina weergegeven op uw scherm en geeft Chrome aan continu te laden zonder ooit te stoppen. Chrome geeft een wit scherm weer op elke pagina die u probeert te openen en crasht. Google Chrome opent geen enkele pagina, ook niet uit het Chrome-menu, zelfs niet inIncognito venstermodus (Ctrl+Shift+N). Alle andere browsers (bijv. Internet Explorer, Mozilla Firefox, enz.) werken perfect.
Als u een van de bovenstaande fouten of symptomen tegenkomt terwijl u Google Chrome gebruikt, probeer dan de volgende procedure om uw probleem op te lossen.
Hoe Chrome White Screen - Chrome Blank Page - fout/probleem op te lossen en op te lossen.
Oplossing 1. Voorkom dat Google Chrome wordt uitgevoerd in de "Windows XP-compatibiliteitsmodus".
1. Sluit alle geopende Google Chrome instanties:
- Om dat te doen: druk op " Ctrl+Alt+Delete " om Windows te starten " Taakbeheer " en bij de " Tabblad Processen ", beëindigen ( Einde proces ) alle Chrome lopende instanties (bijv." chrome.exe " of " Chrome.exe *32 ”)
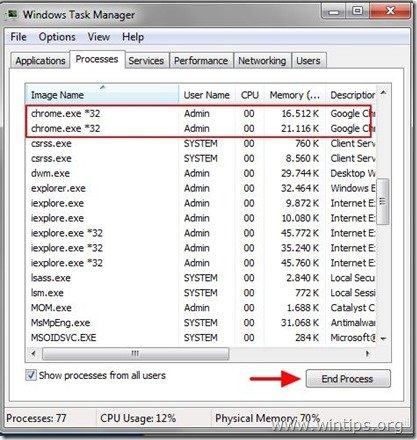
2. Dan klik met de rechtermuisknop op op het Google Chrome-pictogram en kies " Eigenschappen ”.
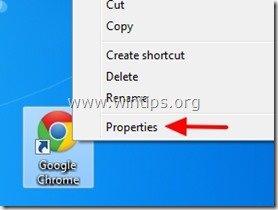
2. Bij " Compatibiliteit " tabblad, vink uit de " Draai dit programma in compatibiliteitsmodus voor :" checkbox en druk op " OK ”.
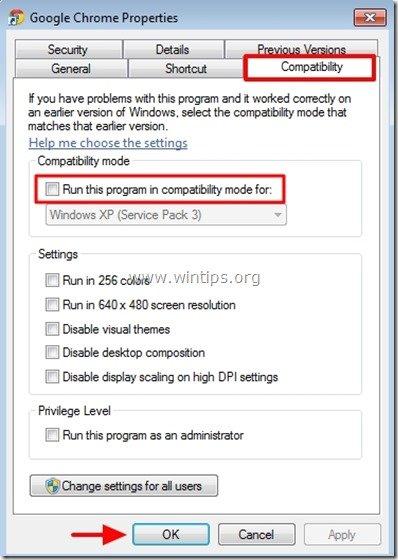
3. Start Google Chrome. Als Google Chrome normaal werkt en het probleem van de "lege pagina" verdwijnt, scan dan uw computer op schadelijke programma's. (Zie Oplossing 4).
Oplossing 2: Schakel de beveiligingsfunctie "Sanbox" van Chrome uit.
Attentie: Sandbox is een beveiligingsfunctie die is opgenomen in Google Chrome browser om u te beschermen wanneer u op het web surft. Maar soms moet Antivirus software deze functie uitschakelen omdat het foutmeldingen en problemen veroorzaakt. Voer deze oplossing dus op eigen risico uit.
1. Klik met de rechtermuisknop op het Google Chrome-pictogram en kies " Eigenschappen ”.
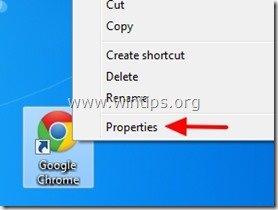
2. Op " Snelkoppeling " tabblad, ga naar de " Doel " veld en aan het einde van het bestaande commandotype: -no-sandbox
Voorbeeld:
Voor
C:\UsersAppData\LocalGoogleChrome.exe.
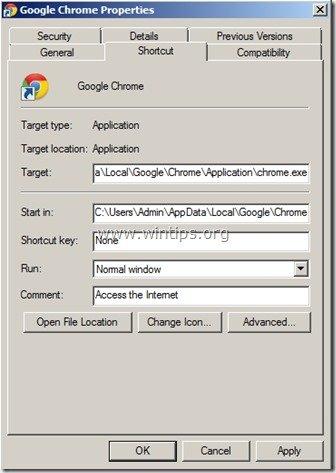
Erna:
C:\UsersAppData\LocalGoogleChrome.exe. -no-sandbox
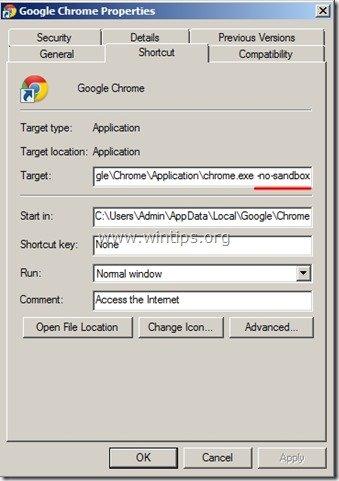
3. Start Google Chrome
Oplossing 3: Verwijder alle bestanden in de map "Local Storage" van Google Chrome.
1. Schakel de weergave van verborgen bestanden in, op uw computer en dan alle bestanden verwijderen gevonden onder Google Chrome “ Lokale opslag "map. Om dit te doen:
- Navigeer naar Windows " Bedieningspaneel " en open " Mapopties "Selecteer de " Bekijk " tabblad. Onder " Verborgen bestanden en mappen " sectie, controleer de " Verborgen bestanden, mappen en stations tonen " checkbox en druk op " OK ”.
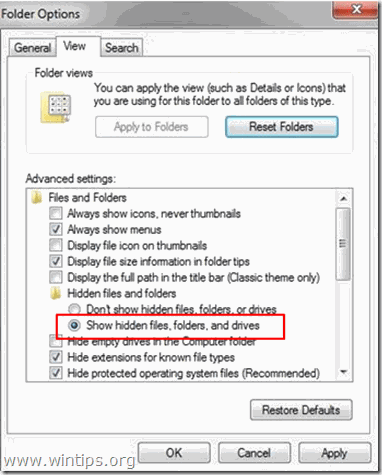
2. Met alle lopende instanties/processen van Google Chrome beëindigd (stap 1.1), navigeert u naar het volgende pad en vervolgens naar alle bestanden verwijderen gevonden:
- C:\UsersAppData\Lokaal_GoogleData\Gebruikersgegevens\ Standaard_lokale opslag.
3. Lancering Google Chrome.
Oplossing 4: Scan en reinig uw computer van schadelijke bestanden
Ga verder en zorg ervoor dat uw computer 100% schoon is van schadelijke programma's zoals rootkits, malware of virussen. Volg hiervoor de stappen van deze Snelle Malware Scan en Verwijderingsgids.
Nadat u ervoor heeft gezorgd dat uw computer vrij van virussen en Google Chrome draait niet in " C ompatibiliteitsmodus voor Windows XP " (zoals beschreven in stap 1), voer Google Chrome opnieuw uit.
Als het probleem met de lege pagina in Google Chrome nog steeds bestaat, ga dan door naar " Oplossing 5 " om een volledig nieuw exemplaar van Google Chrome te installeren.
Oplossing 5: Installeer een volledig nieuwe kopie van Google Chrome.
Belangrijk: Houd er rekening mee dat als u deze procedure volgt, u al uw persoonlijke profielinformatie verliest die is opgeslagen in Google Chrome, inclusief Bladwijzers*, Wachtwoorden, Instellingen, etc. Volg deze procedure op eigen verantwoordelijkheid als een van de andere oplossingen geen effect had.
Relatief artikel : Een back-up maken van Chrome bladwijzers (favorieten) en deze herstellen
Stap 1: verwijder Google Chrome van uw computer .
1. Ga hiervoor naar:
- Windows 8/7/Vista: Start > Configuratiescherm Windows XP: Start > Instellingen > Bedieningspaneel
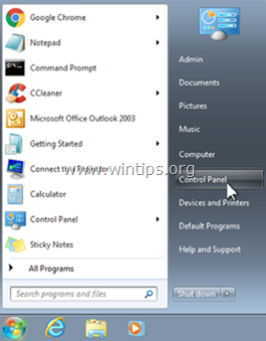
2. Dubbelklik om te openen
- Programma's toevoegen of verwijderen als u Windows XP heeft Programma's en functies als je Windows 8, 7 of Vista hebt.
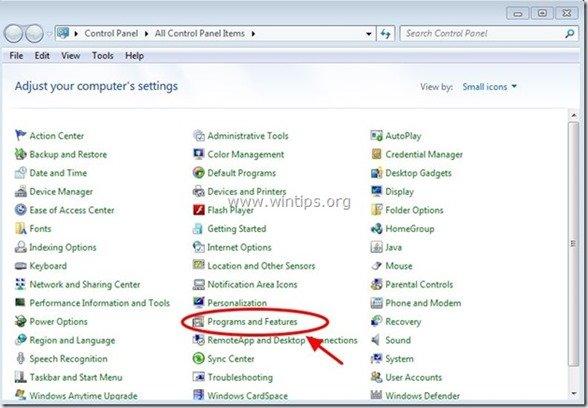
3. Zoek in de programmalijst naar en Verwijderen (Uninstall) :
- Google Chrome
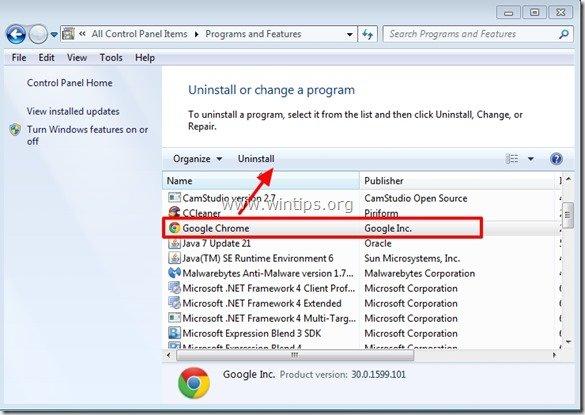
Stap 2: Verwijder "Chrome" mappen van uw computer.
Navigeer naar de volgende paden en verwijder de " Chroom " map(pen) die daar bestaan.*
Bericht: U moet de weergave van verborgen bestanden inschakelen om deze taak uit te voeren.
- Start > Bedieningspaneel > Mapopties Klik op de " Bekijk " tabblad. Klik " Verborgen bestanden, mappen en stations tonen " & Haal het vinkje weg bij " Beschermde besturingssysteembestanden verbergen " Pers " OK "
- Hoe schakel je de weergave van verborgen bestanden in Windows 7 inHoe schakel je de weergave van verborgen bestanden in Windows 8 in?
Windows 8, 7, Vista:
- C:\UsersAppData\Local\Google...
Windows XP:
- C:^Documenten en Instellingen, Lokale Instellingen, Toepassingsgegevens, Google.
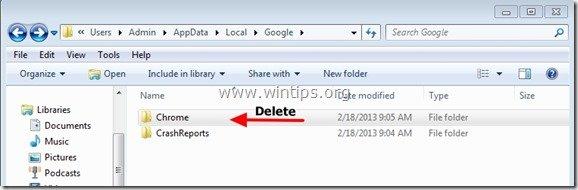
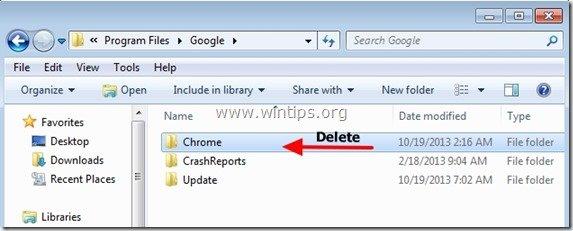
Stap 3. Installeer een nieuw exemplaar van Google Chrome voor alle gebruikersaccounts op uw computer.
1. Vanuit elke andere browser die werkt (bijv. Internet Explorer, Mozilla Firefox, etc.) , download en voer de Alternatief (offline) Google Chrome-installatieprogramma voor alle gebruikersaccounts.
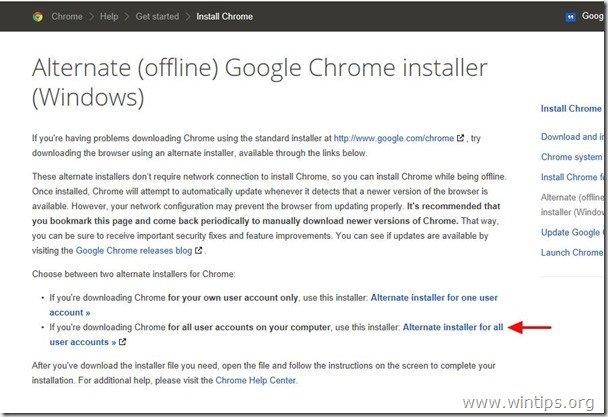
2. Wanneer de installatie is voltooid, start u Google Chrome.
Hopelijk helpt dit!

Andy Davis
De blog van een systeembeheerder over Windows





