Inhoudsopgave
Onlangs meldden Microsoft-klanten dat de pictogrammen van het Windows 11 Startmenu en de taakbalk ontbraken of niet reageerden. Dit probleem kwam naar voren uit de nieuwste build 22000.176 die werd uitgebracht in het Beta-kanaal en het Dev-kanaal. Dit betekent dat de toegang tot het Startmenu, Snelle instellingen en Meldingsvak mogelijk niet werkt.
Microsoft heeft zijn officiële blog bijgewerkt waarin het de problemen "Startmenu werkt niet" & "Taakbalk reageert niet" erkent, en een server-side deployment geannuleerd die aan Insiders is vrijgegeven en die dit veroorzaakt. Dit betekent dat iedereen die recente updates downloadt er geen last van zou moeten hebben. Steeds meer gebruikers melden het probleem echter op blogs en forums.
De volgende gids bevat instructies voor het oplossen van problemen met het Startmenu en de taakbalk in Windows 11. (Startmenu werkt niet, Taakbalk ontbreekt of reageert niet, enz.)
Hoe te verhelpen: problemen met het startmenu of de taakbalk in Windows 11.
- Verwijder IrisService registersleutel.Installeer laatste Windows Updates.Herstart het Windows Explorer proces.Wijzig Datum en Tijd Instellingen.Herinstalleer Display Drivers.
Methode 1: Ontbrekende taakbalk en startmenu repareren door Iris-service te verwijderen.
De officiële methode van Microsoft om de "Taakbalk ontbreekt" & "Startmenu werkt niet" problemen in Windows 11 op te lossen, is het verwijderen van de Iris service registersleutel vanaf de opdrachtregel. Om dat te doen:
1. Druk op Ctrl + Alt + Delete, en selecteer Taakbeheer
2. Open Taakbeheer, door te klikken op Meer details

3. Klik op Bestand menu en selecteer Nieuwe taak uitvoeren
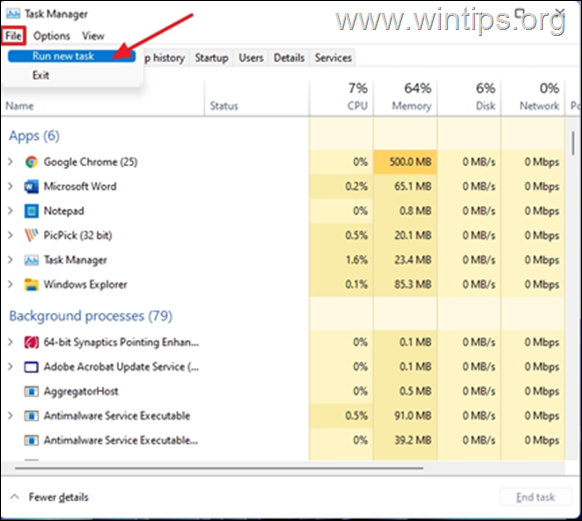
4. Type cmd in het open vak en druk op OK.
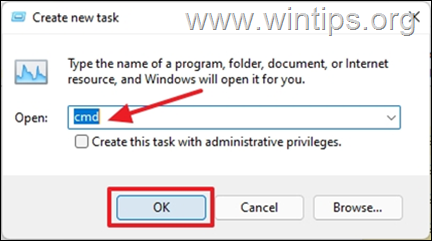
5. Plak de onderstaande tekst in de opdrachtprompt en druk dan op Ga naar
- reg verwijderen HKCU\SOFTWARE\Microsoft\Windows\CurrentVersion\IrisService /f && shutdown -r -t 0
6. Zodra u op Enter drukt, zal uw PC Herstart automatisch.
7. Wanneer u inlogt op de PC, zullen de taakbalkpictogrammen zichtbaar zijn en reageren.
Methode 2: Ontbrekend startmenu in Windows 11 repareren door updates te installeren
In sommige gevallen kan het installeren van de nieuwste Windows-updates ook de problemen met het menu Start en de taakbalk in Windows 11 oplossen. Ga dus door met het controleren op lopende updates en download en installeer ze allemaal.
1. Druk op uw toetsenbord op de Windows-toets  + i om de Instellingen app te openen.
+ i om de Instellingen app te openen.
2. Selecteer Windows Update uit het linkerdeelvenster
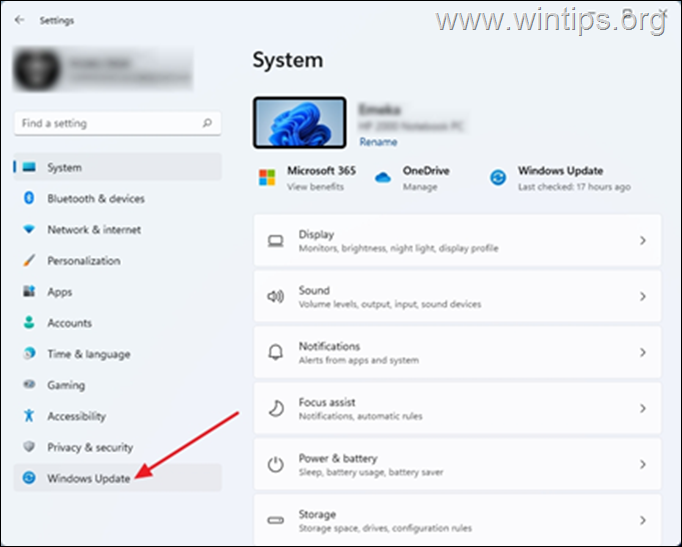
3. Klik op Controleer op updates. De computer heeft enige tijd nodig om te controleren of er updates beschikbaar zijn. Als er Windows-updates beschikbaar zijn, wordt u gevraagd deze te installeren. Selecteer Downloaden en installeren
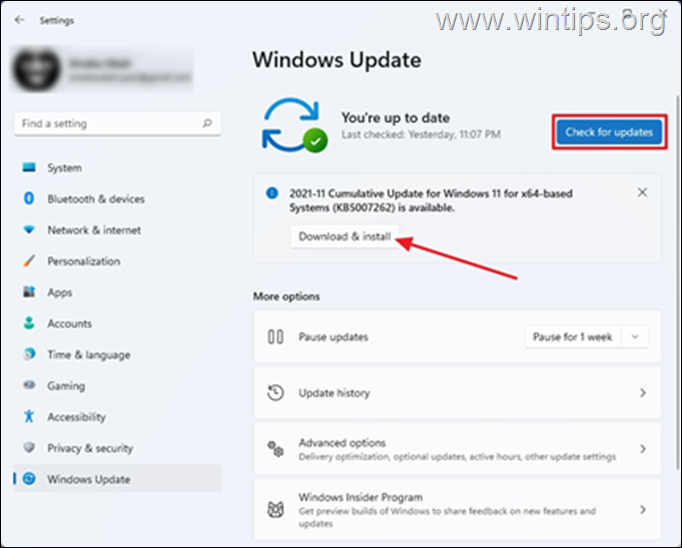
4. Zodra het downloaden is voltooid, Herstart Dit zal de wijzigingen toepassen op de computer en in sommige gevallen de ontbrekende taakbalkpictogrammen herstellen.
Methode 3: Problemen met Startmenu & Taakbalk oplossen door Windows Verkenner opnieuw op te starten.
Het opnieuw opstarten van Windows Verkenner kan de ontbrekende taakbalkpictogrammen op de computer terugbrengen.
1. Druk op Ctrl + Alt + Delete en open Taakbeheer
2. Lokaliseren en klik met de rechtermuisknop op op Windows Verkenner en selecteer vervolgens Herstart.
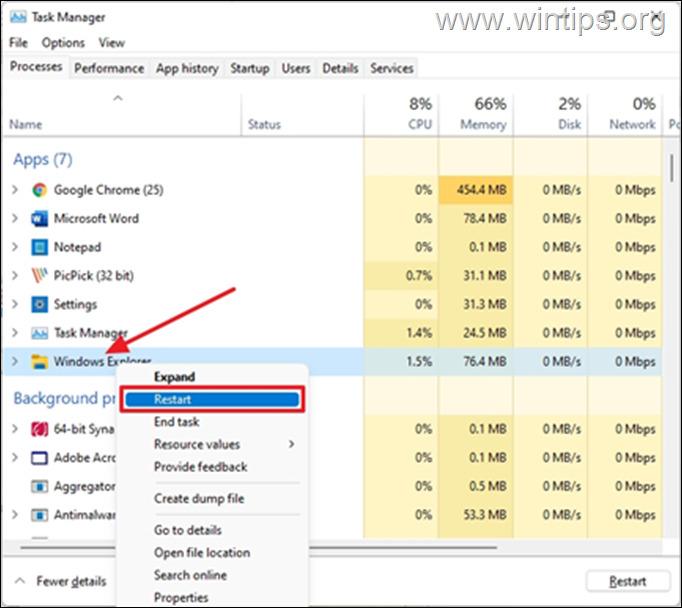
3. Dit zal het proces van Windows Verkenner opnieuw opstarten en de problemen met de ontbrekende taakbalkpictogrammen oplossen. Houd er rekening mee dat deze methode een tijdelijke oplossing is voor het probleem, dat later opnieuw kan optreden.
Methode 4: ontbrekende taakbalk in Windows 11 repareren door de juiste datum en tijd in te stellen.
Deze methode lijkt een beetje vreemd, maar heel wat gebruikers hebben gemeld dat het aanpassen van de datum en tijd op hun PC dit probleem heeft opgelost. Hoewel we deze bewering niet kunnen verifiëren, is het toch het proberen waard.
1. Druk op Ctrl + Alt + Delete en selecteer Taakbeheer
2. Klik op Bestand en selecteer Nieuwe taak uitvoeren
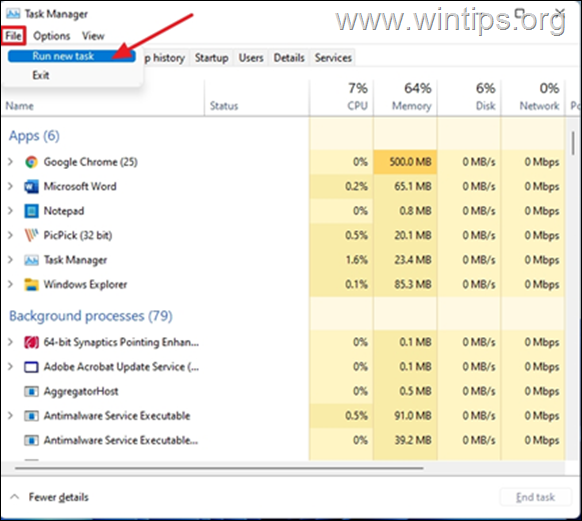
4. Type controle in het open vak en druk op OK om het Configuratiescherm te openen.
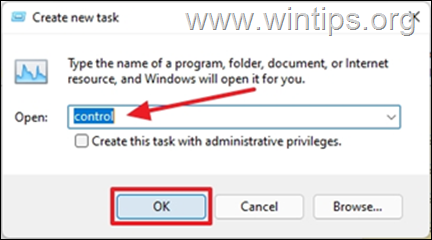
5. Open Klok en regio .
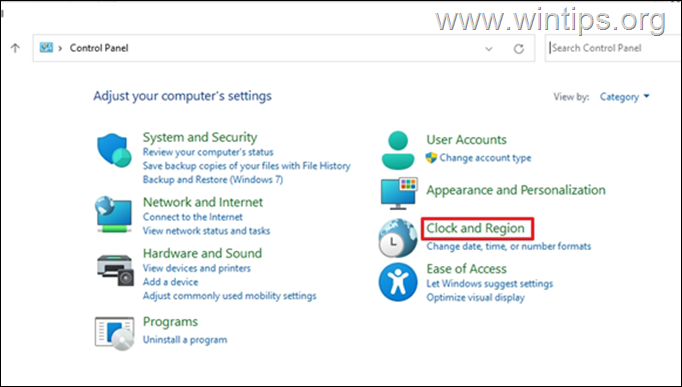
6. Klik op Datum en tijd
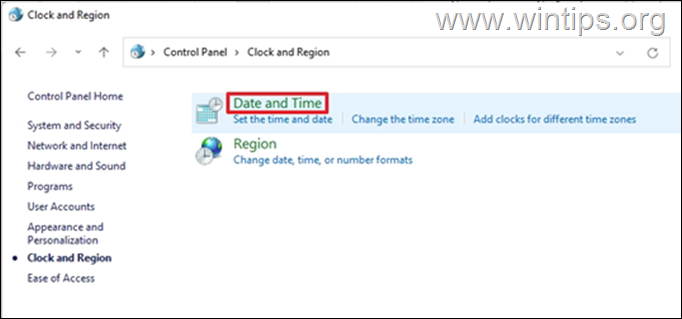
7. Op de Datum en tijd tab:
7a. Controleer of de datum en de tijd correct zijn. Zo niet, selecteer dan Datum en tijd wijzigen en pas ze aan.
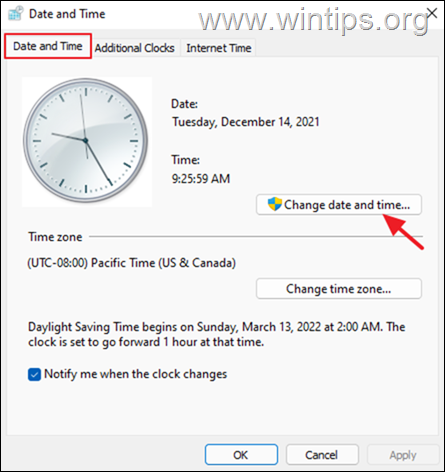
7b. Controleer dan de tijdzone en als die verkeerd is, klik dan op Tijdzone wijzigen en geef uw tijdzone op.
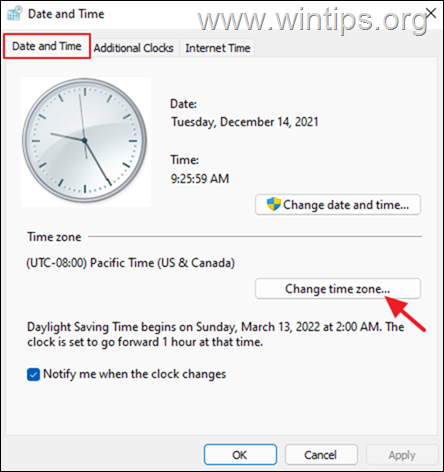
7c. Selecteer Toepassen en klik OK om de wijzigingen toe te passen en de datum- en tijdinstellingen te sluiten.
8. Herstart uw PC en controleer of het probleem met de pictogrammen in het menu Start - Taakbalk is opgelost.
Methode 5. Verwijderen van displaydrivers.
De laatste methode om de "Missing Taskbar and Start menu" in Windows 11 op te lossen, is het verwijderen en opnieuw installeren van de display drivers.
1. Druk op Ctrl + Alt + Delete en selecteer Taakbeheer
2. Klik op Bestand en selecteer Nieuwe taak uitvoeren.
3. Typ in het geopende vak devmgmt.msc en druk op OK.
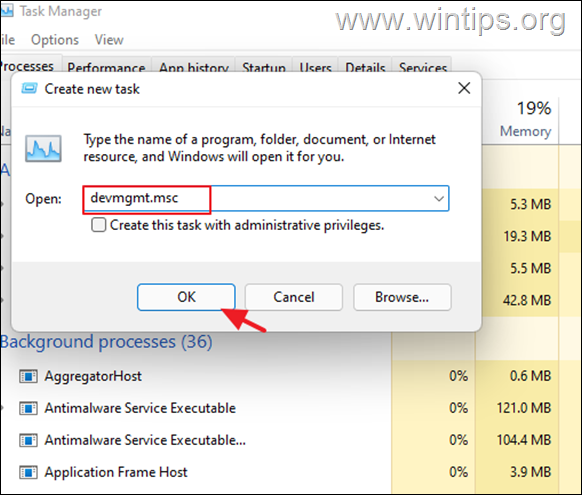
4. Uitbreiden Beeldschermadapters
4a. Klik met de rechtermuisknop op uw beeldschermadapter en selecteer Apparaat verwijderen .
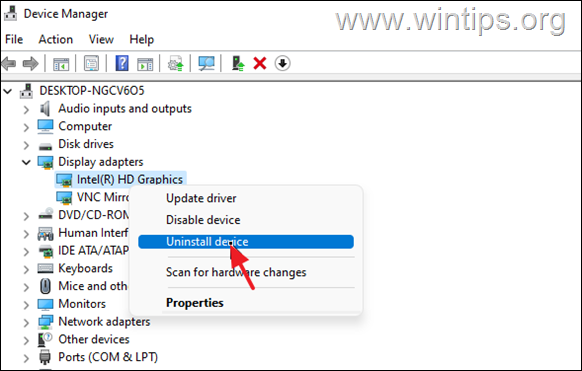
5. Selecteer " Poging om het stuurprogramma voor dit apparaat te verwijderen " en klik op Verwijderen.
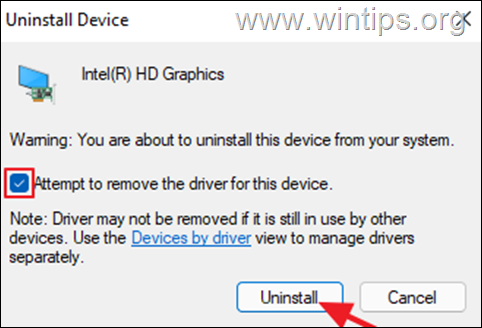
6. Na het verwijderen, Herstart de computer.
7. Navigeer naar Windows Update Center en controleer en installeer Updates.
8. Controleer na de update in Apparaatbeheer of Windows automatisch het stuurprogramma voor de beeldschermadapter heeft geïnstalleerd. Zo niet, ga dan verder met het downloaden en installeren van het stuurprogramma van de ondersteuningssite van de fabrikant.
Dat is het! Laat me weten of deze gids je heeft geholpen door je commentaar achter te laten over je ervaring. Like en deel deze gids om anderen te helpen.

Andy Davis
De blog van een systeembeheerder over Windows






