Inhoudsopgave
Als u geen verbinding kunt maken met het internet via WiFi of het LAN-netwerk, omdat de DHCP-clientservice niet kan starten en u de "Error 5: Access is Denied" in het logboek krijgt, lees dan deze handleiding om het probleem op te lossen.
Het probleem "Could not start the DHCP Client service on Local Computer. Error 5: Access is denied" kan zich voordoen op elke Windows gebaseerde computer (met Windows 7, 8 of 10 OS) na een upgrade van Windows of na een malware infectie die de rechten op de DCHP Client service of op elke andere service die nodig is van het systeem om toegang te krijgen tot het netwerk en het internet of om te werken, heeft aangetast.soepel.
Wanneer de DHCP-service is gestopt (of niet kan worden gestart), krijgt u te maken met de volgende symptomen/problemen op uw apparaat:
1. U krijgt de foutmelding " Windows kon de DHCP-server-service op de lokale computer niet starten Fout 5: Toegang wordt geweigerd " in Event Viewer.
2. Uw netwerkverbinding (WiFi of LAN) werkt niet.
3. U krijgt een rode X op het netwerkpictogram dat aangeeft dat uw netwerkverbinding niet werkt.
4. U krijgt een geel uitroepteken op het netwerkpictogram, dat aangeeft dat u beperkte toegang hebt tot het netwerk.
5. U hebt geen toegang tot het lokale netwerk of het internet ("Geen internettoegang" of "Beperkte toegang").
Hoe te verhelpen: DHCP-service kan niet worden gestart: toegang geweigerd (Windows 10/8/7)
Stap 1. Scannen op virussen/malware.
Virussen of kwaadaardige programma's kunnen ervoor zorgen dat uw PC abnormaal werkt. Dus, voordat u doorgaat met het oplossen van uw problemen, gebruik deze Malware Scan en Verwijder Gids om virussen of/en kwaadaardige programma's die mogelijk op uw computer draaien te controleren en te verwijderen.
Stap 2. Wijzig de DHCP- en TCPIP-registerrechten.
De eerste methode om het "DHCP Cannot Start - Access Denied" probleem op te lossen, is om volledige controle rechten toe te kennen aan "NETWORKSERVICE" en aan "NT SERVICEDHCP" objecten, op de volgende sleutels: DHCP & TCP/IP/. Om dat te doen:
1. Druk tegelijkertijd op de Windows  + R toetsen om run command box te openen.
+ R toetsen om run command box te openen.
2. Type regedit en druk op Ga naar .
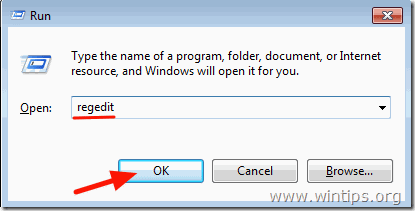
3. Navigeer in het linkerdeelvenster naar deze sleutel:
- HKEY_LOCAL_MACHINE\SYSTEMCurrentControlSet\ServicesDhcp
4. Klik met de rechter muisknop op de DHCP toets en selecteer Machtigingen .
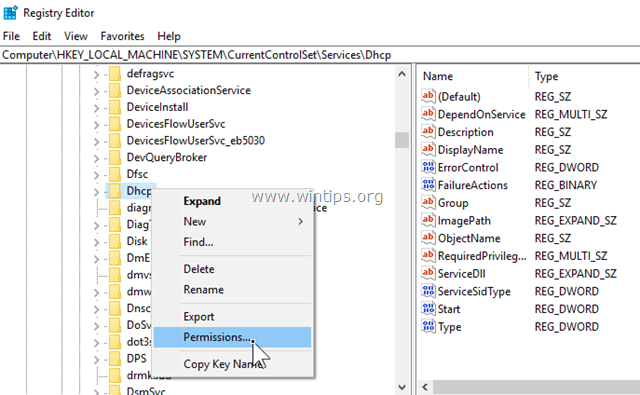
5. Klik op Toevoegen , type netwerkdienst en klik op OK.
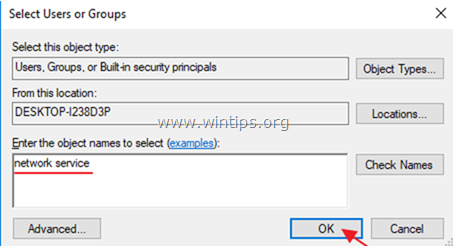
6. Klik op Toevoegen nogmaals, type nt servicedhcp en klik op OK.
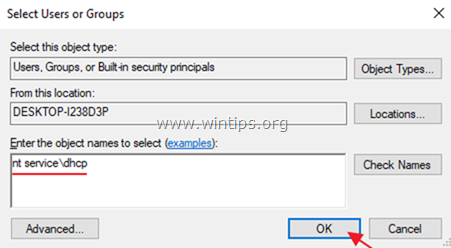
7. Selecteer de "NETWORK SERVICE" en controleer de Volledige controle vakje om NETWORK SERVICE volledige controle over de DHCP-sleutel te geven en klik op OK .
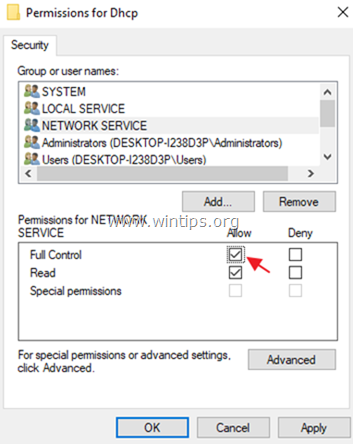
8. Selecteer de "Dhcp" en controleer de Volledige controle vakje om "Dchp" volledige controle over de DHCP-sleutel te geven en klik op OK .
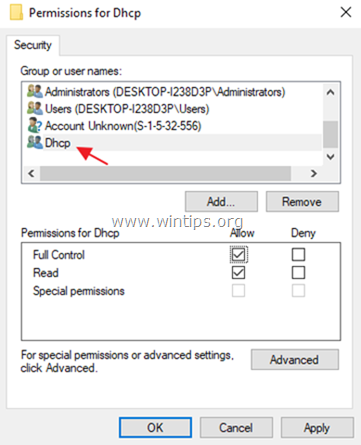
9. Navigeer dan naar de volgende sleutel:
- HKEY_LOCAL_MACHINE\SYSTEM\CurrentControlSet\Services\TcpIp
10. Voer dezelfde stappen (4-8) uit en geef volledige rechten aan "NETWORKSERVICE" en aan "NT SERVICEDHCP" op het TCPIP sleutel.
11. Als u klaar bent, sluit u de register-editor en Herstart uw PC.
12. Controleer na de herstart of de fout "DHCP Client cannot start" is opgelost. Zo niet, ga dan door naar de volgende stap.
Stap 3. FIX "DHCP Client: Access Denied" fout vanaf de commandoregel.
1. Open een verhoogde opdrachtprompt {Command Prompt(Admin)}. Om dat te doen:
a. Typ in het zoekvak: cmd or opdrachtprompt
b. Klik met de rechtermuisknop op de opdrachtprompt (resultaat) en selecteer Uitvoeren als beheerder .
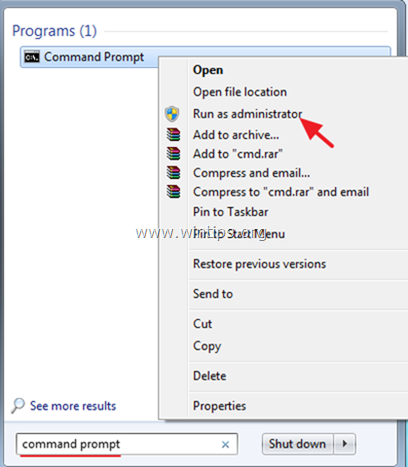
2. Typ in de opdrachtprompt het volgende commando om de "NT AuthorityLocal Service" toe te voegen aan de groep Administrators en druk op Ga naar :
- NET LOCALGROUP administrators "NT AuthorityLocal Service" /add
3. Als u klaar bent, geef dan dit commando om Winsock Catalog terug te zetten naar een schone staat en druk op Ga naar :
- netsh winsock reset catalogus
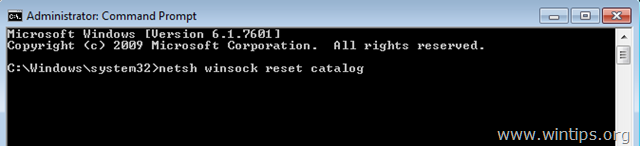
4. Herstart uw computer, volgens de instructies en test vervolgens uw internetverbinding.
Laat me weten of deze gids je heeft geholpen door een reactie achter te laten over je ervaring. Like en deel deze gids om anderen te helpen.

Andy Davis
De blog van een systeembeheerder over Windows





