Spis treści
Ten artykuł zawiera instrukcje dotyczące instalacji i konfiguracji programu TeamViewer w celu uzyskania zdalnego dostępu i zarządzania komputerem na odległość. "Zdalny dostęp" w terminologii sieci komputerowych to każda technologia oprogramowania, która daje możliwość dostępu i kontroli innego komputera na odległość przez sieć lub Internet.Oznacza to, że użytkownik może kontrolować i pracować na zdalnym komputerze bezbędąc fizycznie obecnym w jego miejscu.
Zdalny dostęp jest często używany w sieciach korporacyjnych, gdzie administratorzy IT muszą uzyskać dostęp do serwerów lub pomóc użytkownikom stacji roboczych bezpiecznie i szybko, bez przerywania produktywności. Obecnie na rynku istnieje wiele programów zdalnego dostępu, które mogą również pomóc użytkownikom domowym w uzyskaniu dostępu i kontroli nad ich komputerem domowym z dowolnego miejsca na świecie.Ale, moim zdaniem, jeden zNajprostszą aplikacją do bezpiecznego dostępu do zdalnego komputera jest TeamViewer.
TeamViewer jest jedną z moich ulubionych aplikacji, ponieważ używam jej od kilku lat w celu zapewnienia wsparcia technicznego i pomocy zarówno moim znajomym, jak i klientom, ponieważ jest łatwa do pobrania i zainstalowania nawet przez amatora.
TeamViewer ma więcej funkcji w porównaniu do innych programów zdalnego dostępu, które istnieją na rynku, a dodatkowo jest aplikacją cross-platformową (działa na Windows, Mac, Linux, Mobiles). Niektóre z przydatnych funkcji, które znalazłem w TeamViewer TeamViewer jest dostępny również jako aplikacja przenośna, dzięki czemu nie trzeba konfigurować programu, aby móc korzystać z niego bez nadzoru z komputera zdalnego, wycinać i wklejać za pomocą schowka, przesyłać pliki, otwierać wiele sesji, wyłączać zdalne wejście, restartować komputer zdalny w trybie bezpiecznym itp.to. Jest to przydatne, gdy program jest używany do udzielania (lub otrzymywania) pomocy bez uruchamiania zawsze w tle.
Jak zainstalować i używać programu TeamViewer do zdalnego zarządzania komputerem.
Zanim przejdziesz do dalszej części artykułu, musisz zrozumieć następujące terminy, które są przywoływane w tym artykule:
- Komputer zdalny: Czy komputer, którym chcesz sterować z daleka (np. komputer biurowy). Komputer domowy: Jest to komputer, który jest używany do uzyskania dostępu do komputera zdalnego.
Krok 1. Zainstaluj program TeamViewer na komputerze zdalnym.*
Uwaga: Wykonaj poniższe instrukcje, aby zainstalować i skonfigurować program TeamViewer na komputerze, którym chcesz zarządzać na odległość (np. na komputerze biurowym).
1. Pobierz program TeamViewer. Po zakończeniu pobierania, kliknij dwukrotnie na 'TeamViewer_Setup' aby zainstalować program TeamViewer.

2. Na 'Witamy' ekran wybrać Instalacja na zamówienie - z obsługą dostępu bez nadzoru i kliknąć Przyjmij - zakończ.
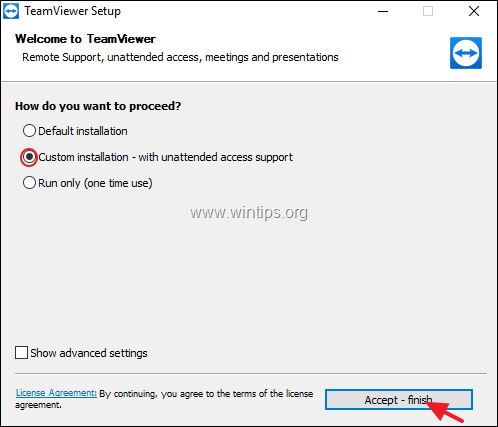
3. Poczekaj na zakończenie instalacji i na następnym ekranie kliknij Następny aby ustawić nienadzorowany dostęp.

4. Teraz wpisz (i zapamiętaj je) silne hasło, aby połączyć się zdalnie z tym komputerem i naciśnij " Następny ”.
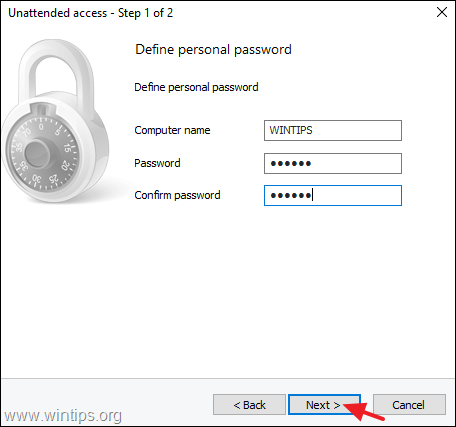
5. Teraz, jeśli chcesz, możesz utworzyć konto TeamViewer * lub po prostu wybrać ". Nie chcę teraz zakładać konta TeamViewer" i naciśnij przycisk Następny .
Uwaga: Jeśli korzystasz z konta TeamViewer, możesz w każdej chwili i z każdego miejsca uzyskać dostęp do danych klienta (np. identyfikatora TeamViewer, nazwy użytkownika lub ustawień połączenia) lub komputerów za pośrednictwem konsoli zarządzania TeamViewer i pełnej wersji programu TeamViewer. Więcej informacji na temat konta TeamViewer znajdziesz tutaj.

6. Zapisz TeamViewer ID, aby móc połączyć się z tym komputerem z domu.
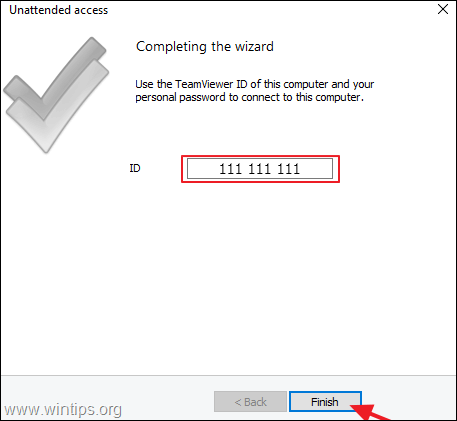
Krok 2. Zainstaluj program TeamViewer na swoim komputerze domowym.
1. Pobierz program TeamViewer. Po zakończeniu pobierania, kliknij dwukrotnie na 'TeamViewer_Setup' aby zainstalować program TeamViewer.
2. Na ekranie powitalnym wybierz Instalacja domyślna i nacisnąć Przyjmij - zakończ. *
Uwaga: Jeśli nie chcesz instalować programu TeamViewer na swoim komputerze, wybierz opcję Tylko do użytku (jednorazowo) i przejdź do kroku 4.
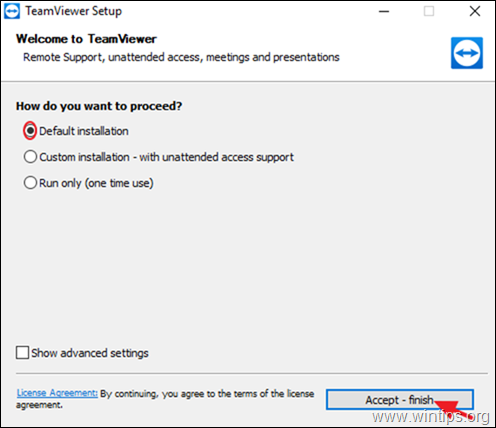
3. poczekaj na zakończenie instalacji.
Krok 3. Uzyskaj dostęp do komputera zdalnego.
Aby uzyskać dostęp do komputera zdalnego i zarządzać nim z poziomu aplikacji Home:
1. Otwórz program TeamViewer i wpisz identyfikator komputera zdalnego w " Identyfikator partnera " i naciśnij Połącz się z partnerem .
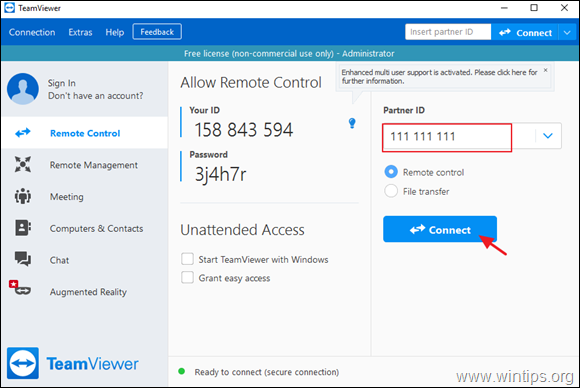
2. Po pojawieniu się pytania wpisz hasło, które zostało określone na komputerze zdalnym (krok 1) i naciśnij Zaloguj się .

3. Od teraz możesz mieć dostęp do swojego zdalnego komputera i pracować na nim tak, jakbyś siedział przed nim!
Dodatkowa pomoc: Jeśli chcesz wprowadzić zmiany w opcjach dostępu bez nadzoru w programie TeamViewer lub jeśli
zainstalowałeś TeamViewer bez dostępu nienadzorowanego:
a. Przejdź do Dodatki > Opcje
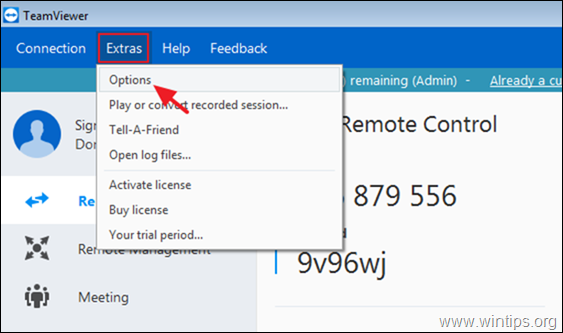
b. W opcji "General" (Ogólne) wykonać odpowiednią czynność zgodnie z wyborem:
- Do Włącz the Dostęp bez nadzoru w programie TeamViewer , sprawdź the Uruchom TeamViewer w systemie Windows pole wyboru. do Wyłączenie the Dostęp bez nadzoru w programie TeamViewer , odznaczyć the Uruchom TeamViewer w systemie Windows pole wyboru.
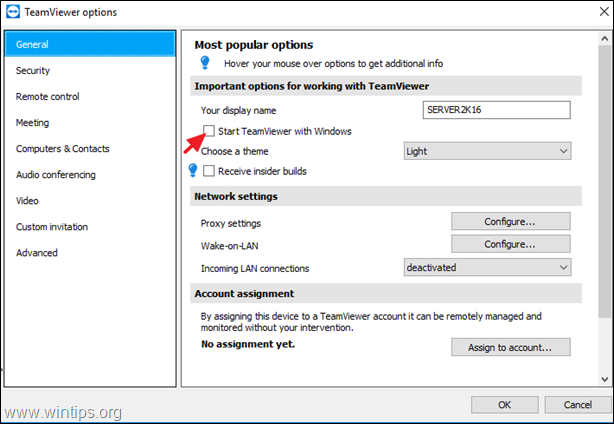
c. Aby zmienić hasło TeamViewer dla dostępu bez nadzoru, wybierz Bezpieczeństwo w lewym panelu, wpisz swoje nowe hasło i kliknij OK .
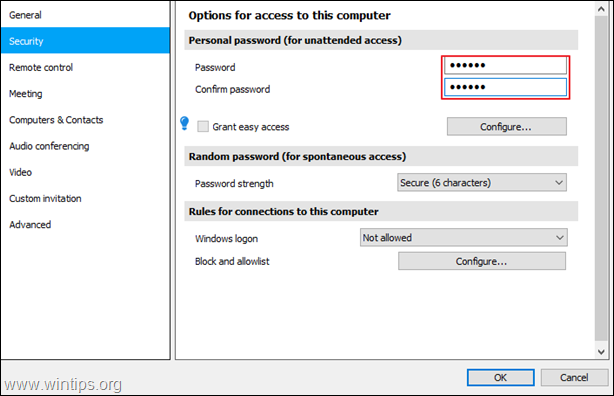
To wszystko! Daj mi znać, czy ten przewodnik pomógł Ci, zostawiając komentarz o swoim doświadczeniu. Proszę polubić i udostępnić ten przewodnik, aby pomóc innym.

Andy'ego Davisa
Blog administratora systemu o systemie Windows





