Spis treści
Codziennie używam maszyn wirtualnych do testowania oprogramowania lub do pisania tutoriali dla kilku przypadków. Aby zrobić to szybko i bezpiecznie, klonuję czysty obraz maszyny wirtualnej, dzięki czemu przeprowadzam testy w czystym i stabilnym środowisku Windows. W innych przypadkach, gdy trzeba przeinstalować komputer w domenie, używam wstępnie skonfigurowanego obrazu dysku, aby szybko sklonować tę maszynę. W obu przypadkach, aby zapewnić, że sklonowana maszyna (VM lubphysical) będzie działać bez zarzutu, muszę po procesie klonowania zmienić identyfikator bezpieczeństwa maszyny (SID) oraz nazwę komputera. Moim zdaniem należy to zrobić, aby uniknąć problemów wynikających ze zduplikowanych nazw lub SID w tej samej sieci.
W tym artykule znajdziesz szczegółowe instrukcje, jak zmienić identyfikator SID maszyny Windows.
Jak zmienić SID komputera w Windows 7 & Server 2008.
Według mojej opinii najbezpieczniejszym i najłatwiejszym sposobem zmiany SID maszyny Windows jest użycie System Preparation Tool (sysprep).Zatem zacznijmy:
1. Otwórz Eksploratora Windows i przejdź do C:\NWindows \System32 \\NNiestety. folder.
2. Kliknij prawym przyciskiem myszy na stronie na stronie sysprep.exe plik i wybrać Uruchom jako administrator .

3. Na stronie Narzędzie do przygotowania systemu , kliknij, aby wybrać Uogólnij pozostawić pozostałe ustawienia* bez zmian i nacisnąć przycisk OK .
* System Cleanup Action = Wprowadź system Out-of-Box Experience (OOBE), Opcje wyłączania = Reboot
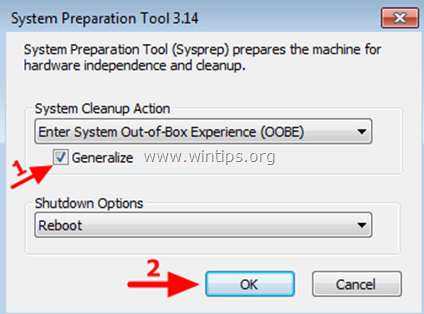
4. Po ponownym uruchomieniu systemu należy wybrać Kraj/region , Czas i waluta & Układ klawiatury ustawienia i naciśnij Następny .
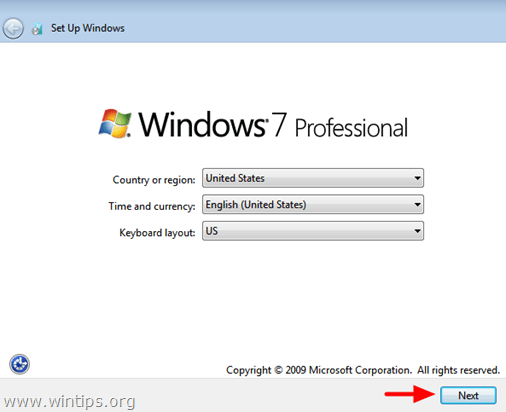
5. Wpisz nazwę użytkownika i nazwę komputera i naciśnij Next.
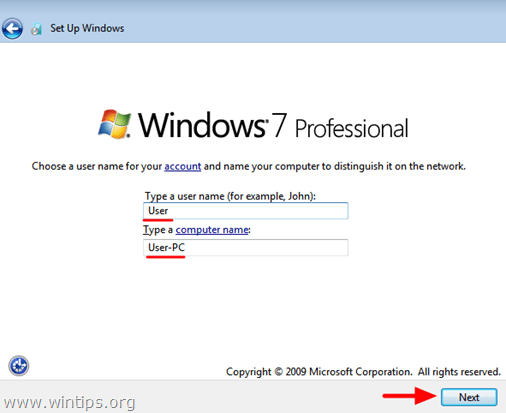
6. Wpisz hasło (jeśli chcesz) i naciśnij Następny .
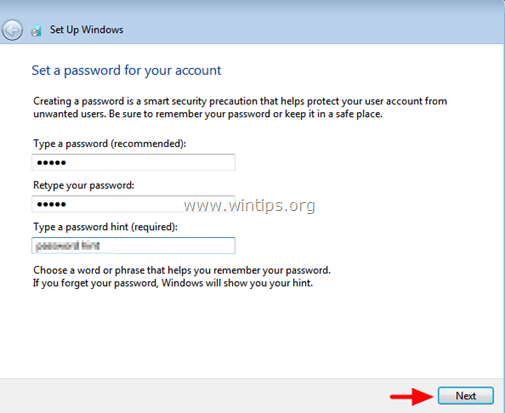
7. przyjąć the Warunki licencji & Press Następny .
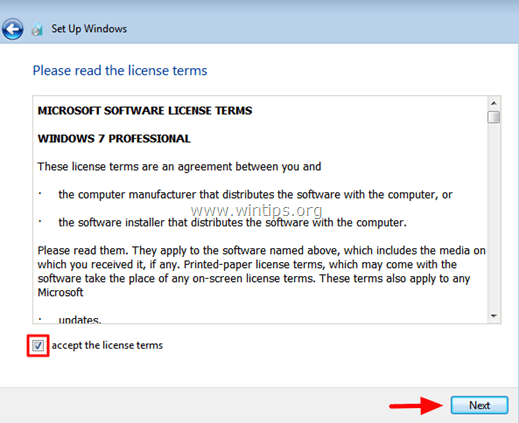
8. Wybierz sposób, w jaki system Windows ma chronić komputer (np. wybierz opcję Użyj ustawień zalecanych).
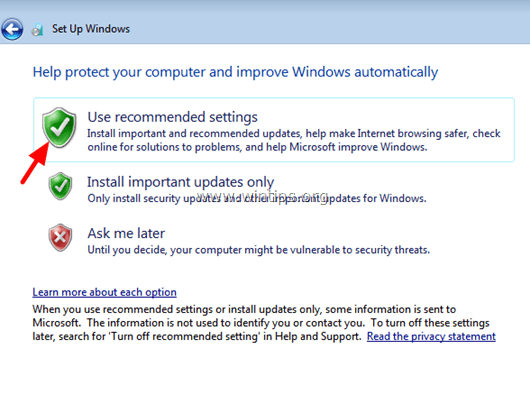
9. Ustawić Czas oraz Data ustawienia i naciśnij Następny.
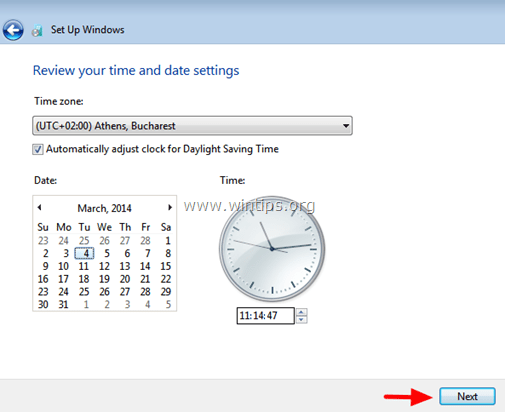
10. Teraz poczekaj, aż Windows sfinalizuje ustawienia.
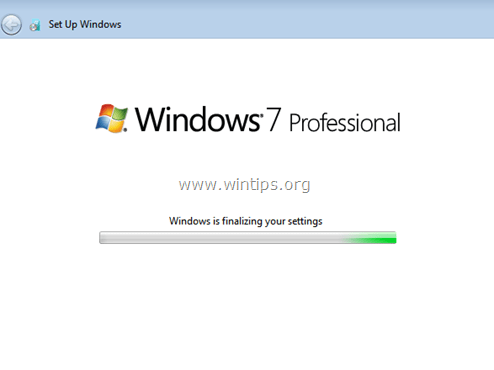
To jest to!

Andy'ego Davisa
Blog administratora systemu o systemie Windows





