Spis treści
W systemach Windows 10 i Windows 11, Microsoft dodał funkcję Miracast, która pozwala używać ekranu laptopa jako drugiego monitora na innym komputerze. Technologia Miracast, pozwala na bezprzewodowe przesyłanie lub odbieranie treści pomiędzy urządzeniami, które ją obsługują.
Wykonywanie wielu zadań na jednym ekranie komputera może przynieść efekt przeciwny do zamierzonego i obniżyć wydajność. Wyobraź sobie, że jako analityk danych masz zbierać dane za pomocą arkusza kalkulacyjnego Excel, odpytywać dane za pomocą SQL w celu znalezienia spójności i używać Tableau do wizualizacji swoich ustaleń. Wykonywanie wszystkich tych zadań na jednym ekranie doprowadzi do opóźnień i wypalenia.
Ustawienie laptopa jako dodatkowego monitora innego komputera to wygodne i przydatne rozwiązanie, które przyniesie Ci wiele korzyści. Na przykład zapewni Ci więcej miejsca do pracy i pozwoli uruchomić kilka programów jednocześnie, przenosząc mysz z jednego ekranu na drugi.
Jeśli jesteś zainteresowany, aby dowiedzieć się, jak używać laptopa jako drugiego monitora na głównym komputerze, kontynuuj czytanie poniżej. (Instrukcje mogą być stosowane zarówno do Windows 10/11 OS)
Jak Używać Ekranu Laptopa jako Drugiego Monitora na innym komputerze.
* Ważne: Aby używać ekranu laptopa jako dodatkowego wyświetlacza na innym komputerze, oba komputery muszą być bezprzewodowo podłączone do tej samej sieci, mieć zainstalowany system Windows 10 lub 11 i obsługiwać Miracast **.
** Uwaga: Aby dowiedzieć się, czy Twoje urządzenia obsługują Miracast:
1. naciśnij Windows + K klawisze, aby otworzyć Połącz opcje.
2) Jeśli na dole widzisz opcję "Połącz z wyświetlaczem bezprzewodowym", oznacza to, że Twoje urządzenie obsługuje Miracast.
Krok 1. Skonfiguruj laptopa jako drugi monitor.
Aby móc używać monitora laptopa jako drugiego monitora na innym komputerze należy włączyć w laptopie funkcję "projecting to this pc".Aby to zrobić:
1. Ze strony Start menu  kliknij Ustawienia
kliknij Ustawienia  i wybrać System.
i wybrać System.
2. W prawym panelu przewiń w dół i kliknij Projekcja do tego komputera.
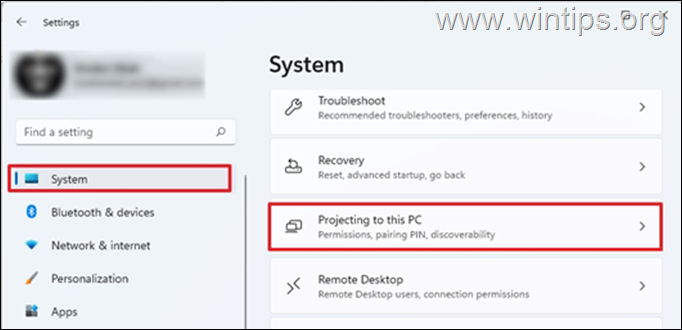
3. W opcjach "Projecting to this PC":
a. Wybierz Dostępne wszędzie w bezpiecznych sieciach pod adresem Niektóre urządzenia z systemem Windows i Android mogą projektować do tego komputera, gdy powiesz, że jest to OK. Dzięki temu tylko zabezpieczone sieci z domu będą mogły rzutować na laptopa.
b. Na Poproś o projekcję do tego komputera opcje: wybierz Za każdym razem, gdy żądane jest połączenie , lub wybrać Tylko za pierwszym razem jeśli nie chcesz otrzymywać monitu za każdym razem, gdy używasz laptopa jako monitora.
c. Wymagaj kodu PIN do sparowania: Ustaw kod PIN, aby uniemożliwić innym urządzeniom projekcję na ekranie laptopa (jest to zalecane, jeśli jesteś podłączony do sieci publicznej, w przeciwnym razie pozostaw "Nigdy").
d. Ten komputer może być odkryty dla projekcji tylko wtedy, gdy jest podłączony do prądu: Ustaw go na ON jeśli chcesz oszczędzać energię baterii.*
Uwaga: Po skonfigurowaniu wszystkich powyższych czynności, zanotuj nazwę komputera (PC name) na dole, ponieważ będzie ona potrzebna przy wyborze urządzenia, z którym chcesz się połączyć na drugim komputerze.
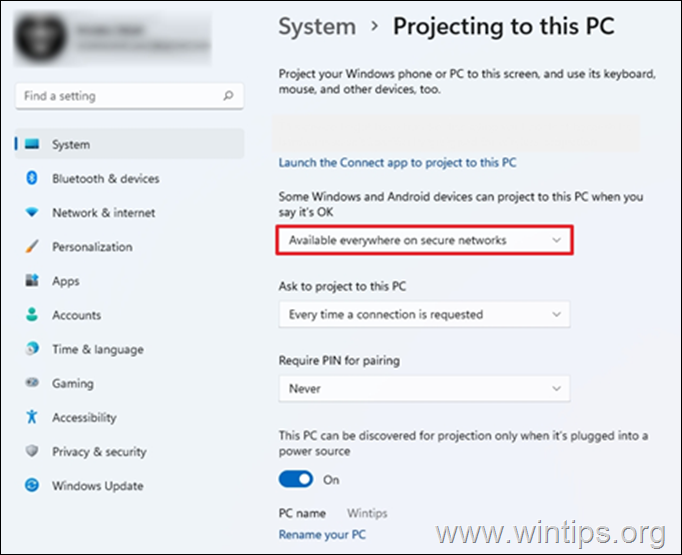
4. Po dokonaniu powyższych ustawień, wpisz Połącz na pasku wyszukiwania i kliknij Otwórz. Dzięki temu laptop będzie gotowy do połączenia z nim z drugiego komputera.
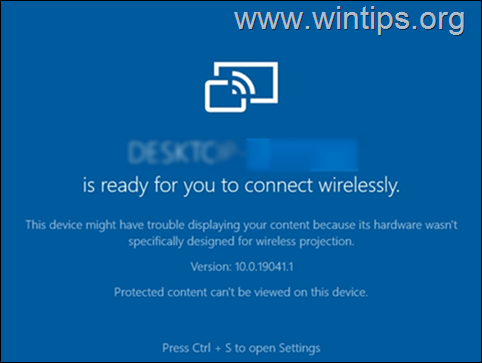
Krok 2. Podłącz do monitora laptopa z innego komputera.
Na drugim komputerze, który chcesz rzutować na monitor laptopa:
1. Naciśnij przycisk Windows + P klawisze, aby otworzyć Projekt widżet i wybierz Duplikat lub Rozwiń.
- Duplikat: Komputer i monitor zewnętrzny będą wyświetlały to samo. Rozwiń: Ta opcja pozwala rozszerzyć pulpit na podłączony monitor. Rozszerzenie ekranu pozwala mieć więcej miejsca na ekranie i różne otwarte okna na każdym z ekranów.
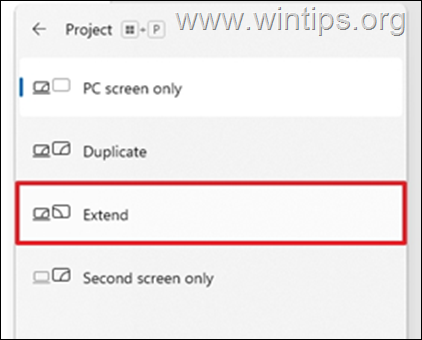
2. Na koniec z dostępnych urządzeń wybierz laptop z "współdzielonym monitorem" i połącz się z nim *.
Uwagi
1) Dodatkowym sposobem na połączenie z monitorem laptopa, jest wciśnięcie przycisku Windows + K klawiszy, a następnie wybrać laptopa, aby się z nim połączyć.
2) Jeśli wybrałeś opcję "Extend", to po podłączeniu do monitora laptopa możesz z poziomu ustawień Display "przearanżować" monitory tak, aby odpowiadały Twoim potrzebom lub ustawić monitor laptopa jako główny wyświetlacz.Aby to zrobić:
a. Przejdź do Start menu > Ustawienia i wybrać Wyświetl po lewej stronie.
b. Znajdź i kliknij przycisk Zidentyfikuj Wyświetli to numer na każdym wyświetlaczu, aby ułatwić ich identyfikację.
c. Przeciągnij i upuść wyświetlacze, aby zmienić ich układ, jeśli chcesz (i wybierz Zastosuj), lub wybierz monitor laptopa i zaznacz pole "Make this my main display" na końcu tej strony, aby ustawić monitor laptopa jako główny monitor.
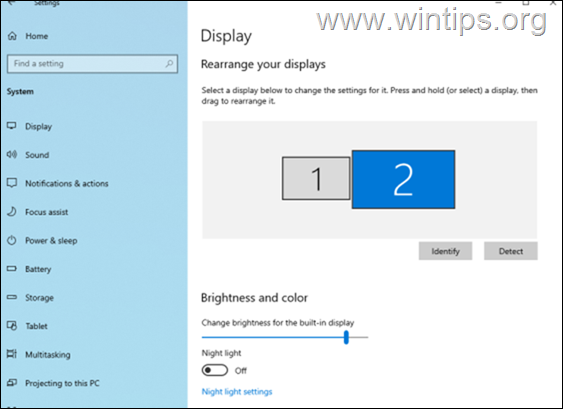
To wszystko! Daj mi znać, czy ten przewodnik pomógł Ci, zostawiając komentarz o swoim doświadczeniu. Proszę polubić i udostępnić ten przewodnik, aby pomóc innym.

Andy'ego Davisa
Blog administratora systemu o systemie Windows





