Spis treści
Jeśli nie możesz usunąć swojego konta Microsoft z systemu Windows 10, ponieważ brakuje przycisku "Usuń" w opcjach konta, kontynuuj czytanie poniżej. Istnieją powody, dla których użytkownicy chcieliby usunąć swoje konto Microsoft z urządzenia. Dla niektórych użytkowników może to być ze względów zawodowych, prywatności lub przeniesienia własności komputera na innych użytkowników.
Niektórzy użytkownicy systemu Windows 10 skarżą się, że nie mogą usunąć swojego konta Microsoft z systemu Windows 10, ponieważ w ustawieniach "Poczta i konta" brakuje przycisku "Usuń".

W tym artykule zebraliśmy kilka rozwiązań, aby móc usunąć konto Microsoft z systemu Windows 10, gdy przycisk "REMOVE" nie jest dostępny.
Jak naprawić: Nie można usunąć konta Microsoft Account, ponieważ brakuje przycisku "Usuń" w systemie Windows 10 lub Windows 11.
- Metoda 1: Przełącz się na konto lokalne.Metoda 2: Odłącz konto Microsoft z "Access Work lub School".Metoda 3. Przestań automatycznie podpisywać się na koncie Microsoft z innych aplikacji.Metoda 4: Usuń urządzenie ze strony ustawień konta Microsoft.
Metoda 1: Przełącz się na konto lokalne.
Aby usunąć konto Microsoft z systemu Windows 10 (lub Windows 11), musisz zalogować się do systemu Windows za pomocą konta lokalnego. Tak więc, jeśli logujesz się do systemu Windows za pomocą konta Microsoft i jest to jedyne konto MS w systemie Windows,* najpierw przełącz się na konto lokalne, a następnie usuń konto MS.
Uwaga: Jeśli używasz już konta lokalnego w systemie Windows lub chcesz usunąć dodatkowe konto Microsoft i nie możesz, przejdź do następnej metody.
1. Naciśnij Windows  + I aby otworzyć Ustawienia systemu Windows.
+ I aby otworzyć Ustawienia systemu Windows.
2. Na stronie Konta opcje, kliknij Twoja informacja.
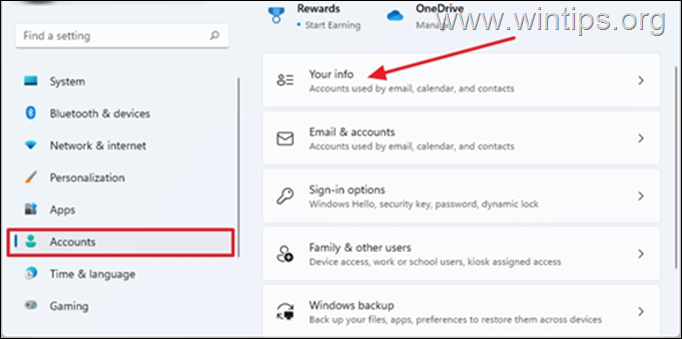
3. Kliknij Zamiast tego zaloguj się za pomocą lokalnego konta
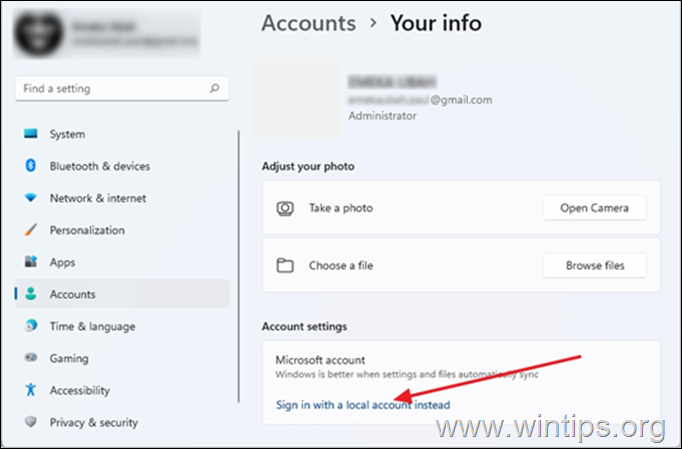
4. Gdy zostanie wyświetlony monit o upewnienie się, że chcesz przełączyć się na konto lokalne, kliknij Następny .
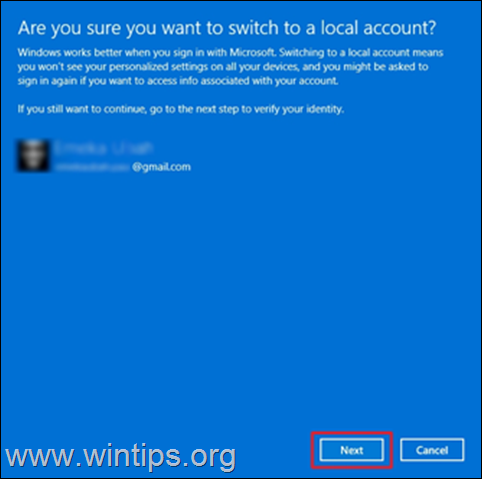
5. Wpisz aktualne hasło* do konta Microsoft, a następnie kliknij OK .
Uwaga: Po wyświetleniu monitu o wpisanie kodu PIN wprowadź swój kod PIN do logowania.
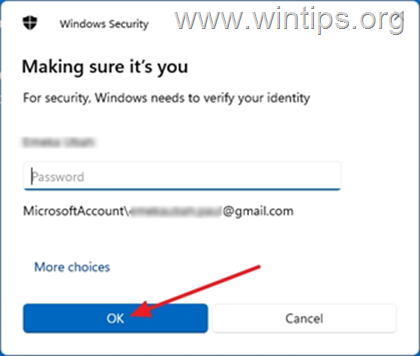
6. Następnie wpisz nazwa użytkownika dla konta lokalnego, oraz opcjonalnie hasło oraz password hint.* Po zakończeniu kliknij Następny .
Uwaga: Nazwa użytkownika jest obowiązkowa, natomiast hasło i podpowiedź hasła są opcjonalne.
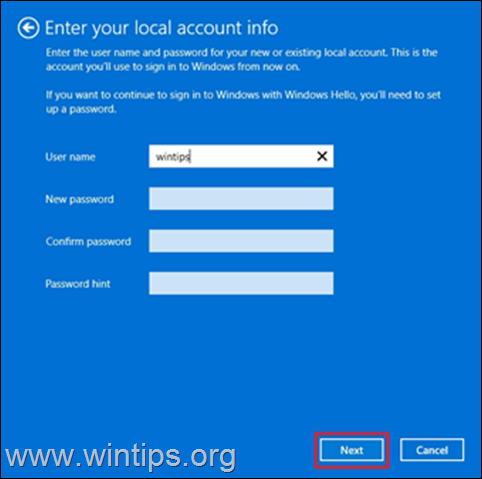
7. Na koniec kliknij Wyloguj się i zakończ aby wylogować się z systemu Windows za pomocą konta Microsoft.
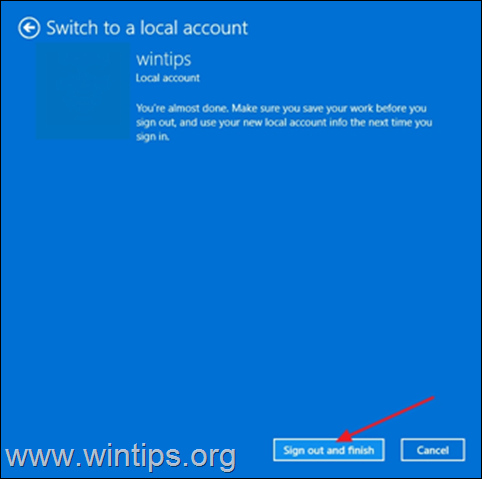
8. Teraz zostaniesz poproszony o zalogowanie się na utworzone właśnie konto lokalne. Kliknij Zaloguj się .
9. Naciśnij Windows  + I aby ponownie otworzyć Ustawienia systemu Windows.
+ I aby ponownie otworzyć Ustawienia systemu Windows.
10. Wybierz Konta i kliknij E-maile i konta
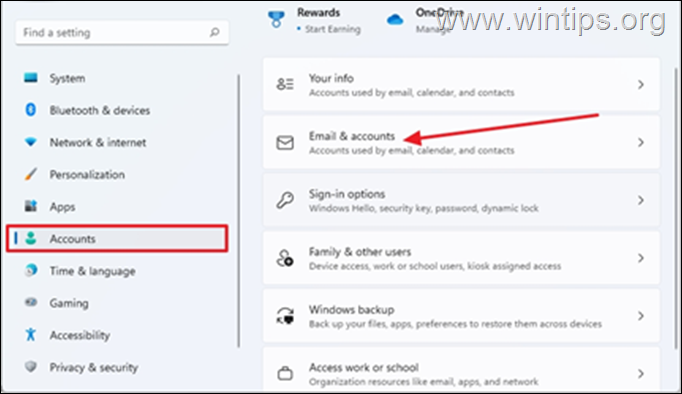
11. Kliknij przycisk rozwijany w menu obok konta Microsoft. Tym razem widoczny będzie przycisk "Usuń". Wybierz Usunąć.
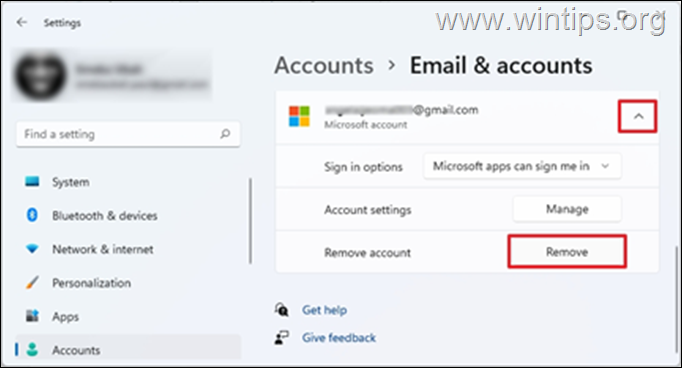
12. Zostaniesz poproszony o upewnienie się, że chcesz usunąć konto, kliknij Tak
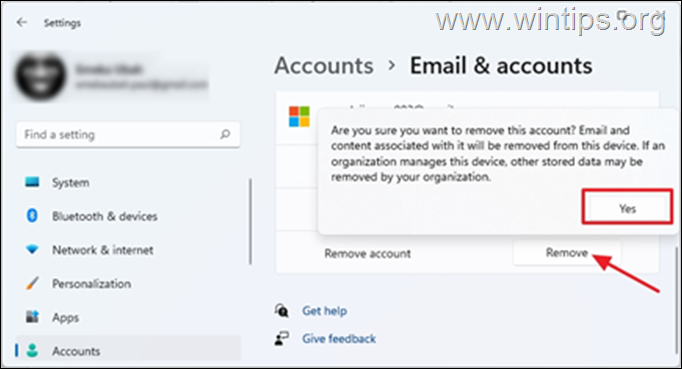
Metoda 2: Usuń konto Microsoft z "Access Work or School"
W niektórych przypadkach nie można usunąć konta Microsoft w systemie Windows 10/11, ponieważ jest ono powiązane z kontami "Access Work lub School". W takim przypadku należy przejść do odłączenia konta MS w opcjach "Access Work lub School".
1. Naciśnij Windows  + I aby otworzyć system Windows Ustawienia
+ I aby otworzyć system Windows Ustawienia
2. Wybierz Konta i kliknij Dojazd do pracy lub szkoły
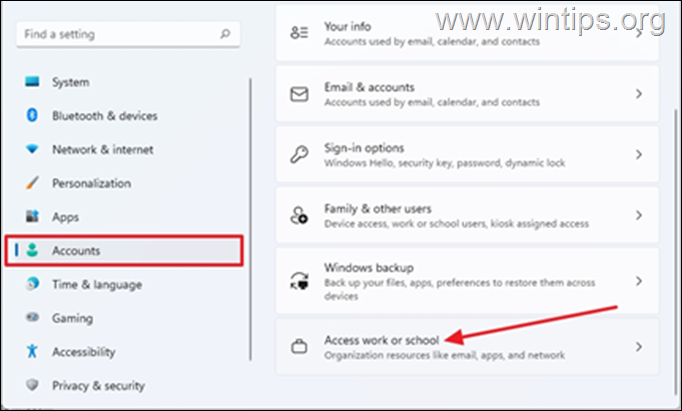
3. Kliknij przycisk rozwijany na służbowym lub szkolnym koncie MS połączonym z komputerem, a następnie wybierz Rozłącz się. *
Uwaga: Jeśli nie widzisz tutaj konta Microsoft, wróć i sprawdź, czy konto jest wymienione pod adresem Rodzina i inni użytkownicy grupa i usunąć stamtąd konto MS.
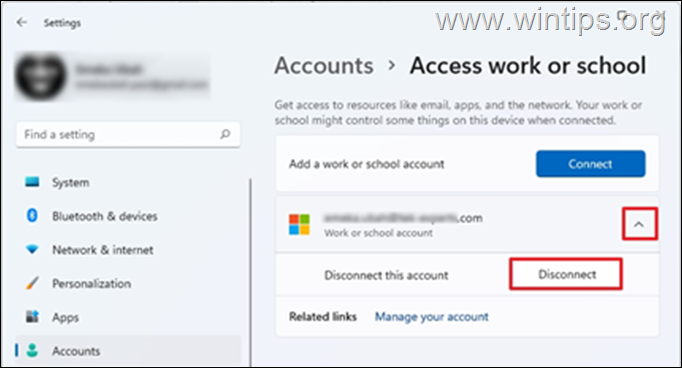
4. Zostaniesz poproszony o potwierdzenie, czy chcesz usunąć to konto, kliknij Tak
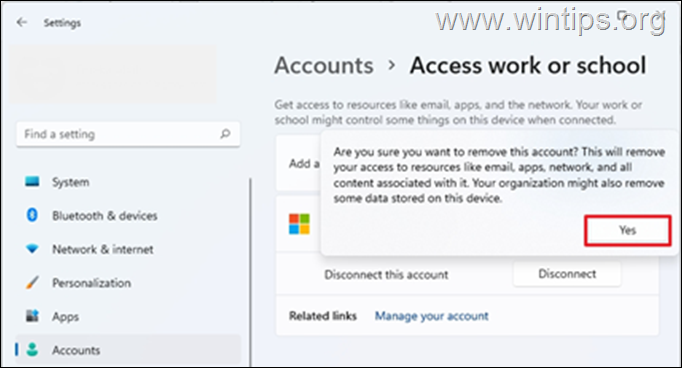
5. W tym momencie należy usunąć konto Microsoft Account.
Metoda 3. Zatrzymaj automatyczne podpisywanie się na koncie Microsoft z innych aplikacji.
1. Naciśnij Windows  + I aby otworzyć Ustawienia systemu Windows.
+ I aby otworzyć Ustawienia systemu Windows.
2. Na stronie Konta opcje, kliknij Twoja informacja.
3. Na stronie "Your Info" kliknij Przestań automatycznie logować się do wszystkich aplikacji Microsoftu.
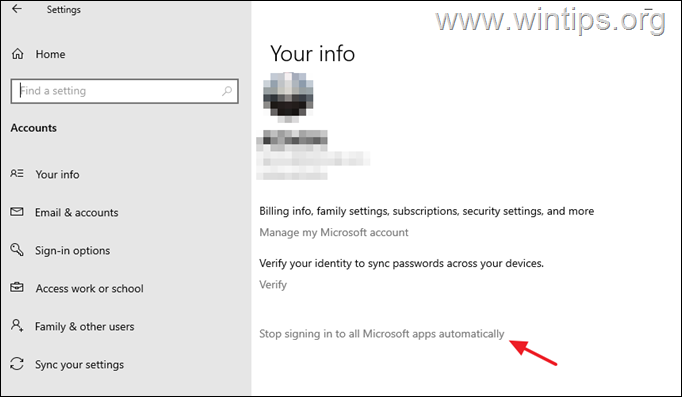
Metoda 4: Usuń urządzenie ze strony ustawień konta Microsoft.
Alternatywnym sposobem na usunięcie konta Microsoft z urządzenia, jest usunięcie urządzenia ze strony ustawień konta Microsoft w sieci.Aby to zrobić:
1. Otwórz swoją ulubioną przeglądarkę internetową i zaloguj się na swoje konto Microsoft.
2. Gdy strona internetowa konta Microsoft jest otwarta w przeglądarce, wybierz Urządzenia z zakładek na górze.
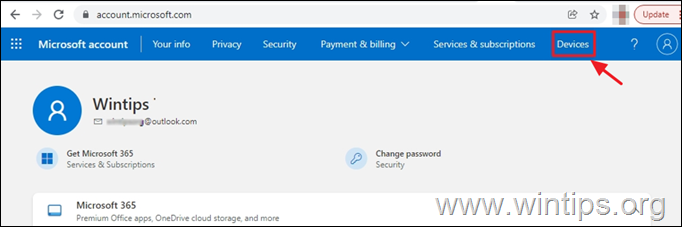
3. Zostaniesz poproszony o zweryfikowanie swojej tożsamości poprzez wpisanie hasła. Wpisz je i kliknij Wpisz się.
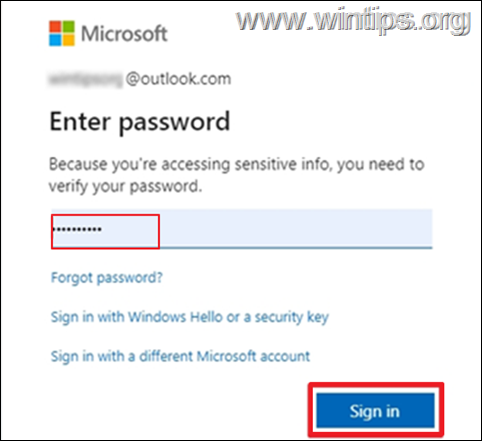
4. Zobaczysz swoje urządzenie połączone z kontem Microsoft. Wybierz Usuń urządzenie
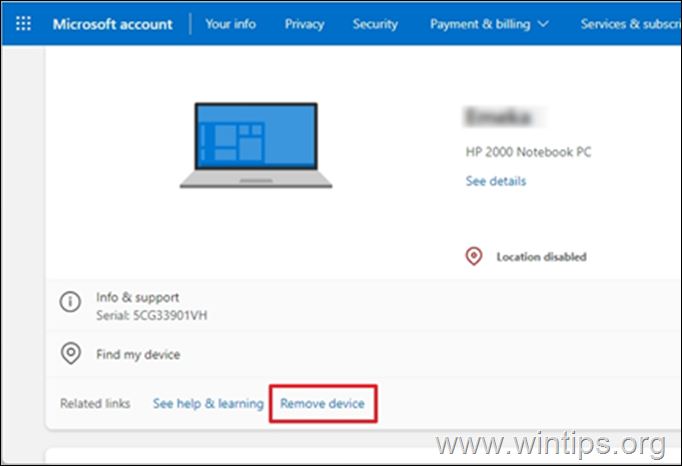
5. Zostanie wyświetlony monit o potwierdzenie chęci usunięcia konta. Zaznacz pole Jestem gotów usunąć to urządzenie, następnie wybierz Usuń
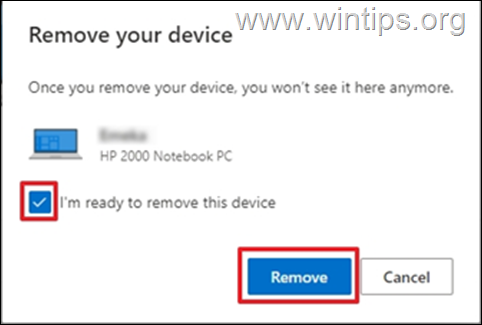
6. Pojawi się potwierdzenie, że urządzenie zostało usunięte. Kliknij OK.
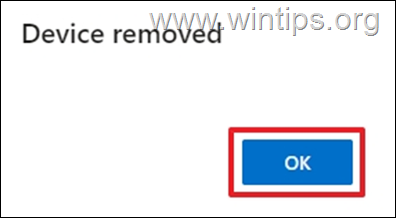
To już wszystko - która metoda zadziałała u Ciebie?
Daj mi znać, czy ten przewodnik pomógł Ci, zostawiając komentarz o swoim doświadczeniu. Proszę polubić i udostępnić ten przewodnik, aby pomóc innym.

Andy'ego Davisa
Blog administratora systemu o systemie Windows





