Spis treści
W poprzednich tutorialach wspomniałem o prawidłowym sposobie tworzenia kopii zapasowych lub przywracania danych programu Outlook (Poczta, Kalendarz, Kontakty, Zadania). W tym tutorialu dowiesz się jak otworzyć stary plik danych PST programu Outlook, w celu obejrzenia (zbadania) jego zawartości lub przeniesienia wszelkich informacji (e-mail, kontakty, itp.) przechowywanych w starym pliku danych programu Outlook do aktywnych folderów osobistych programu Outlook.
W tym poradniku 'znajdziesz szczegółowe instrukcje, jak otworzyć plik PST programu Outlook, aby zobaczyć jego zawartość.
- Related Article: Jak przywrócić plik danych programu Outlook (.PST)
Jak otworzyć plik danych PST programu Outlook (Outlook 2016, 2013, 2010, 2007, 2003)
Sugestia: Jeśli przechowujesz plik PST programu Outlook na zewnętrznym nośniku danych (np. na dysku USB), to przed otwarciem archiwum programu Outlook wykonaj kopię pliku PST programu Outlook na dysk lokalny.
1. Otwórz Outlooka i z menu głównego przejdź do: Plik > Otwórz > Plik danych .

2. zlokalizuj the plik PST programu Outlook (np. "Outlook.pst") na dysku lokalnym (w miejscu, do którego skopiowałeś go w kroku 1, np." Moje dokumenty - Dane Outlooka ") i wybrać OK.
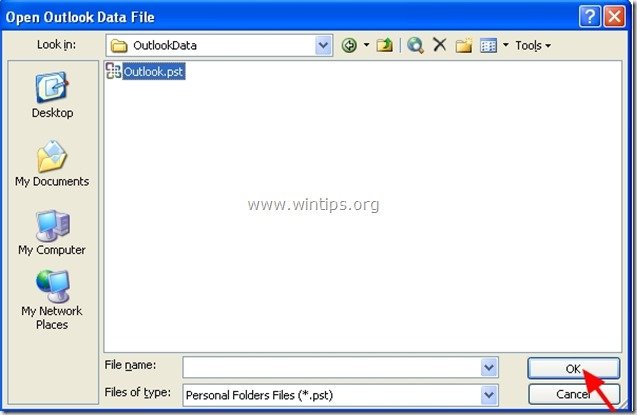
3. Teraz wewnątrz Outlooka powinieneś mieć dwa (2) "Foldery osobiste" pod " Wszystkie foldery pocztowe " sekcja:
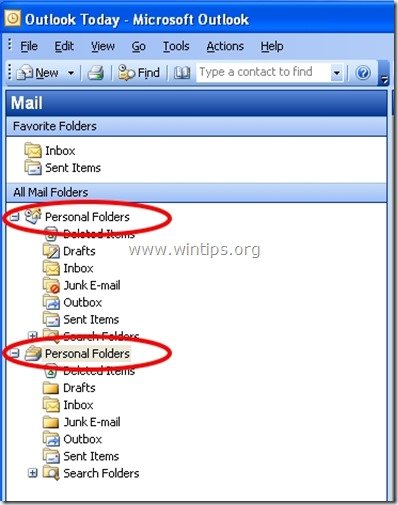
4. Rozwiń 2. "Folder osobisty", aby wyświetlić całą zawartość ostatnio otwartego pliku danych PST programu Outlook.
- Aby uniknąć pomyłki z dwoma grupami "Foldery osobiste", możesz zmienić nazwę 2. grupy "Foldery osobiste" na dowolną nazwę. Aby to zrobić, postępuj zgodnie z instrukcjami poniżej:
Jak zmienić nazwę drugorzędnego "Personal Folders" w programie Microsoft Outlook:
1. " Prawy przycisk myszy " przy folderze poczty, którego nazwę chcesz zmienić i z menu rozwijanego wybierz " Właściwości ”.
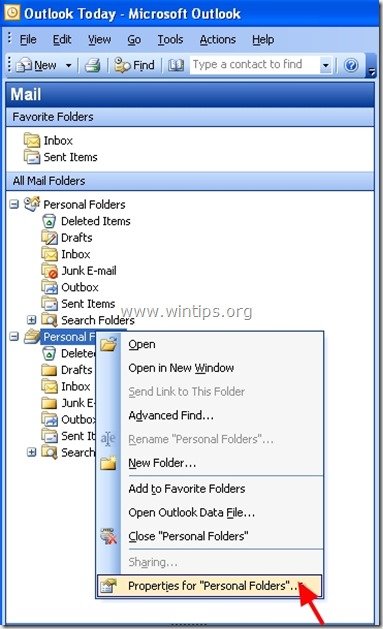
2. na " Właściwości folderów osobistych " okno, wybrać " Zaawansowane ”.
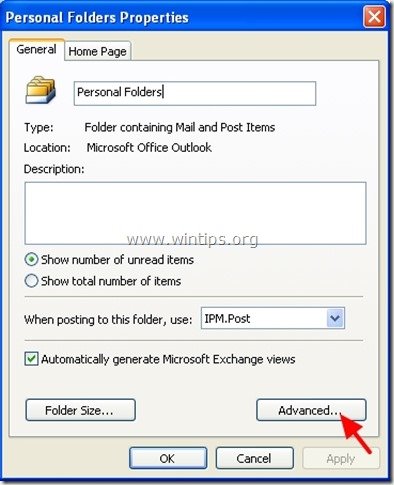
3. na " Teczka osobista " właściwości ustawień, przejdź do " Nazwa: " sekcja i wpisz nazwę, którą chcesz.
1f. następnie naciśnij " OK " (dwukrotnie) i ponownie rozpocznij pracę z aplikacją Outlook.
(Zrzut ekranu po zmianie nazwy Outlook Personal Folders)
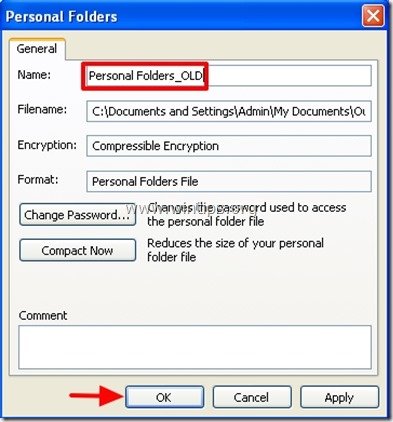
To jest to! Daj mi znać, czy ten przewodnik pomógł ci, zostawiając komentarz o swoim doświadczeniu. Proszę polubić i udostępnić ten przewodnik, aby pomóc innym.

Andy'ego Davisa
Blog administratora systemu o systemie Windows





