Spis treści
Poniższy komunikat o błędzie pojawił się nagle na komputerze opartym na systemie Windows 10, podczas próby uruchomienia " mmc.exe" (Microsoft Management Console) aplikacja: "Kontrola konta użytkownika. Ta aplikacja została zablokowana dla Twojej ochrony. Administrator zablokował Ci możliwość uruchomienia tej aplikacji. Aby uzyskać więcej informacji, skontaktuj się z administratorem. mmc.exe. Wydawca nieznany. Pochodzenie pliku: Dysk twardy na tym komputerze. Lokalizacja programu: "C:indowsystem32 mmc.exe" "C:indowsystem32compmgmt.msc" /s".

Ten samouczek zawiera instrukcje rozwiązywania problemu "Ta aplikacja została zablokowana dla Twojej ochrony", podczas próby otwarcia Zarządzania komputerem (mmc.exe), lub podczas próby uruchomienia lub zainstalowania aplikacji w systemie Windows 10.
Jak naprawić: App Has Been Blocked w systemie Windows 10.
Metoda 1. Wyłączenie i ponowne włączenie Kontroli konta użytkownika (UAC) poprzez Rejestr.
1. Równocześnie naciśnij przycisk Wygraj  + R aby otworzyć okno poleceń run.
+ R aby otworzyć okno poleceń run.
2. Typ regedit i nacisnąć Wejdź na stronę aby otworzyć program Registry Editor.
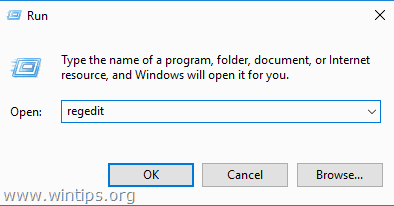
3. Przejdź do następującej lokalizacji rejestru:
- HKEY_LOCAL_MACHINE ™Microsoft ™Windows ™CurrentVersion ™Policies ™System.
4. W prawym panelu kliknij dwukrotnie na EnableLUA Wartość REG_DWORD.
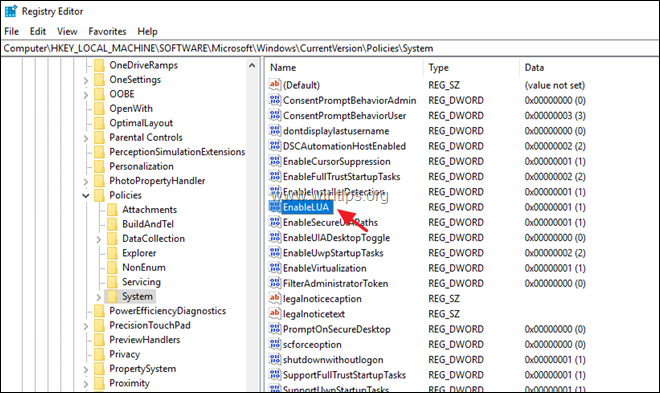
5. Zmiana danych wartości od 1 do 0 i kliknąć OK .
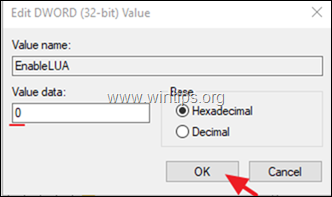
6. zamknij edytor rejestru i zrestartować swojego komputera.
7. Po ponownym uruchomieniu powinieneś bez problemu otworzyć program mmc. Jeśli tak się stanie, to...
a. Otwórz ponownie edytor rejestru i przywróć ustawienia EnableLUA wartość do 1 (aby ponownie włączyć ustawienia UAC).
b. Zamknij edytor rejestru i zrestartować komputer i sprawdź, czy problem "Ta aplikacja została zablokowana dla Twojej ochrony", podczas wykonywania polecenia mmc.exe, został rozwiązany. Jeśli nie, pozostaw "EnableLUA" na 0 (Disabled) lub przejdź do metody 2 poniżej.
Metoda 2. Włącz konto administratora i napraw problemy.
Krok 1. Włączenie ukrytego konta administratora
1. Otwórz Command Prompt jako Administrator, aby to zrobić:
a. W polu wyszukiwania wpisz: cmd (lub wiersz poleceń ).
b. Kliknij prawym przyciskiem myszy na wiersz poleceń (wynik) i wybrać Uruchom jako administrator .
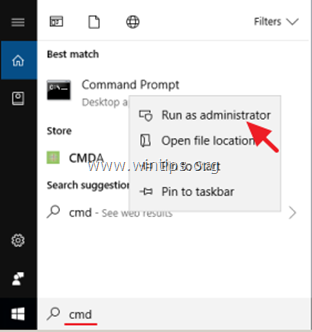
2. W oknie wiersza poleceń wpisz następujące polecenie i naciśnij Wejdź na stronę , aby włączyć konto administratora: *.
- net user administrator /active:yes
Uwaga: Po zakończeniu rozwiązywania problemów, przejdź i wyłącz konto administratora, wydając następujące polecenie w podniesionym wierszu poleceń:
- net user administrator /active:no
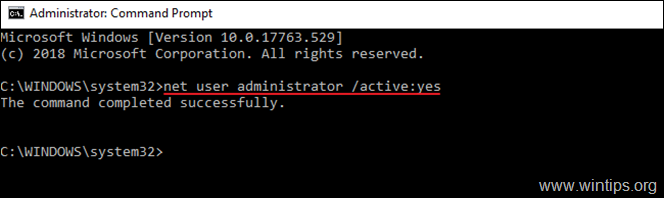
3. zamknij Wiersz poleceń i kontynuuj krok 2.
Krok 2. Ustalenie właściwości " Usługa "Usługi kryptograficzne".
1. wyloguj się z rachunku bieżącego i Zaloguj się na stronie as Administrator . *
Uwaga: Jeśli napotkasz problem "Ta aplikacja została zablokowana dla Twojej ochrony", gdy próbujesz zainstalować program, to możesz zainstalować program z kontem "Administrator", a następnie wylogować się i zalogować na swoje normalne konto.
2. Równocześnie naciśnij przycisk Wygraj  + R aby otworzyć okno poleceń run.
+ R aby otworzyć okno poleceń run.
3. Typ services.msc i nacisnąć OK
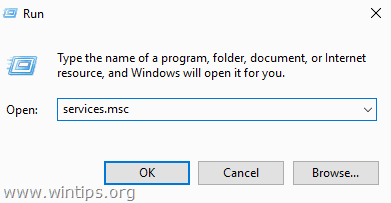
4. W usługach kliknij prawym przyciskiem myszy na Usługi kryptograficzne i wybrać Właściwości .
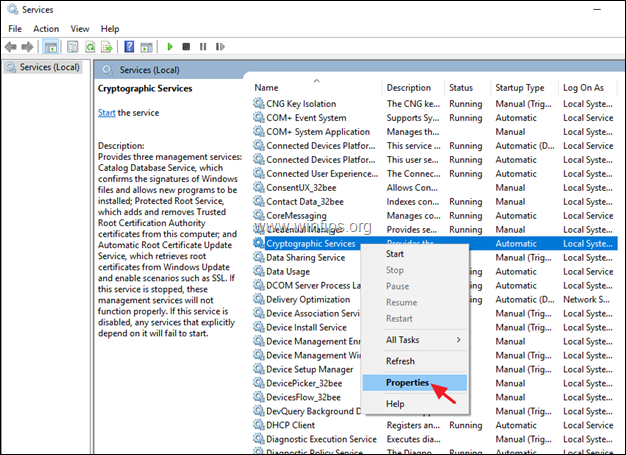
5. Upewnij się, że "Typ startowy" to. Automatycznie a następnie kliknij przycisk Zaloguj się tab.
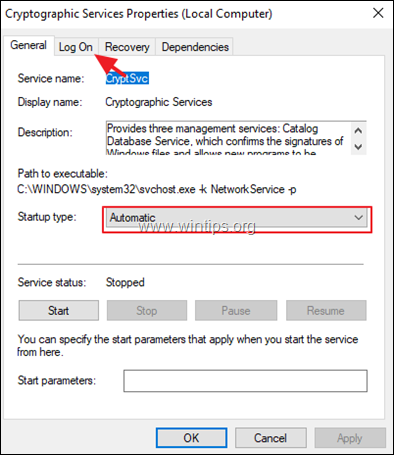
6. W zakładce "Log on" upewnij się, że w "Log on as:" jest "Network Service" a nie "Lokalne konto systemowe.
Uwaga: Jeśli "Zaloguj się jako:", jest kontem lokalnym to:
a. Kliknij " Ten rachunek ", a następnie kliknij Przeglądaj .
b. Wpisz "sieć" jako nazwę obiektu i kliknij Sprawdź nazwy .
c. Wybierz opcję " SERWIS SIECIOWY " i kliknij OK.
d. Jasne hasła (kropki) na dwóch polach haseł, oraz OK aby wyjść z właściwości serwisu.
e. Uruchom ponownie stronę twój komputer i zalogować się na swoje konto .
f. Sprawdź, czy błąd "app has been blocked for your protection", został rozwiązany. Jeśli nie, przejdź do następnego kroku.
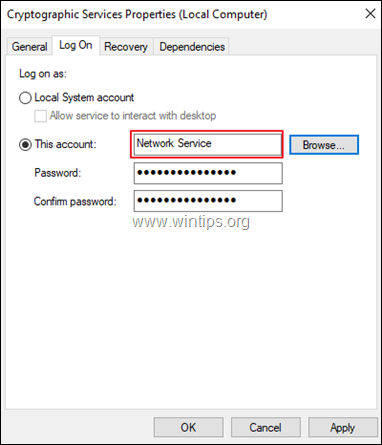
Krok 3. Naprawa plików systemowych Windows.
1. zaloguj się z administrator konto.
2. Otwórz Wiersz poleceń jako administrator .
3. W wierszu poleceń wpisz następujące polecenie i naciśnij Wejdź:
- Dism.exe /Online /Cleanup-Image /Restorehealth
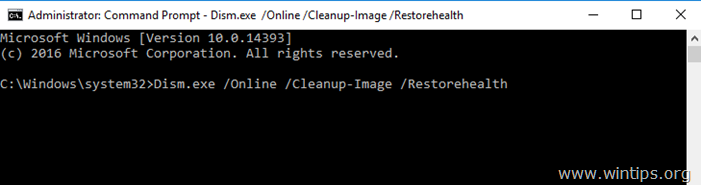
4. Bądź cierpliwy aż DISM naprawi składnicę. Po zakończeniu operacji (powinieneś zostać poinformowany, że uszkodzenie składnicy zostało naprawione), wydaj to polecenie i naciśnij Wejdź na stronę :
- SFC /SCANNOW
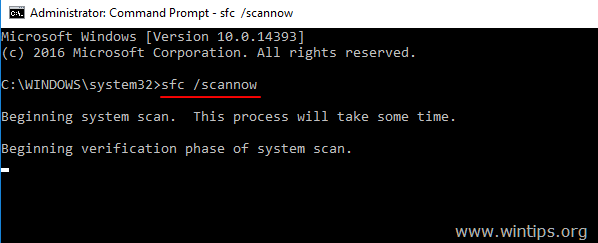
5. Po zakończeniu skanowania SFC, zrestartować komputer i zaloguj się na swoje normalne konto, aby sprawdzić, czy błąd został usunięty.
To wszystko! Daj mi znać, czy ten przewodnik pomógł Ci, zostawiając komentarz o swoim doświadczeniu. Proszę polubić i udostępnić ten przewodnik, aby pomóc innym.

Andy'ego Davisa
Blog administratora systemu o systemie Windows





