Índice
Windows 10 e Windows 8 vêm com alguns aplicativos modernos pré-instalados por padrão (incorporados). Por outro lado, muitas vezes instalamos aplicativos adicionais para usá-los ou testá-los. Portanto, há a necessidade de desinstalar todos os aplicativos indesejados ou liberar espaço em disco. Neste tutorial, mostrarei como remover os aplicativos modernos no seu computador com Windows 10 ou Windows 8, 8.1 *.
Coisas necessárias para saber sobre o processo de desinstalação do App no Windows 10 e Windows 8:
- O Instalado O termo Apps significa todos os aplicativos instalados pelos usuários. O Incorporado em Apps termo significa todos os aplicativos que vêm pré-instalados com o Windows 10 ou 8 & 8.1 OS. Eles também são conhecidos como: Predefinição or Provisionamento or Universal Apps . Quando você desinstala um instalado App através do Windows GUI (método-1) ou usando o CCleaner (método-2) o app é removido (sem registro) apenas da conta do usuário atual. Quando você desinstala um built-i n App usando CCleaner (método-2) o app é removido de todas as contas de usuário. O método CCleaner é também o método mais seguro para remover os Apps embutidos e funciona apenas em computadores com Windows 10. Se você quiser desinstalar um instalado app de todas as contas de usuário Se você quiser remover completamente todos os comandos do PowerShell como descrito no método 3, então você tem que usar os comandos PowerShell como descrito no método 3. Incorporado em aplicativos - imediatamente - do Windows 10 e Windows 8,8.1 então leia este artigo: Como remover todos os aplicativos padrão embutidos (provisionados) no Windows 10 ou 8.

Neste tutorial, você pode encontrar três (3) métodos diferentes com instruções detalhadas sobre como desinstalar o Store Apps no Windows 10, 8.1 & 8.
Como desinstalar aplicativos no Windows 10 e Windows 8
Método 1. Desinstalar Windows Apps através do GUI.Método 2. Desinstalar Windows 10 Store Apps usando o utilitário CCleaner.Método 3. Desinstalar Windows Apps usando PowerShell. Método 1. Como desinstalar Apps através do GUI no Windows 10 & Windows 8, 8.1.
- Ao usar este método você 'será capaz de desinstalar os aplicativos instalados pelo usuário e alguns aplicativos Windows 10 não predefinidos somente da conta do usuário atual'.
Notas:
- Se você quiser desinstalar o Windows Store Apps padrão (pré-instalado), siga para o Método-2 (método mais seguro) ou para o Método-3 abaixo. Se você quiser remover - de uma só vez - todos os aplicativos embutidos do Windows 10, leia as instruções neste artigo: Como remover todos os aplicativos padrão no Windows 10.
Para remover um aplicativo em Janelas 8, 8.1 :
1. clique direito no aplicativo que você deseja desinstalar e escolher Desinstalar l.
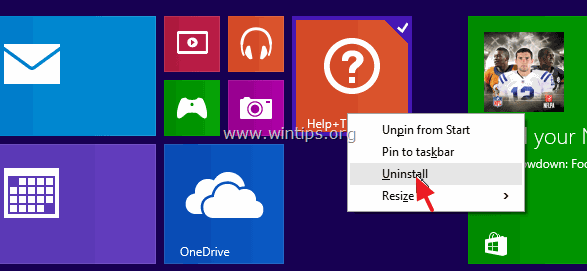
Para remover um aplicativo em Janelas 10 :
1. Clique no botão Iniciar  e clique Configurações .
e clique Configurações .
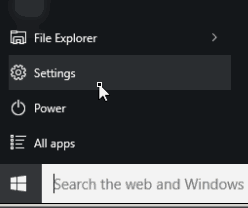
2. Em Opções de configuração, clique em Sistema .
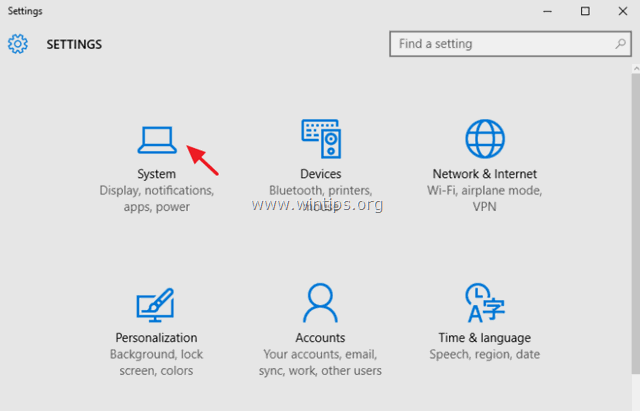
3. No painel da esquerda, escolha Aplicativos e características .
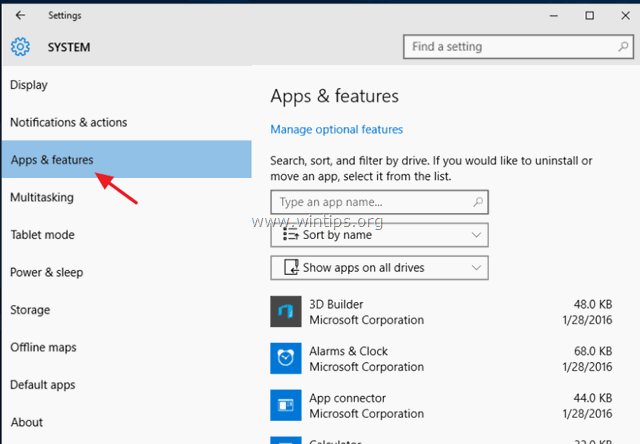
4. No painel direito, selecione um aplicativo e depois clique em Desinstalar . *
* Nota: Se você selecionar um aplicativo da lista e o Desinstalar está inactivo (a cinzento), significa que o aplicativo seleccionado é um Predefinição Windows 10 app. O Windows 10 apps padrão não pode ser desinstalado da GUI do Windows e você tem que desinstalá-los (removê-los) usando um programa de terceiros como o CCleaner (veja Método-2 abaixo) ou usando os comandos PowerShell (veja Método-3 abaixo).
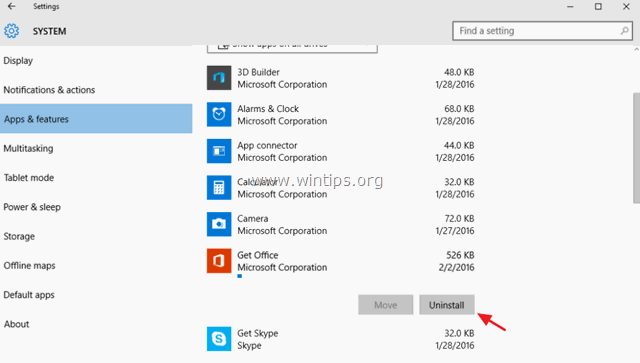
5. Clique no segundo botão Desinstalar para proceder à remoção do aplicativo.
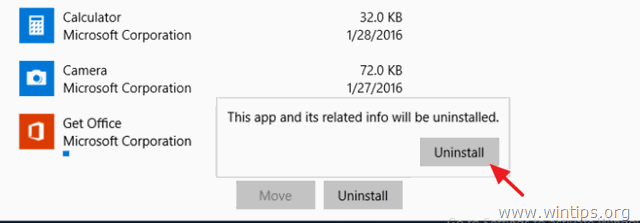
- Se você quiser reinstalar o aplicativo removido no recurso, então você tem duas opções:
- Para reinstalar o aplicativo removido do Windows Store. Para reinstalar o aplicativo removido usando os comandos do Power Shell, seguindo as instruções neste tutorial: Como reinstalar o aplicativo embutido padrão no Windows 10
Método 2. como desinstalar aplicativos no Windows 10 com o utilitário CCleaner (funciona apenas no Windows 10).
A segunda maneira de desinstalar aplicativos modernos no Windows 10 é usar o utilitário CCleaner . Na minha opinião, usar o "CCleaner" é o método mais fácil (e seguro) para remover aplicativos no Windows 10, porque ele tem a capacidade de desinstalar facilmente todos os aplicativos instalados, incluindo qualquer aplicativo padrão (Built-in / Preinstalled).
- Para Desinstalar um aplicativo do Windows 10 Store usando o CCleaner:
1. Descarregar e instalar CCleaner no seu computador.
2. correr CCleaner utilidade e selecione Ferramentas no painel da esquerda.
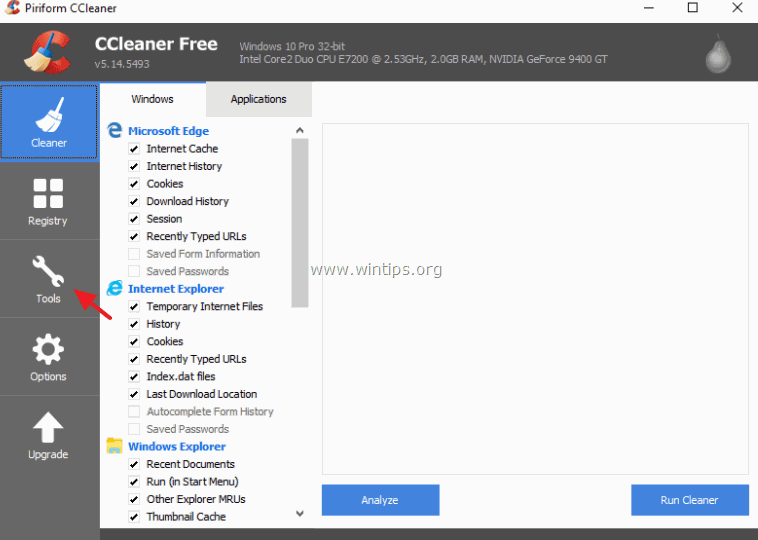
3. Em Desinstalar selecione o aplicativo que você deseja remover da sua instalação do Windows 10 e clique na seção Desinstalar ...botão.
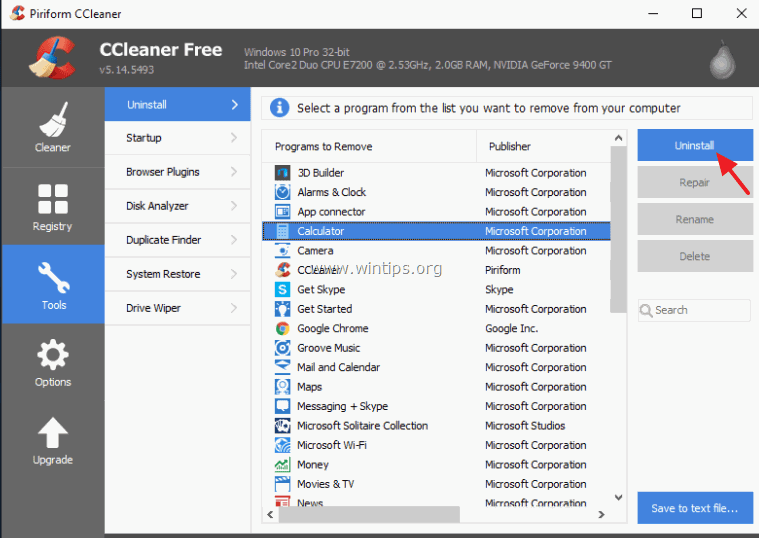
4. Clique OK para desinstalar completamente o aplicativo.
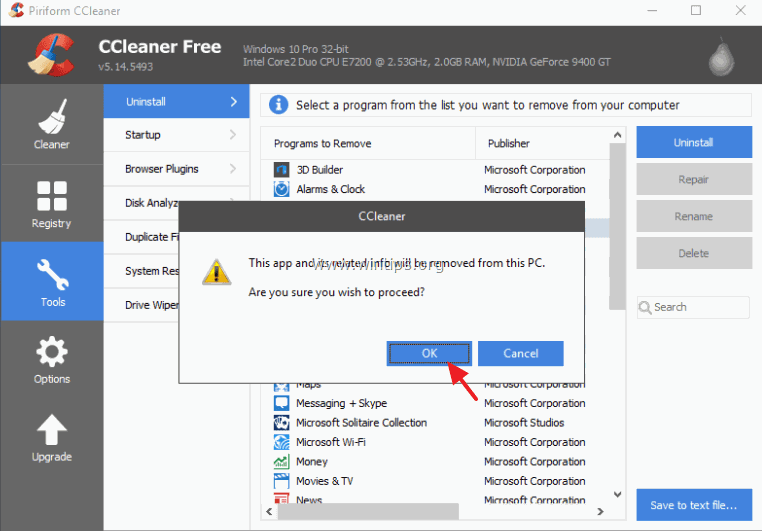
- Se você quiser reinstalar o aplicativo removido no recurso, então você tem duas opções:
- Para reinstalar o aplicativo removido do Windows Store. Para reinstalar o aplicativo removido usando os comandos do Power Shell, seguindo as instruções neste tutorial: Como reinstalar o aplicativo embutido padrão no Windows 10
Método 3. como desinstalar aplicativos do Windows a partir do PowerShell.
O terceiro método contém instruções sobre como remover aplicativos (Instalados ou Incorporados) da conta corrente ou de todas as contas de usuário usando os comandos PowerShell no Windows 10 ou Windows 8, 8.1 OS.
Passo 1. abrir PowerShell com privilégios de Administrador.
Primeiro você tem que abrir o Windows PowerShell como Administrador. Para fazer isso:
1. Na caixa de busca de Cortana, digite powerhell *
Nota: No Windows 8, 8.1: Pressione o botão " Windows " + " S " chaves para abrir a caixa de pesquisa e digitar powerhell .
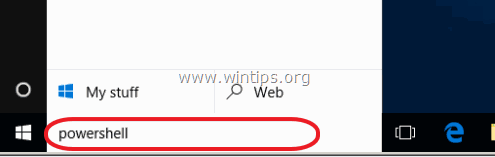
2. Clique com o botão direito no Windows PowerShell sobre os resultados e selecione Executar como administrador .
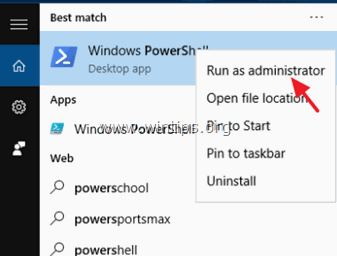
Passo 2. Descubra, o nome do aplicativo que você quer desinstalar.
Se você quiser remover uma aplicação moderna instalada do PowerShell no Windows 10, primeiro, você deve saber o nome da aplicação instalada que você quer remover.
1. Para descobrir o nome de um aplicativo instalado, dê este comando na janela PowerShell e pressione Entre :
- Get-AppxPackage
- A saída do comando acima será uma lista (veja a captura de tela abaixo) que exibe o nome de cada aplicativo instalado em seu computador mais o nome completo do pacote do aplicativo de instalação. (Um pacote de instalação de aplicativo é um arquivo único que contém todos os arquivos necessários para instalar um aplicativo moderno).
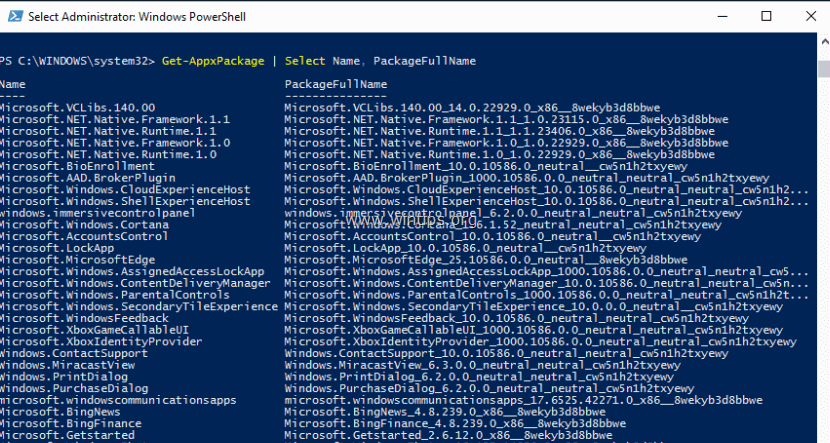
2. Veja a primeira coluna (Nome) e observe o nome do aplicativo que você deseja desinstalar. O nome aparece após o primeiro ponto (.) em cada linha.
Por exemplo: Digamos que você quer remover o Companheiro de Telefone app. Neste caso, o nome da app é " WindowsPhone". .

Passo 3: Desinstale os aplicativos do Windows PowerShell.
- Para remover um aplicativo para o corrente usuário, digite o seguinte comando e pressione Entre :
- Get-AppxPackage * PacoteNome*
- Para remover um aplicativo para todos os utentes digite o seguinte comando e clique em Entre :
- Get-AppxPackage * PacoteNome* -todos os utilizadores
* Nota : Substituir o " PacoteNome " com o nome do aplicativo que você quer desinstalar. **
Exemplo número 1: Para remover o " Companheiro de Telefone "App do usuário atual, dê o seguinte comando no PowerShell:
-
- Get-AppxPackage *janela-fone*
Exemplo nº 2: Para remover o " Companheiro de Telefone "App de todos os usuários, dê o seguinte comando no PowerShell:
-
- Get-AppxPackage *janela-fone*
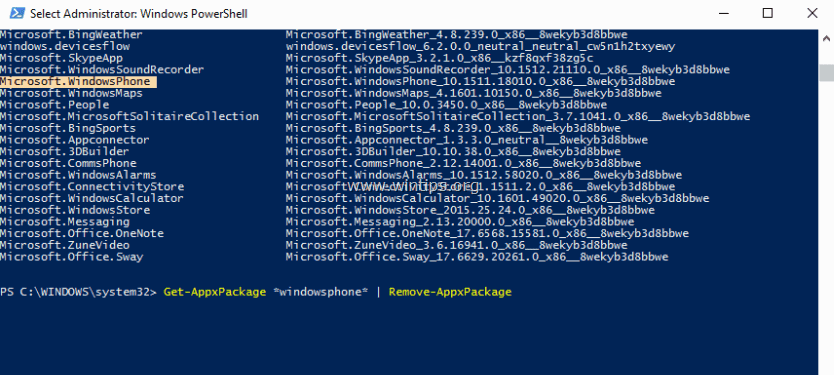
É isso! Diga-me se este guia o ajudou deixando o seu comentário sobre a sua experiência. Por favor, goste e partilhe este guia para ajudar os outros.
- Artigo relacionado: Como remover todos os aplicativos padrão embutidos (provisionados) no Windows 10, 8.
Ajuda adicional: Para sua conveniência, abaixo está uma lista de comandos para desinstalar vários aplicativos específicos do PowerShell.
Para desinstalar Bulider 3D :
- Get-AppxPackage *3dbuilder*
Para desinstalar desinstalar Alarmes e Relógio das Janelas :
- Get-AppxPackage *alarmes do Windows*
Para desinstalar Calculadora :
- Get-AppxPackage *calculador de janela*
Para desinstalar Correio & Calendário :
- Get-AppxPackage *capps de comunicação em janela*
Para desinstalar Câmara :
- Get-AppxPackage *câmara de janela*
Para desinstalar Microsoft Groove (Zune) música.
- Get-AppxPackage *zunemusic*
Para desinstalar Mapas .
- Get-AppxPackage *windowsmaps*
Para desinstalar Filmes e TV :
- Get-AppxPackage *zunevideo*
Para desinstalar Notícias :
- Get-AppxPackage *bingnews*
Para desinstalar OneNote :
- Get-AppxPackage *onenote*
Para desinstalar Pessoas :
Get-AppxPackage *people*
Para desinstalar Telefone :
- Get-AppxPackage *CommsPhone*
Para desinstalar Companheiro de Telefone :
- Get-AppxPackage *janela-fone*
Para desinstalar Fotos :
- Get-AppxPackage *fotos*
Para desinstalar Loja :
- Get-AppxPackage *windowsstore*
Para desinstalar Gravador de voz :
- Get-AppxPackage *soundrecorder*
Para desinstalar Clima :
- Get-AppxPackage *colecção de tempo*
Para desinstalar Xbox :
- Get-AppxPackage *xboxapp*

Andy Davis
O blog de um administrador de sistema sobre o Windows





