Índice
A seguinte mensagem de erro apareceu subitamente num computador baseado no Windows 10, ao tentar executar o " mmc.exe" (Microsoft Management Console) app: "User Account Control. Este app foi bloqueado para sua proteção. Um Administrador foi bloqueado para que você não execute este app. Para mais informações, contate o administrador. mmc.exe. Publisher Unknown. Origem do arquivo: Disco rígido deste computador. Localização do programa: "C:\Windows\system32\mmc.exe" "C:\Windows\system32\compmgmt.msc" /s".

Este tutorial contém instruções para resolver o problema "Este aplicativo foi bloqueado para sua proteção", ao tentar abrir o Gerenciamento do Computador (mmc.exe), ou ao tentar executar ou instalar um aplicativo no Windows 10.
Como FIX: O aplicativo foi bloqueado no Windows 10.
Método 1. desativar e reativar o Controle de Conta de Usuário (UAC) através do Registro.
1. Pressione simultaneamente o botão Ganhe  + R para abrir a caixa de comando run.
+ R para abrir a caixa de comando run.
2. Tipo regedit e imprensa Entre para abrir o Editor do Registro.
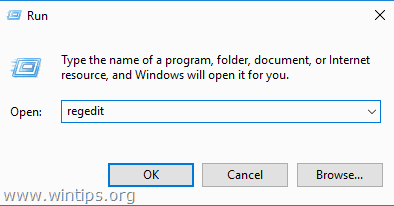
3. Navegue até ao seguinte local de registo:
- HKEY_LOCAL_MÁQUINAS_MÁQUINAS_SOFTWARE_Microsoft_Windows_CurrentVersion
4. No painel da direita, clique duas vezes em EnableLUA REG_DWORD valor.
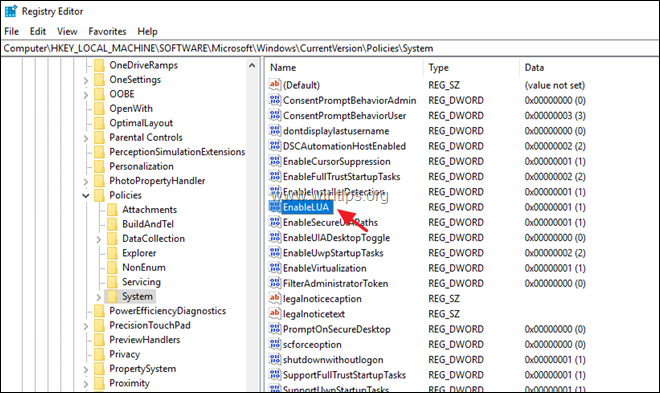
5. Alterar os dados de valor de 1 para 0 e clique OK .
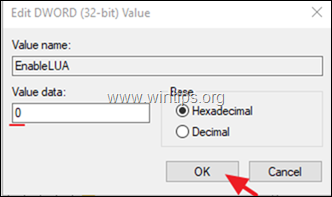
6. Fechar o editor do registro e reinício o seu computador.
7. Depois de reiniciar você deve abrir o programa mmc sem problemas. Se isso acontecer, então...
a. Abra novamente o editor do registro e reverta o EnableLUA valor para 1 (para reabilitar as configurações UAC).
b. Fechar o editor do registro e reinício seu computador e verifique se o problema "Este aplicativo foi bloqueado para sua proteção", ao executar o comando mmc.exe, foi resolvido. Caso contrário, deixe o "EnableLUA" em 0 (Desabilitado) ou prossiga para o método 2 abaixo.
Método 2: Habilitar a conta do Administrador e corrigir problemas.
Passo 1. habilitar a conta do administrador oculto
1. Abrir o Prompt de Comando como Administrador. Para fazer isso:
a. No tipo de caixa de pesquisa: cmd (ou linha de comando ).
b. Clique com o botão direito do mouse sobre o botão linha de comando (resultado) e selecione Corra como Administrador .
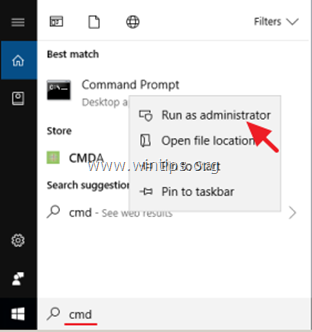
2. Dentro da janela de comandos, digite o seguinte comando e pressione Entre para ativar a conta do Administrador: *
- administrador do usuário da rede / ativo:sim
Nota: Quando terminar a solução de problemas, prossiga e desative a conta do Administrador, dando o seguinte comando em um prompt de comando elevado:
- administrador do usuário da rede /ativo:não
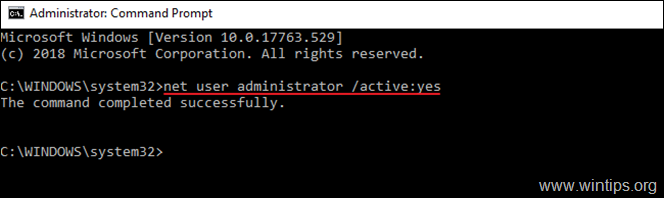
3. fechar Comande imediatamente e continue para o passo 2.
Etapa 2: Consertar as propriedades do " Serviço de "Serviços Criptográficos".
1. assinar fora a partir da conta corrente e Inicie sessão as Administrador . *
Nota: Se você enfrentar o problema "Este aplicativo foi bloqueado para sua proteção", quando você tentar instalar um programa, então você pode instalar o programa com a conta "Administrador" e, em seguida, para sair e fazer o login na sua conta normal.
2. Pressione simultaneamente o botão Ganhe  + R para abrir a caixa de comando run.
+ R para abrir a caixa de comando run.
3. Tipo services.msc e imprensa OK
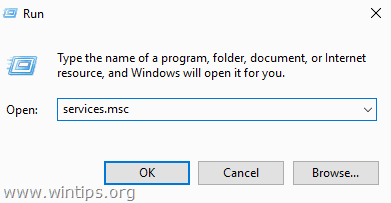
4. Em serviços, clique com o botão direito do mouse em Serviços Criptográficos e escolha Imóveis .
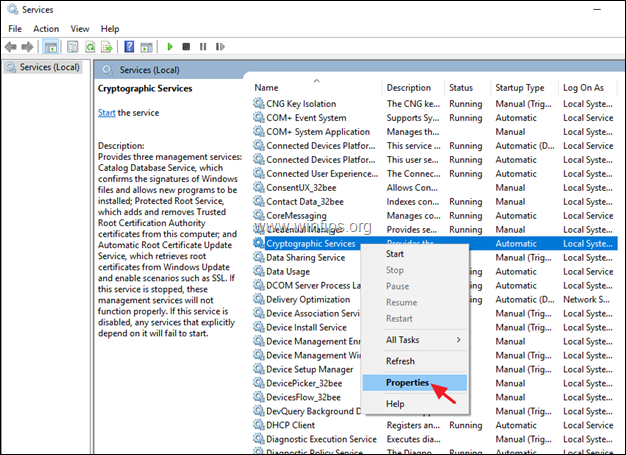
5. Assegure-se de que o 'Tipo de Arranque' é Automático e depois clique no botão Iniciar Sessão tab.
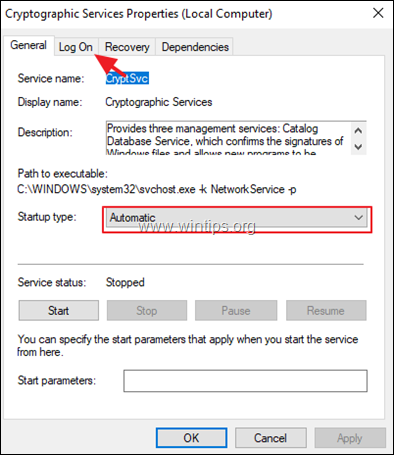
6. No separador "Iniciar sessão", certifique-se de que o "Iniciar sessão como:" é o "Serviço de rede". e não a "Conta do Sistema Local". *
Nota: Se o 'Iniciar sessão como:', é a Conta Local então:
a. Clique " Esta conta " e depois clique em Navegue em .
b. Digite "rede" no nome do objeto e clique em Verificar Nomes .
c. Selecione a opção " SERVIÇO DE REDE " e clique ESTÁ BEM.
d. Limpar as senhas (pontos) nas duas caixas de senhas, e OK para sair das propriedades de serviço.
e. Reinicie o seu computador e faça o login com a sua conta .
f. Verifique se o erro "app foi bloqueado para sua proteção", foi resolvido. Caso contrário, continue para o próximo passo.
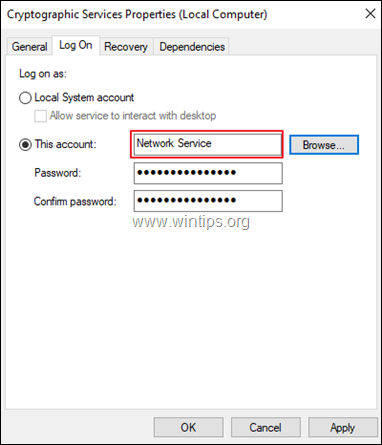
Passo 3. reparar arquivos de sistema do Windows.
1. login com o administrador conta.
2. Aberto Pronta de Comando como Administrador .
3. No prompt de comando, digite o seguinte comando & pressione Entre:
- Dism.exe /Online /Cleanup-Image /Restorehealth
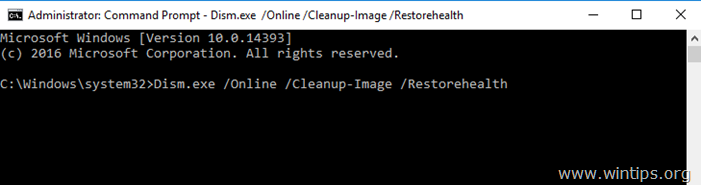
4. Seja paciente até que a DISM repare o armazém de componentes. Quando a operação estiver concluída, (você deve ser informado de que a corrupção do armazém de componentes foi reparada), dê este comando e pressione Entre :
- SFC /SCANNOW
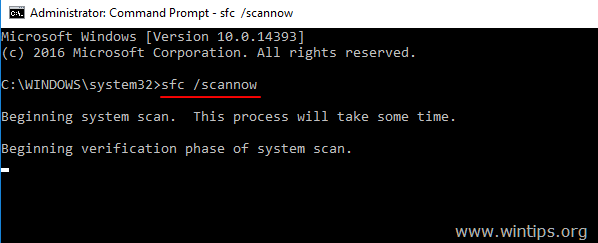
5. Quando a varredura de SFC estiver concluída, reinício seu computador e faça o login com sua conta normal para verificar se o erro foi resolvido.
É isso! Diga-me se este guia o ajudou deixando o seu comentário sobre a sua experiência. Por favor, goste e partilhe este guia para ajudar os outros.

Andy Davis
O blog de um administrador de sistema sobre o Windows





