Índice
O erro Store "0x80073D02", geralmente aparece em um computador com Windows 10 quando você tenta abrir ou atualizar o aplicativo Microsoft Store. Em outros casos, o erro 0x80073D02 aparece quando você tenta baixar ou atualizar um jogo ou um aplicativo da loja do Windows.
Este tutorial contém instruções detalhadas sobre como resolver o erro 0x80073D02 do Microsoft Store no Windows 10.
Como FIX: Código de erro 0x80073D02 no Microsoft Store.
Método 1. Reinstalar o Cache do Windows Store Método 2. Desinstalar - Reinstalar o aplicativo do Microsoft Store Método 3. Registrar novamente (Re-Instalar) todos os aplicativos padrão construídos no Windows. Método 4. FIXar erros de corrupção do Windows com ferramentas DISM & SFC. Método 5. Reparar o Windows 10 com uma atualização no local. Método 1. Reinicializar o Cache do Windows Store.
O primeiro método para resolver o erro de Store 0x80073D02 e muitos problemas com os aplicativos da loja no Windows 10, é reiniciar o Cache do Windows Store. Para fazer isso:
1. Pressione simultaneamente o botão Windows  + R chaves para abrir a caixa Run.
+ R chaves para abrir a caixa Run.
2. Tipo WSReset.exe e imprensa Entre .
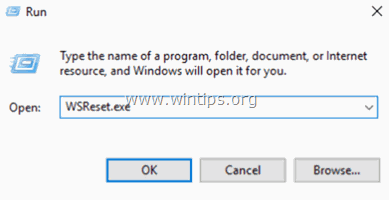
3. Normalmente o Microsoft Store será aberto. Verifique se o erro 0x80073D02 foi resolvido.
Método 2: Desinstale e Reinstale o aplicativo do Microsoft Store.
O próximo método para resolver o 0x80073D02 no Microsoft Store, é desinstalar e reinstalar o aplicativo do Microsoft Store no Windows 10. Para fazer isso:
1. Na caixa de busca de Cortana, digite powerhell *
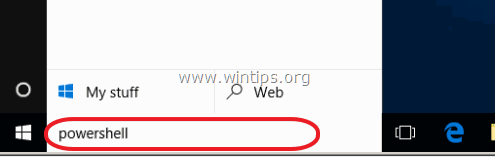
2. Clique com o botão direito no Windows PowerShell sobre os resultados e selecione Executar como administrador .
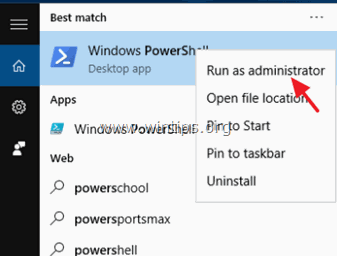
3. em PowerShell, dê este comando, para obter uma lista de todos os aplicativos instalados e seus nomes de pacotes de instalação.
- Get-AppxPackage - AllUsers
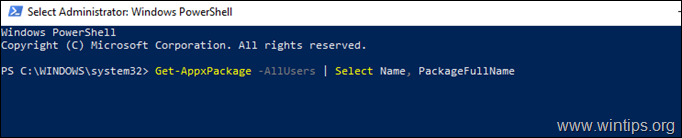
4. na lista das aplicações/embalagens instaladas:
a. Localize o " Microsoft.WindowsStore " na lista e destacar o nome completo do seu pacote (e.g. "Microsoft.WindowsStore_11905.1001.4.0_x86__8wekyb3d8bbwe" )
b... Depois pressione CTRL + C para cópia o nome do pacote na prancheta.
c. Abra o Bloco de Notas e pressione CTRL + V para colar o nome do pacote.
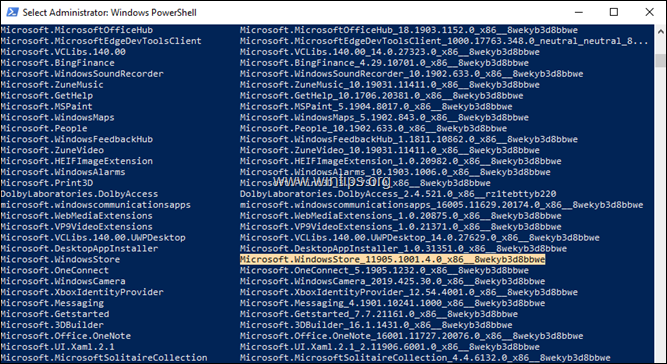
3. no PowerShell, dê este comando para desinstalar o MS Store e pressione Entre :
- Get-AppxPackage *windowsstore*
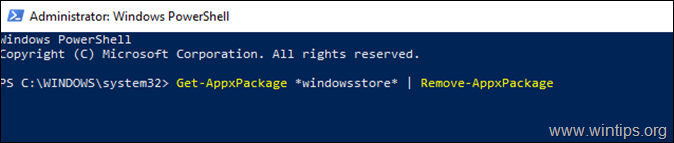
4. então dê este comando para reinstalar o MS Store a partir do seu pacote de instalação:
- Get-AppXPackage PackageFullName \appxmanifest.xml" -DisableDisableDevelopmentMode
Nota: No comando acima, substitua o valor "PackageFullName", pelo nome do pacote que copiou no Bloco de Notas.
Por exemplo, no nosso exemplo, o PackageFullName é: "Microsoft.WindowsStore_11905.1001.4.0_x86__8wekyb3d8bbwe". Portanto, o comando deve ser:
Get-AppXPackage

5. quando o comando for completado, lançar loja e ver se o problema persiste.
Método 3. Re-Registar (Re-Instalar) todos os aplicativos Padrão Construídos em aplicações.
Para reinstalar (registrar novamente) todas as aplicações incorporadas no Windows 10, digite o seguinte comando em PowerShell (Admin):
- Get-AppxPackage -todos os utilizadores

Método 4. FIX Erros de corrupção do Windows com ferramentas DISM & SFC.
1. Abrir prompt de comando como administrador. Para fazer isso:
1. no tipo de caixa de pesquisa: cmd or linha de comando
2. clique com o botão direito do mouse sobre o botão linha de comando (resultado) e selecione Corra como Administrador .
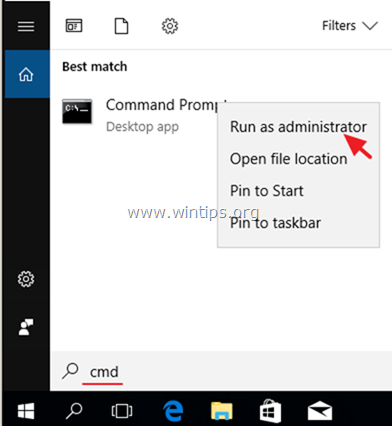
2. Na janela de comandos, digite o seguinte comando e pressione Entre:
- Dism.exe /Online /Cleanup-Image /Restorehealth
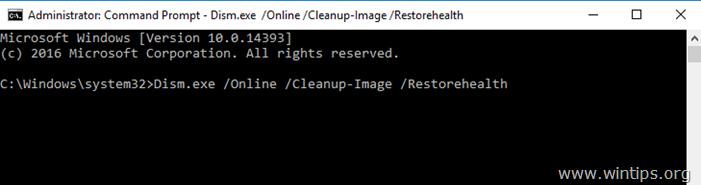
3. Seja paciente até que a DISM repare o armazém de componentes. Quando a operação estiver concluída, (você deve ser informado de que a corrupção do armazém de componentes foi reparada), dê este comando e pressione Entre :
- SFC /SCANNOW
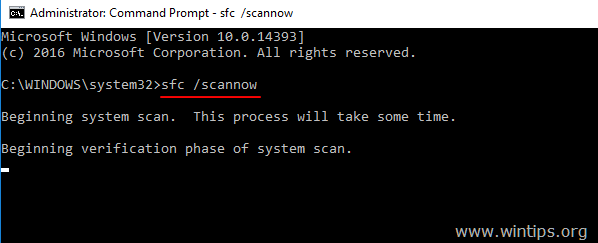
4. Quando a varredura de SFC estiver concluída, reinício o seu computador.
5. Tente lançar o Microsoft Store.
Método 5. reparar o Windows 10 com um Upgrade no local.
Outro método que normalmente funciona, para corrigir problemas de atualização do Windows 10, é realizar um Repair-Upgrade do Windows 10, usando a ferramenta Media Creation para criar uma mídia de instalação ISO ou USB Windows 10. Para essa tarefa, siga as instruções detalhadas neste artigo: Como reparar o Windows 10.
É isso! Que método funcionou para si?
Diga-me se este guia o ajudou deixando o seu comentário sobre a sua experiência. Por favor, goste e partilhe este guia para ajudar os outros.

Andy Davis
O blog de um administrador de sistema sobre o Windows





