Índice
Se você é proprietário do sistema operacional Windows 10 e deseja compartilhar sua impressora com outros usuários na sua rede, então este tutorial é para você. No Windows 10, você pode compartilhar uma impressora conectada ao seu PC com outros PCs na rede, das duas maneiras a seguir.
A. Com senha protegida para compartilhamento de deficientes físicos: A primeira maneira é compartilhar sua impressora na rede de tal forma que os usuários da rede não sejam obrigados a fornecer um nome de usuário e senha para acessar a impressora. Esta maneira é sugerida, quando você quiser que todos os usuários da rede imprimam na impressora compartilhada).
B. Com a Senha Protegida Partilha Activada: A segunda forma é partilhar a impressora de tal forma que apenas utilizadores específicos possam imprimir (depois de fornecer um nome de utilizador e uma palavra-passe). Isto é recomendado se não quiser que todos os utilizadores da rede imprimam para a impressora partilhada.
Neste tutorial você encontrará instruções detalhadas sobre como compartilhar uma impressora no Windows 10.
Como partilhar a sua impressora com outros utilizadores da rede no Windows 10.
Passo 1. activar a partilha da impressora.
1. No PC com a impressora que você quer compartilhar, navegue até o painel de controle do Windows. Para fazer isso:
1. na caixa de pesquisa, digite painel de controlo
2. clique em Painel de Controlo .

2. No painel de controle, clique em Ver dispositivos e impressoras .
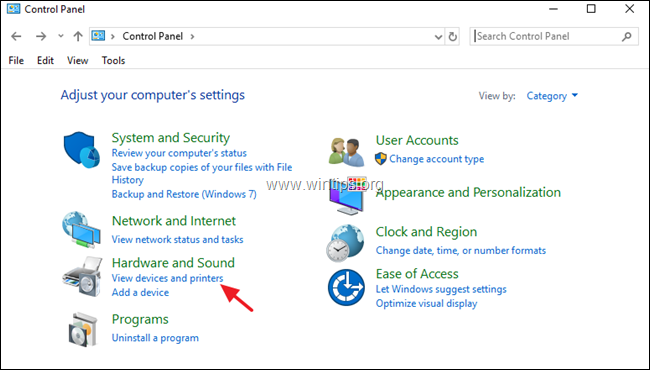
3. Clique com o botão direito do mouse na impressora que você deseja compartilhar com os outros e escolha Propriedades da impressora.
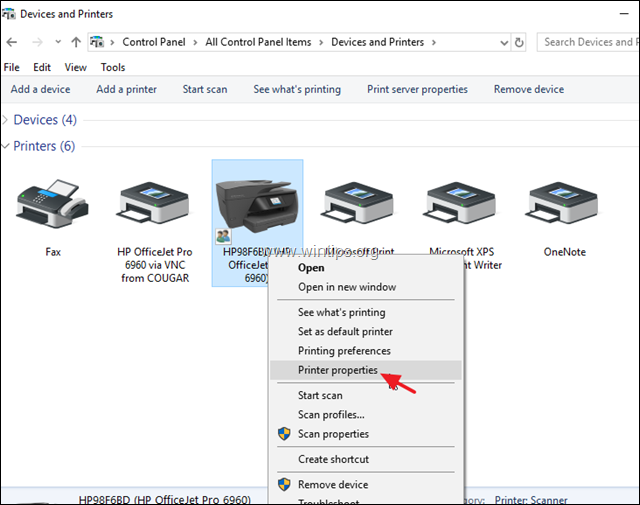
4. Em Compartilhando tab:
1. marque o Partilhar esta impressora caixa.
2. digite um nome de ação para a impressora.
3. clique Aplique.
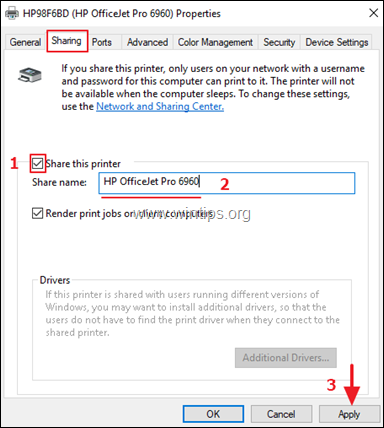
5. Agora continue de acordo com a sua escolha:
a. Se você quiser que todos os usuários da rede imprimam na sua impressora sem fornecer um nome de usuário e uma senha (para se conectar ao seu computador), então clique em Rede e Centro de Compartilhamento link e continue lendo abaixo para desativar (desligue) o partilha protegida por palavra-passe .
b. Se você quiser definir usuários específicos para imprimir na sua impressora, clique em OK nas propriedades da impressora e saltar para segundo passo abaixo e criar os usuários que você deseja imprimir para sua impressora.
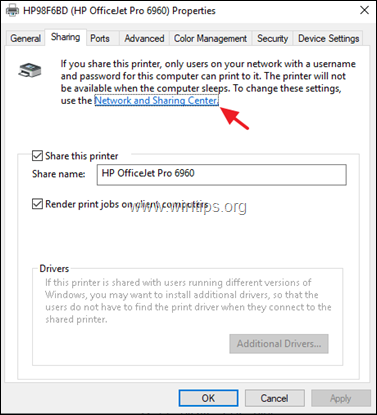
6. Em Network and Sharing Center, clique em Alterar configurações avançadas de compartilhamento à esquerda.
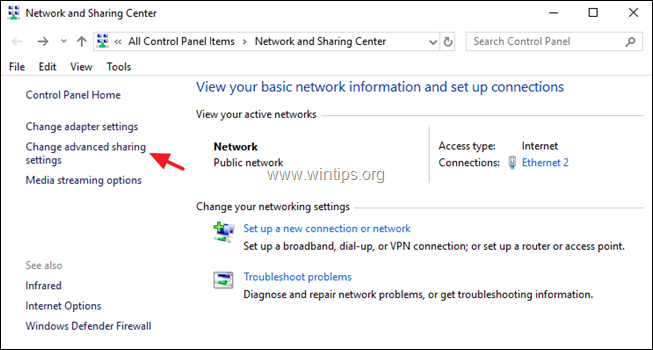
7. Em Todas as Redes opções, escolha Desligue a partilha protegida por palavra-passe e depois clique em Salvar alterações .
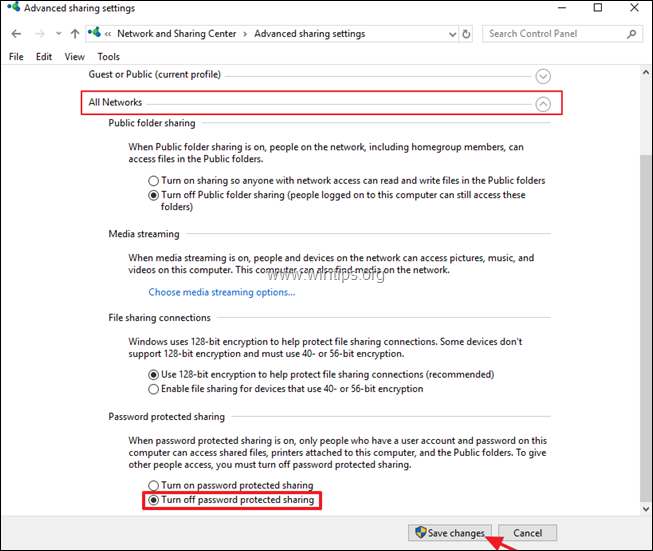
8. feche todas as janelas abertas e continue a degrau 3 para instalar a impressora partilhada nos computadores de rede.
Passo 2. criar os Usuários que terão acesso no PC com a Impressora Compartilhada.
Se quiser activar a partilha da impressora com protecção por palavra-passe, tem de criar os utilizadores (contas) que terão acesso no PC com a impressora partilhada. Para o fazer:
1. Pressione simultaneamente o Windows  + R chaves para abrir a caixa Run.
+ R chaves para abrir a caixa Run.
2. Tipo controle userpasswords2 e imprensa Entre.
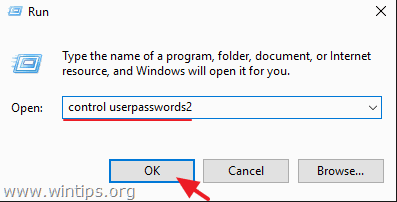
3. Em Contas de usuário clique Adicione .
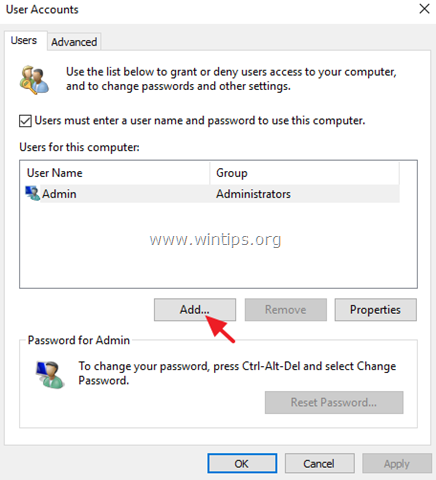
4. Selecione Iniciar sessão sem uma conta Microsoft .
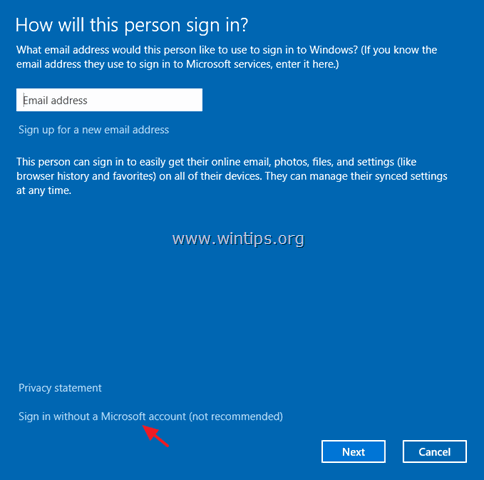
5. Escolha Conta local no ecrã seguinte.
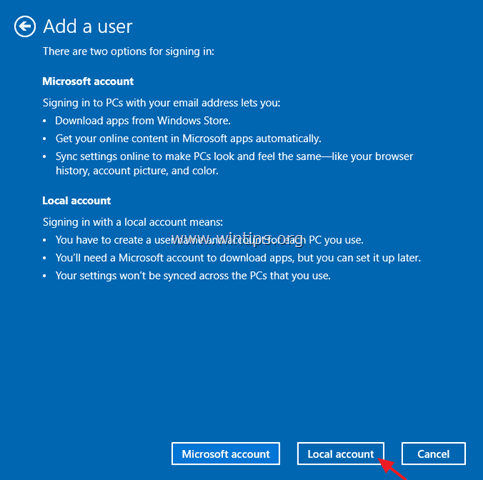
6. Digite um nome de conta (por exemplo User1) e uma senha (se quiser) e clique em Próximo e Acaba.
7. Depois seleccione a nova conta e clique no botão Redefinir Senha para especificar uma senha para a nova conta.
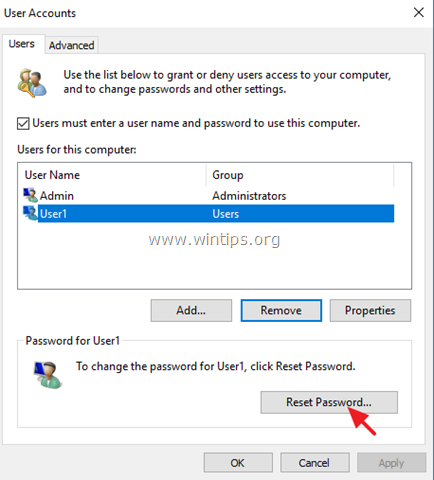
8. Digite uma senha para a nova conta e clique em OK .
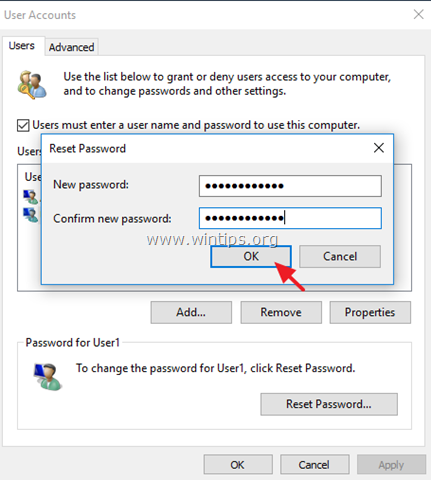
9. Se necessário, repita os mesmos passos para adicionar contas adicionais no PC e, quando terminar, continue no passo 3 para instalar a impressora compartilhada nos PCs da rede.
Passo 3. Conectar-se à impressora compartilhada a partir de outros PCs.
Para poder imprimir para a impressora compartilhada, a partir de outros computadores de rede, você tem primeiro que instalar para imprimir neles. Para fazer isso:
1. Abra o Windows Explorer e na barra de endereço digite o seguinte e pressione enter: *
- \\ ComputerName
Nota: Where ComputerName = o nome do computador com a impressora partilhada. (por exemplo, se o nome do computador for "PC1", digite: "PC1".
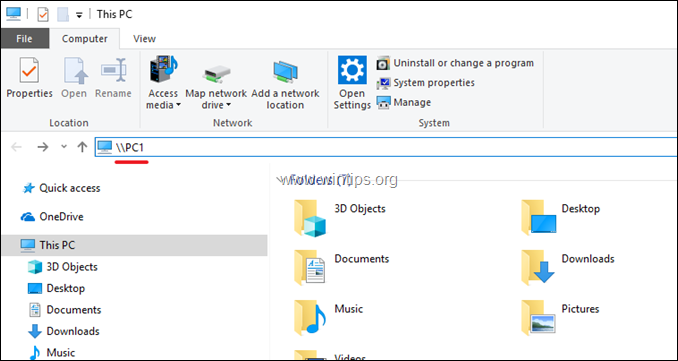
2. Agora, se você definiu usuários específicos para impressão (no passo 2), então você será solicitado a digitar um nome de usuário e uma senha para se conectar ao PC com a impressora compartilhada. Neste caso, digite as credenciais necessárias e clique em OK. Se você desativou o compartilhamento protegido por senha (no passo 1), então você verá a impressora compartilhada no seu monitor.
3. Clique com o botão direito do mouse na impressora compartilhada e clique em Ligue para instalar a impressora no computador local.
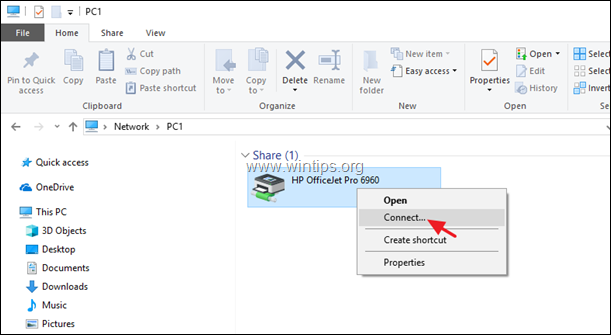
4. Quando a instalação estiver concluída, você poderá imprimir na impressora compartilhada *.
Nota final: Tenha em mente que o PC com a impressora partilhada (e a impressora), deve estar sempre ligado, para poder imprimir.
É isso aí!
Diga-me se este guia o ajudou deixando o seu comentário sobre a sua experiência. Por favor, goste e partilhe este guia para ajudar os outros.

Andy Davis
O blog de um administrador de sistema sobre o Windows





