Índice
Após instalar o VirtualBox em uma máquina host Windows 10 ou 11 você pode notar que a máquina VM hóspede está rodando muito lentamente sem razão aparente. Se você está passando por tal problema e quer fazer o VirtualBox rodar mais rápido, continue lendo abaixo.
Este tutorial contém vários métodos para otimizar o desempenho do VirtualBox no sistema operacional Windows 10 e Windows 11.
FIX: Máquina VirtualBox Funciona Lentamente no Windows 11/10.
- Desativar Hyper-V & Hypervisor.Remove & reinstall Guest Additions.Allocate More System Resources to VM.Set Power Plan to High Performance.Disable 3D Acceleration in VirtualBox.Change Graphics Controller in VirtualBox.Disable Host I/O Cache in VirtualBox.Disable Host I/O Cache in Virtual Box.
Método 1. desactivar o Hyper-V & Windows hypervisor.
O Hyper-V é um produto de virtualização de hardware incorporado no Windows 11/10/8.1 Professional e Enterprise Editions e nas versões Windows Server 2012 e posteriores. Mas, quando o recurso Hyper-V é ativado, o VirtualBox VM roda muito lentamente e deve ser desativado.
1. Navegar para Painel de Controlo > Programas e características > Ligar ou desligar as funcionalidades do Windows

2. desmarcar as seguintes características:
- Containers * Hyper-V * Plataforma Máquina Virtual Plataforma Windows Hypervisor Windows Sandbox
Nota: As funcionalidades 'Containers' e 'Hyper-V' só existem no Windows 10 PRO.
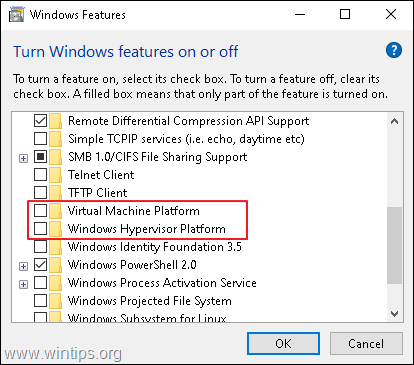
3. reiniciar o computador após a desinstalação.
4. Aberto Pronta de Comando como Administrador .
5. Digite o seguinte comando e pressione Entre :
- bcdedit /set hypervisorlaunchtype off
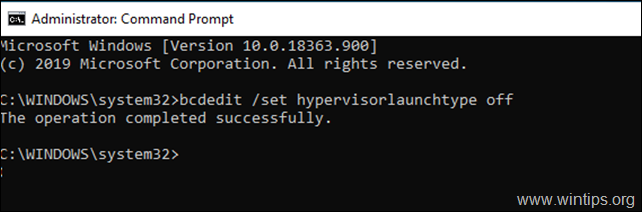
6. reiniciar o seu PC.
7. Após o reinício, inicie a máquina VirtualBox VM e normalmente o problema será resolvido. Caso contrário, prossiga para os métodos de descanso abaixo.
Método 2: Remover e reinstalar o VirtualBox Guest Additions.
O VirtualBox Guest Additions consiste em drivers de dispositivo e aplicativos de sistema que otimizam o sistema operacional para melhor desempenho e usabilidade. Mas às vezes, especialmente após uma atualização do Windows da máquina hóspede, ele precisa ser reinstalado para corrigir problemas de desempenho.
1. Navegar para Painel de Controlo > Programas e características e desinstale as adições do VirtualBox Guest.
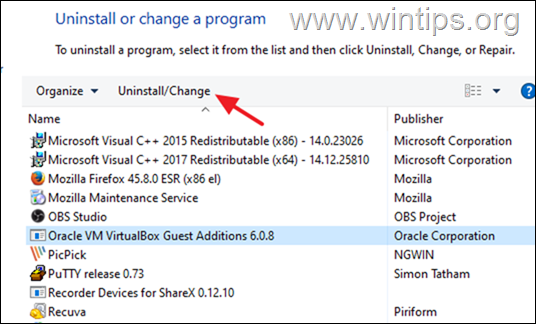
2. Após a desinstalação reinício o seu PC.
3. Finalmente, proceda à instalação de Guest Additions novamente e verifique se o problema está resolvido. Caso contrário, prossiga para o próximo passo:
Método 3. Atribuir mais recursos de CPU e Memória.
Outra causa da lentidão do desempenho do VirtualBox são os baixos recursos que você tem alocados para a máquina virtual. Por exemplo, o Windows 10 precisa de pelo menos 4GB de RAM para funcionar sem problemas. Para alocar mais CPU e memória na máquina virtual:
1. Abra as configurações da VM e selecione Sistema à esquerda.
2. Em Placa mãe arraste o controle deslizante para a direita e maximize a memória alocada para a máquina VM.
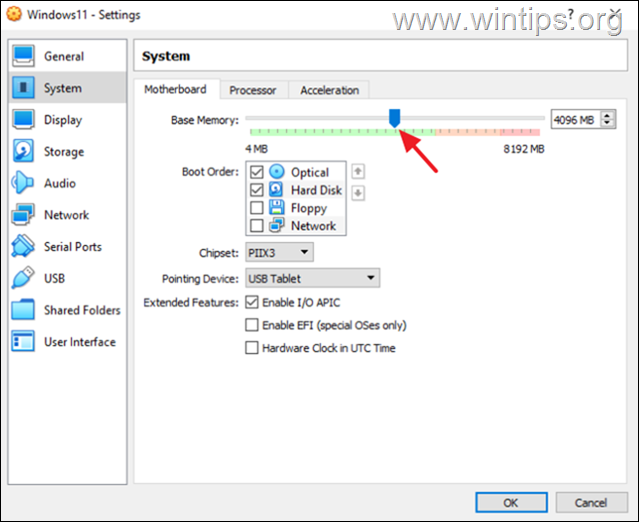
3. Em Processador arraste o controle deslizante para a direita e alocar mais CPU's para a máquina VM.
4. Assegure-se também que o processador Tampa de execução está programado para 100%
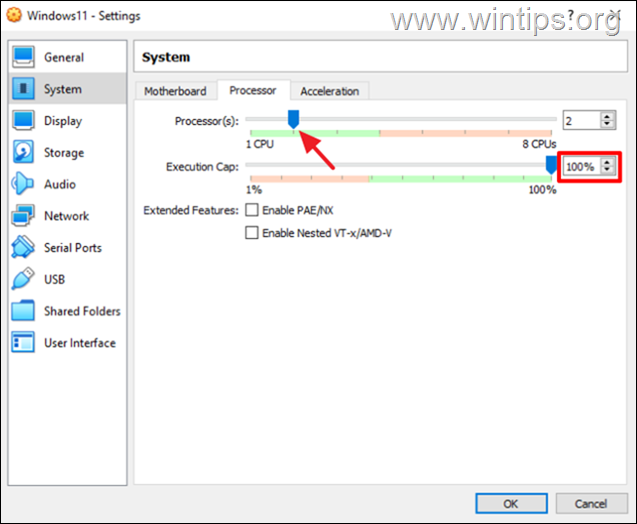
Método 4. mudar o Plano de Energia para Alto Desempenho.
Outra razão para o desempenho lento do VirtualBox, especialmente se você estiver usando um laptop, é o plano de energia que você usa para como seu dispositivo consome e economiza energia. Para que o VirtualBox funcione sem problemas e sem atrasos, o Plano de Energia deve ser definido para Alto Desempenho.
1. Navegar para Painel de Controlo > Opções de energia.
2. Selecione Modificar configurações do plano.
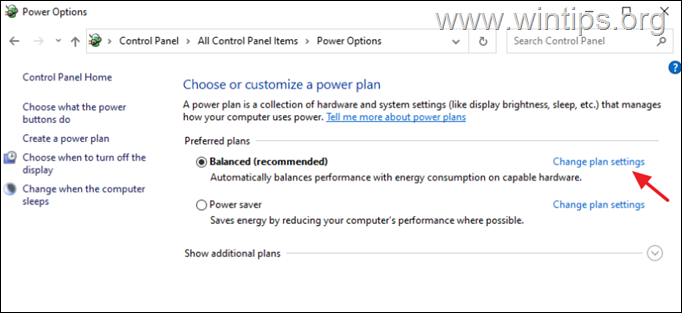
3. Clique Alterar configurações avançadas de energia.
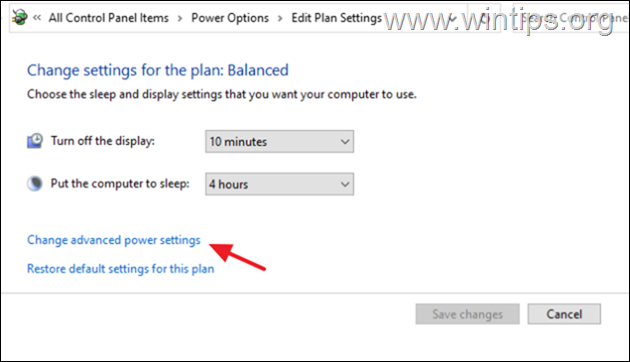
4. Alterar o Plano de Energia para Alto rendimento e clique ESTÁ BEM.

5. Ligue a máquina VirtualBox e veja se ela continua a funcionar lentamente.
Método 5: Desactivar Aceleração 3D em VM Settings.
Outra razão pela qual a VirtualBox funciona muito lentamente é quando a aceleração 3D é activada.
1. Abra as configurações da VM e selecione Mostrar à esquerda.
2. desmarcar o Activar a aceleração 3D caixa de seleção e clique em ESTÁ BEM.
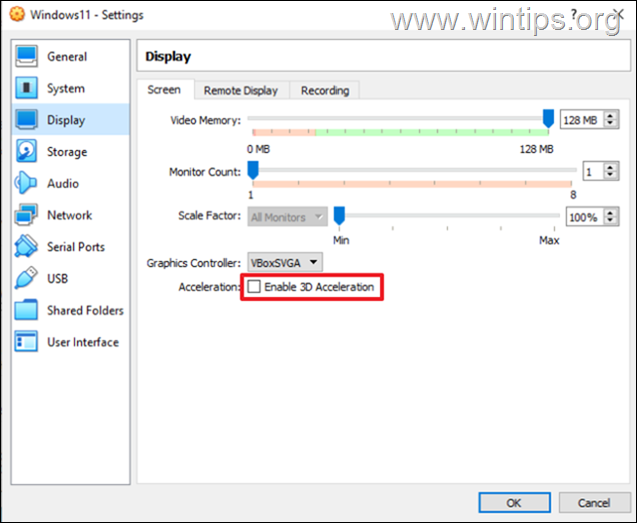
3. Agora ligue a máquina VM e veja se ela está funcionando mais rápido.
Método 6. alterar o Controlador de Gráficos em VM Settings.
Outro método para otimizar o desempenho do VirtualBox sob Windows 10/11, é usar um controlador gráfico dissuasor na máquina VirtualBox. Portanto, proceda da seguinte forma:
1. Abra as configurações da VM e em Mostrar opções alteram o Controlador Gráfico de VboxSVGA ou VboxVGA . *
Nota: Se já é VboxVGA, altere-o para VboxSVGA e veja se isso faz alguma diferença.
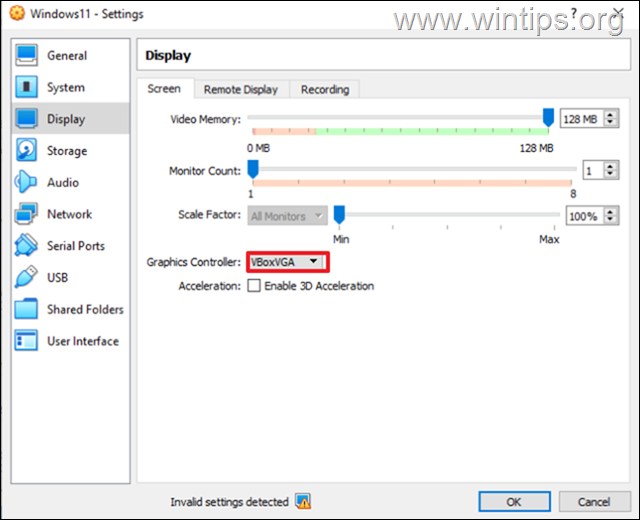
Método 7. Desactivar o Cache de E/S do anfitrião no Controlador SATA.
Embora o Host I/O Cache do controlador de disco ajude o VirtualBox a funcionar mais rapidamente, em alguns casos não o faz.
1. Abra as configurações da VM e selecione Armazenamento à esquerda.
2. desmarcar o Use o Host I/O Cache caixa de seleção e clique em OK. *
Nota: Se já estiver Desabilitado, então Habilite-o.
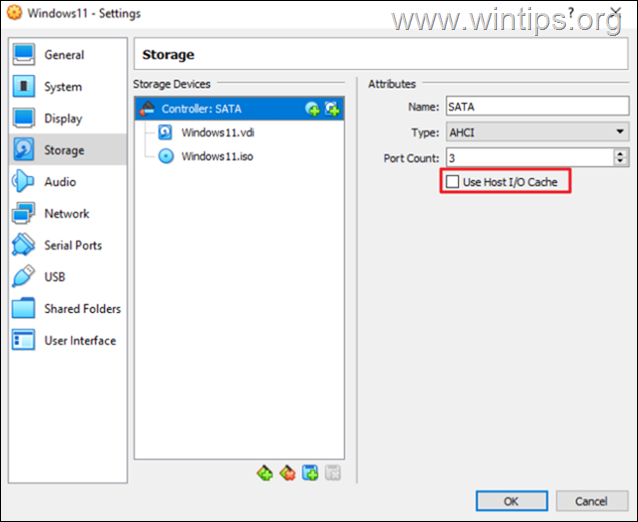
3. Ligue o VM e veja se está a funcionar melhor agora.
É isso! Que método funcionou para si?
Diga-me se este guia o ajudou deixando o seu comentário sobre a sua experiência. Por favor, goste e partilhe este guia para ajudar os outros.

Andy Davis
O blog de um administrador de sistema sobre o Windows





