Índice
Um dos meus programas favoritos de limpeza e protecção, é o CCleaner. Utilizo esta ferramenta há muitos anos e estou muito satisfeito com as suas capacidades. O CCleaner ajuda-o a limpar o seu computador de programas indesejados, cookies e ficheiros temporários da sua navegação na Internet e protege a sua privacidade online.
Além disso, com o CCleaner, você pode remover facilmente as entradas inválidas no registro do Windows e aumentar o desempenho do Windows, removendo todos os programas indesejados da inicialização do Windows.
Este é um pequeno tutorial sobre como instalar e usar o CCleaner para aumentar o desempenho do Windows no Windows 10, 8, 7, Vista & XP.
Como instalar e usar o CCleaner para aumentar o desempenho do Windows.
Parte 1. como instalar o CCleaner.Parte 2. como otimizar o Windows com o CCleaner. Parte 1. como instalar o CCleaner.
1. Proceder e descarregar CCleaner Livre . *
* Nota: Por favor note que, devido à popularidade do CCleaner, e após a sua venda à AVAST, tem havido incidentes de hackers e de conseguir injectar código malicioso nas versões oficiais. Por isso descarregue sempre o CCLEANER apenas do seu distribuidor oficial: https://www.ccleaner.com/ccleaner/download
2. Quando o download estiver concluído, execute o arquivo executável para iniciar a instalação do CCleaner.
3. Escolha Corre e depois Sim no aviso de segurança da UAC.

4. Na tela de configuração do CCleaner, desmarcar a caixa "Instalar Google Chrome" ou "Instalar Avast" (a menos que deseje instalar os programas oferecidos) e, em seguida, clique em Personalizar. *
* AVISO IMPORTANTE: Desde a aquisição da CCLEANER pela Avast em julho de 2017, houve muitas reclamações de que as últimas versões dos instaladores do CCLEANER instalam outros softwares empacotados que não são necessários para que o programa funcione corretamente. DECLINA para instalar qualquer outro software empacotado.
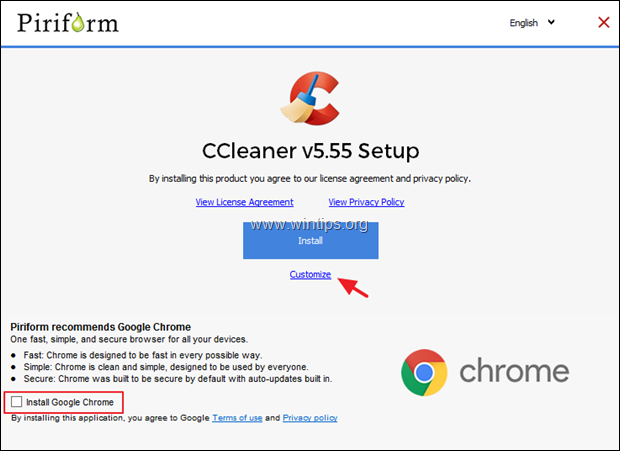
5. Deixe marcado apenas as duas primeiras opções e clique Instalar.
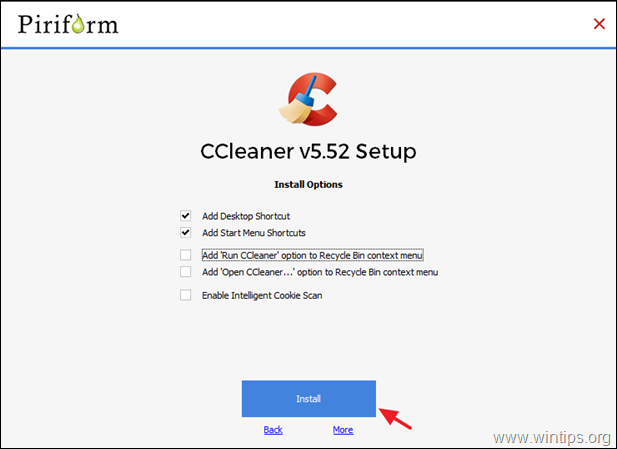
6. Quando a instalação estiver concluída, desmarcar a caixa 'Ver notas de lançamento' e clique em Corre o CCleaner.
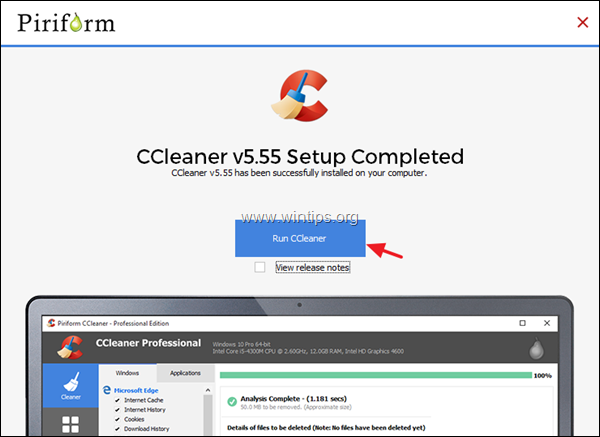
Parte 2. como aumentar o desempenho do Windows com o CCleaner.
Passo 1. remova arquivos inúteis do seu sistema com o CCleaner.
1. Lançamento CCleaner.* Quando o CCleaner começar, você verá a tela abaixo.
Nota: Se você já instalou o CCleaner, então você pode encontrar o atalho do programa no seu desktop ou na lista de menus dos programas.
2. Por padrão, o CCleaner apaga muitos arquivos indesejados do seu computador (Histórico, Cookies, Arquivos Temporários da Internet, etc.), mas é sempre melhor rever quais arquivos inúteis serão removidos, verificando o Windows e o Aplicações (Nesta seção, prefiro usar o programa com suas opções padrão).
3. Para começar a limpar os arquivos inúteis do seu sistema, pressione o botão Run Cleaner no lado inferior direito do programa do CCleaner.
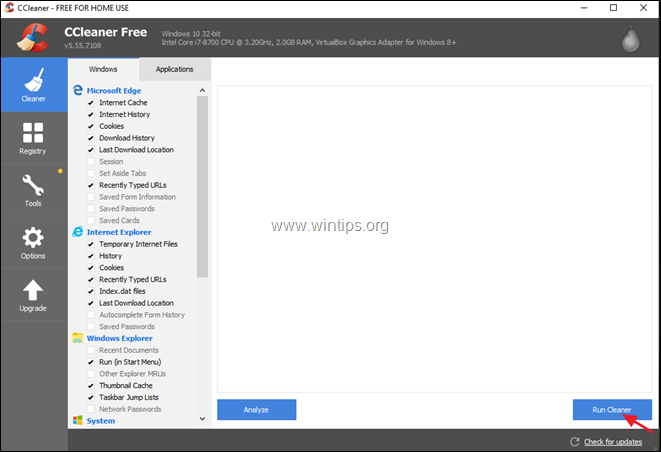
4. Na próxima janela de informações, selecione primeiro Não me mostre esta mensagem novamente. e depois pressione Continue.
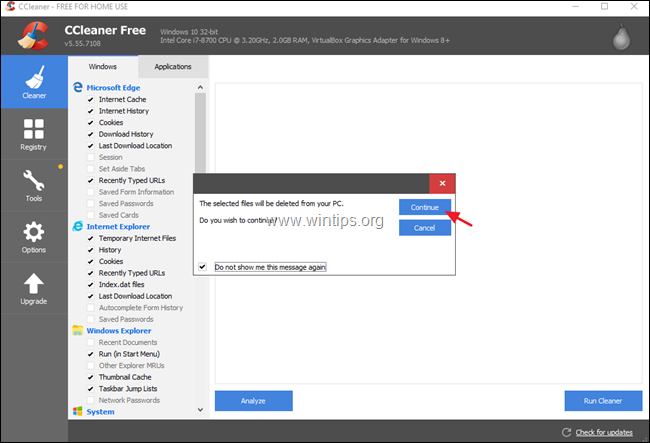
5. Em seguida, o programa irá iniciar o procedimento de limpeza e você verá uma tela semelhante
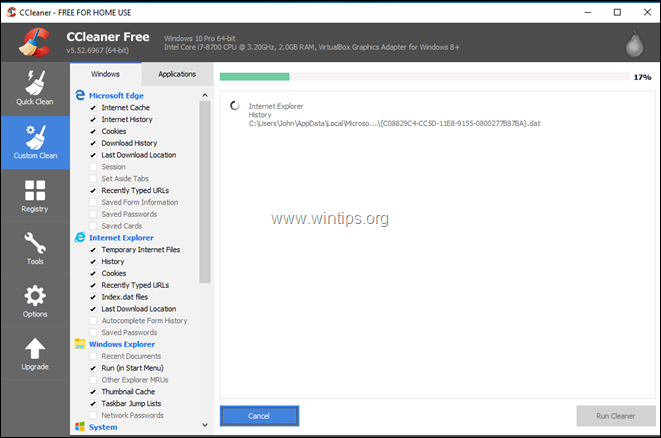
6. Quando o processo de limpeza estiver concluído, o CCleaner informa sobre a quantidade de lixo e arquivos de privacidade (cookies) que foram removidos.

Passo 2. optimizar o Registo do Windows com o CCleaner.
O CCleaner oferece um Limpador de Registo que pode ser usado para remover todas as entradas inválidas para o Registo do Windows. Mas, é melhor não o usar O Windows é um sistema de limpeza do registo, porque por vezes causa problemas na funcionalidade do Windows e não oferece uma melhoria significativa ao desempenho do Windows, por sua conta e risco : *
DISCLAIMER: Não recomendo a utilização das ferramentas Registry Cleaner & Driver Updater incluídas nas últimas versões do CCLEANER, pois podem causar problemas significativos com o funcionamento do Windows.
1. Selecione o Registro opção do lado esquerdo e no painel direito, escolha Procura por problemas.
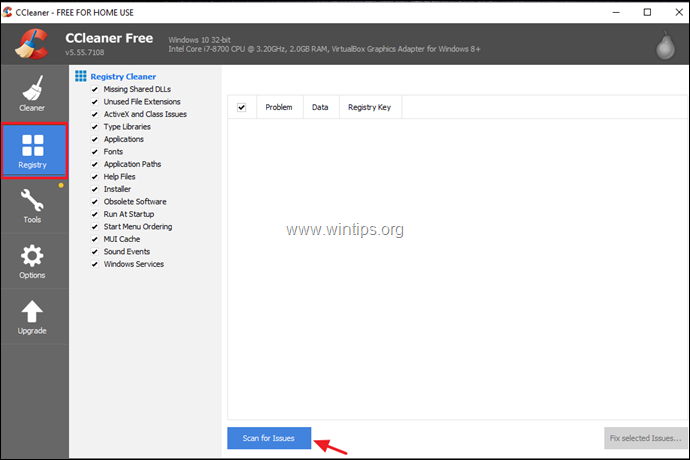
2. Quando a verificação do registro for concluída, o programa exibirá os problemas de registro encontrados. Neste ponto, revise os resultados e, se quiser corrigir os problemas encontrados, clique no botão Corrigir problemas selecionados para continuar.
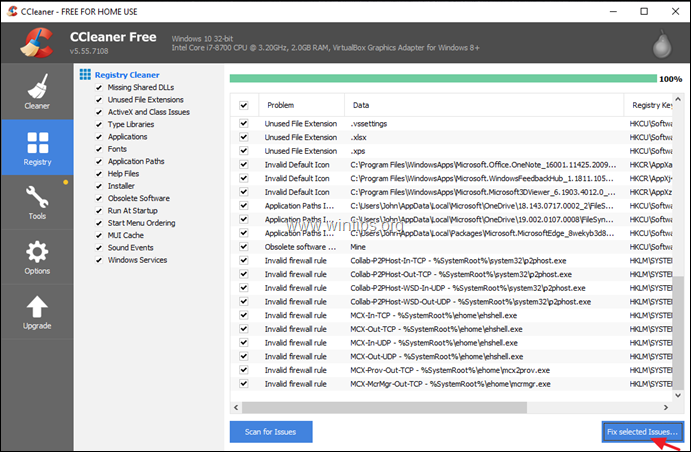
4. Na mensagem "Você quer fazer backup das alterações no registro?" escolha Sim, a fim de fazer backup do estado atual do registro antes de fazer alterações.
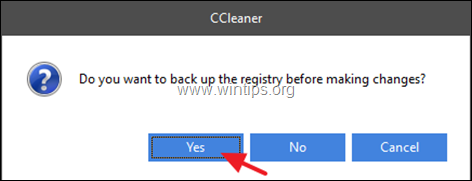
5. Depois salvar o arquivo de backup do registro para o seu computador e usar esse arquivo para restaurar o registro, se você enfrentar problemas após o processo de limpeza do registro.
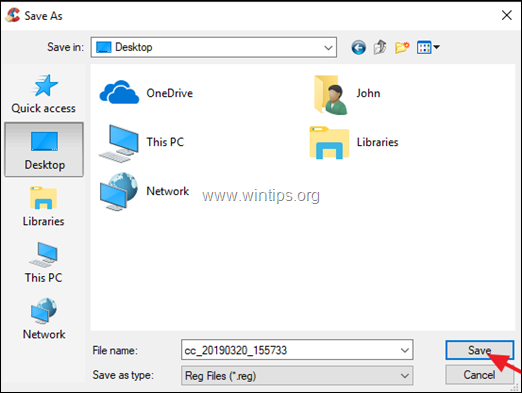
6. Finalmente clique Corrigir todos os problemas selecionados para continuar.
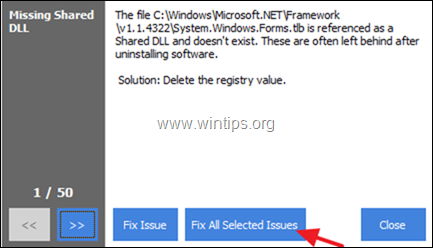
7. Quando o processo de limpeza estiver concluído, clique em Fechar para voltar para a janela principal do CCleaner.
Passo 3. remover os programas instalados não desejados com o CCleaner.
Com o CCleaner você pode visualizar e remover facilmente qualquer programa indesejado (ou Store App no Windows 10) do seu sistema. Para gerenciar os programas/apps instalados com o CCleaner:
1. Clique Ferramentas do lado esquerdo e depois escolha o Desinstalar opção.
2. Reveja os programas e aplicativos instalados e, se quiser remover um programa ou aplicativo, selecione-o e clique em Desinstalar .
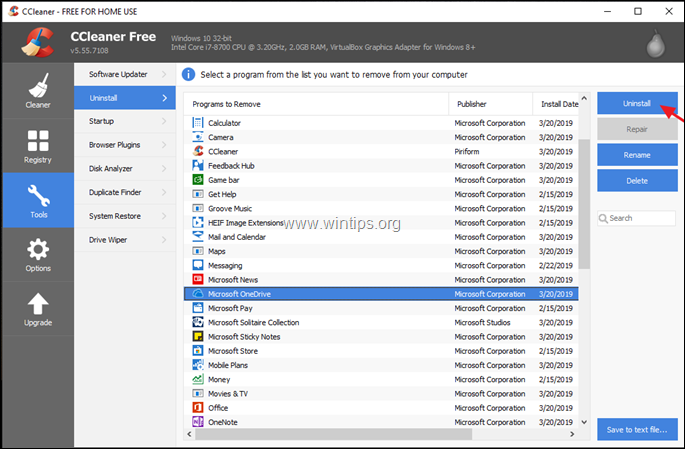
Passo 4. Remova os Programas de Fundo Não Desejados com o CCleaner.
Uma das características mais úteis do CCleaner, é que você pode visualizar e gerenciar facilmente os programas que iniciam na inicialização do Windows ou que são executados em segundo plano a partir de uma tarefa agendada.
Para desativar os programas de inicialização indesejados com o CCleaner:
1. No Ferramentas opções, clique no botão Arranque e, em seguida, selecione o botão Windows tab.*
Informação: Na aba 'Windows', você verá uma lista de todos os programas de inicialização que são executados automaticamente quando o Windows é iniciado.
2. Para aumentar o desempenho do seu sistema, selecione os programas que você não quer iniciar com o Windows e clique no botão Desabilitar botão. **
** Notas:
Ao diminuir o número de programas na inicialização do Windows, você 'aumentará dramaticamente o desempenho do Windows'.
Se, após reiniciar o computador, você enfrentar problemas com qualquer um dos programas desativados, basta executar o CCleaner novamente e reativá-lo.
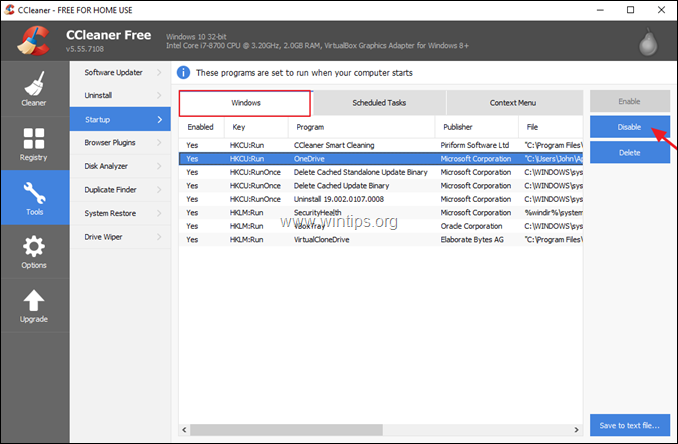
Para desativar os programas/tarefas programados indesejados com o CCleaner:
1. No Ferramentas opções, clique no botão Arranque e, em seguida, selecione o botão Tarefas Programadas* tab.
Informação: No separador 'Tarefas Agendadas', verá uma lista de todos os programas que estão definidos para começar em segundo plano, utilizando o Agendador de Tarefas.
2. Reveja cuidadosamente os programas listados e desativar os que não precisam de correr em segundo plano.
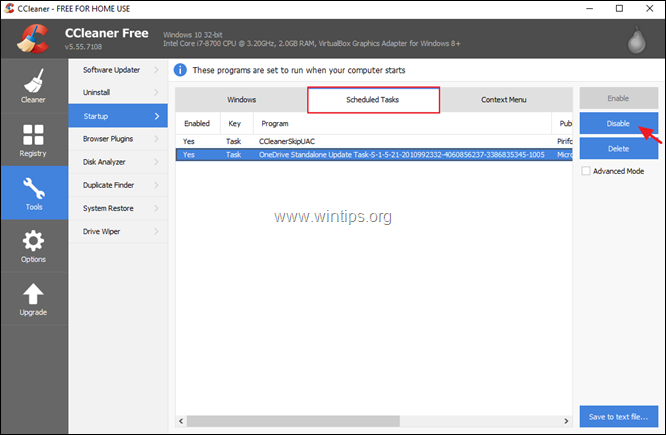
3. Ao terminar com o CCleaner, reinício seu computador para aplicar as alterações feitas, e depois começar a usar seu computador "limpo".
- Artigo relacionado: Dez+ dicas para manter o seu computador rápido e saudável.
É isso! Diga-me se este guia o ajudou deixando o seu comentário sobre a sua experiência. Por favor, goste e partilhe este guia para ajudar os outros.

Andy Davis
O blog de um administrador de sistema sobre o Windows





