Índice
Este tutorial contém instruções sobre como corrigir o seguinte problema ao atualizar o Windows 10: a configuração do Windows falha em 60% e exibe o erro "O Windows não conseguiu configurar um ou mais componentes do sistema. Para instalar o Windows, reinicie o computador e depois reinicie a instalação".

O erro "Windows não conseguiu configurar um ou mais componentes do sistema" na atualização do Windows 10, geralmente ocorre em máquinas onde o recurso IIS (Internet Information Services) foi instalado. Em outros casos, o problema ocorre quando o ESET Antivirus é instalado com o scan SSL ativado.
Como FIX: O Windows não conseguiu configurar um ou mais componentes do sistema no Windows 10 Upgrade.
Método 1. Desactivar o scan SSL no programa Antivírus.Método 2. Desinstalar os Serviços de Informação da Internet (IIS).Método 3. Recriar a pasta 'MachineKeys'.Método 4. Forçar o Windows a recriar a pasta Windows Update Store.Método 5. Actualizar o Windows 10 usando o Assistente de Actualização. Método 1. Desactivar o scan SSL no programa Antivírus.
Se você tiver o ESET Antivirus instalado, então prossiga e desative a verificação SSL. *
Nota: Se não tiver ESET, proceda da seguinte forma:
a. Verifique se o seu produto AV tem uma configuração similar para desativar a varredura SSL.
b. Desabilite ou desinstale temporariamente qualquer programa Antivírus de terceiros e tente instalar a atualização.
c. Se a atualização falhar novamente, prossiga para o próximo método.
Para desativar a filtragem do protocolo SSL/TLS no ESET:
1. Abra o programa principal do ESET AV e navegue até Configuração avançada. (F5)
2. Clique WEB E EMAIL à esquerda e depois expandir o SSL/TLS configurações.
3. Em Activar o modo de filtragem do protocolo SLS/TLS Arraste o controle deslizante para DESLIGADO e depois clique em OK .
4. reiniciar seu PC e tente instalar a atualização do Windows 10.

Método 2: Desinstalar Serviços de Informação na Internet (IIS)
O segundo método para resolver o erro "Windows não conseguiu configurar um ou mais componentes do sistema" na atualização do Windows 10, é desinstalar o recurso IIS *. Para fazer isso:
Nota: Se você 'estiver usando o IIS, reinstale-o depois de atualizar o Windows.
1. Do Painel de Controlo aberto Programas e Recursos.
2. Clique Ligar ou desligar as funcionalidades do Windows.

3. desselecionar o Serviços de Informação na Internet e clique OK. *
Nota: Se você receber qualquer erro, após desativar o IIS, prossiga para o próximo método.

4. reiniciar o computador e tente instalar a Atualização.
Método 3: Recriar a pasta 'MachineKeys'.
O terceiro método para corrigir o erro de actualização do Windows 10 "O Windows não conseguiu configurar um ou mais componentes do sistema" é recriar o "C:\ProgramData\Microsoft\Crypto\RSA\Crypto\RSA MachineKeys " pasta.
Informação: A pasta 'MachineKeys' é o local de armazenamento das chaves de certificado utilizadas pelo IIS, Internet Explorer ou outros serviços. Algumas vezes, o 'MachineKeys' (Chaves de Máquina) (ou uma das chaves contidas) fica corrompida, e impede que o instalador do Windows atualize o Windows.
Passo 1. inicie o Windows 10 no modo de segurança.
1. Imprensa Windows  + R chaves para carregar o Corre caixa de diálogo.
+ R chaves para carregar o Corre caixa de diálogo.
2. Tipo msconfig e imprensa Entre .
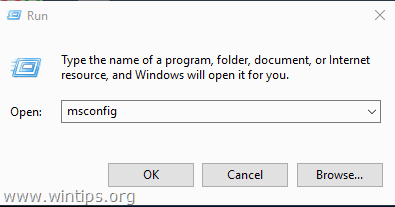
3. No Bota verifique o separador Bota Segura opção.
4. Clique OK e reinício o seu computador. *
Nota: Para reiniciar o Windows normalmente, abra novamente o utilitário Configuração do Sistema e desmarque a opção " Bota Segura "opção".

Passo 2: Apague as chaves do Certificado.
1. Abra o Windows Explorer.
2. Do Ver verifique o menu Itens ocultos caixa.

3. Agora navegue para a seguinte pasta:
- C:\ProgramData\Microsoft\Crypto\RSA\Crypto\RSA
4. renomear o MachineKeys pasta para MachineKeys.OLD
5. criar a ficheiro novo e dê-lhe um nome MachineKeys
(No final do processo você deve ter uma tela semelhante)

6. Agora, navegue para a seguinte pasta:
- C:Windows32
7. renomear a pasta inetsrv to inetsrv.old

Passo 3. iniciar as janelas normalmente.
1. Execute o utilitário 'msconfig' novamente.
2. Em Geral selecione a aba Arranque normal e clique OK .

Passo 4. Desinstale o IIS.
1. Siga as etapas do método-2 acima, para desinstalar o IIS .
2. reiniciar o computador e tente instalar a atualização.
Método 4. Forçar o Windows a recriar a pasta Windows Update Store.
O próximo método para corrigir problemas com as atualizações no Windows 10, é recriar a pasta Windows Update Store ("C:\Windows\SoftwareDistribution ") que é o local onde o Windows guarda as atualizações baixadas. Para fazer isso:
1. Pressione simultaneamente o botão Windows  + R para abrir a caixa de comando run.
+ R para abrir a caixa de comando run.
2 Na caixa de comando run, digite: services.msc e imprensa Entre.
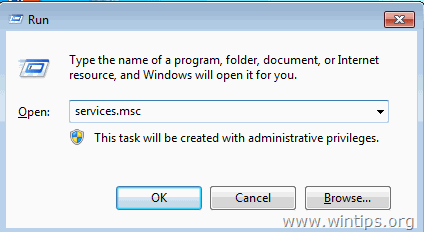
3. Clique com o botão direito no Atualização do Windows serviço e selecione Pare .

4. Abra o Windows Explorer e navegue para C:\Windows pasta.
5. Selecione e Eliminar o " SoftwareDistribution " pasta.*
(Clique no botão Continuar na janela "Acesso à pasta negado").
Nota: Da próxima vez que o Windows Update for executado, um novo arquivo vazio SoftwareDistribution será automaticamente criada pelo Windows para armazenar atualizações.
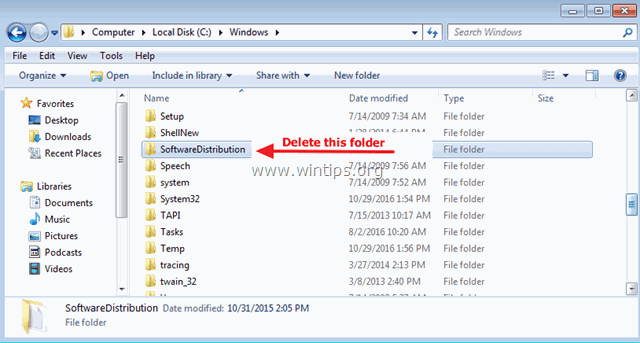
6. reiniciar o seu computador.
7. download e execute o Windows Update Troubleshooter para Windows 10 a partir do site de suporte da Microsoft.
8. reiniciar o seu computador.
9. Verifique e instale atualizações do Windows.
Método 5. Atualize o Windows 10 usando o Assistente de Atualização.
1. Navegue para o site de download do Windows 10 e clique no botão Atualizar agora ...botão.

2. Quando solicitado, clique para Corre o arquivo baixado para iniciar a instalação imediatamente, ou clique no botão Salvar para executar o instalador mais tarde.

3. Finalmente clique no botão Atualizar agora e siga as instruções na tela para instalar a Atualização.
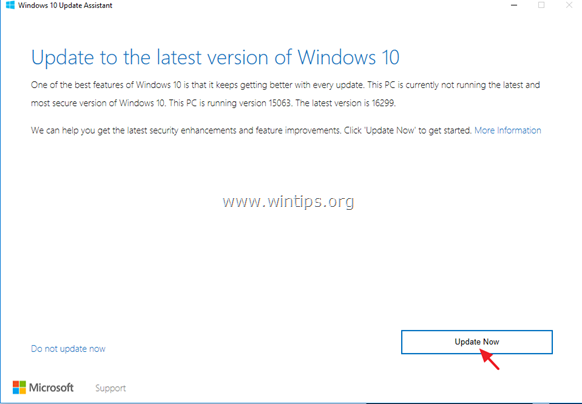
É isso! Que método funcionou para si?
Diga-me se este guia o ajudou deixando o seu comentário sobre a sua experiência. Por favor, goste e partilhe este guia para ajudar os outros.

Andy Davis
O blog de um administrador de sistema sobre o Windows





