Cuprins
Dacă primiți mesajul "SmartScreen nu poate fi accesat în acest moment" atunci când încercați să instalați un program pe Windows 10/11, continuați să citiți mai jos pentru a rezolva problema.
Microsoft consideră că securitatea este o caracteristică esențială a dispozitivelor sale, iar SmartScreen este o componentă de securitate încorporată în Windows 10/11. Este o componentă anti-malware bazată pe cloud care împiedică dispozitivele să descarce programe malițioase sau să navigheze pe site-uri web potențial dăunătoare.
Problema în detaliu: Atunci când încercați să instalați o aplicație, SmartScreen poate afișa un mesaj de eroare care spune "Windows SmartScreen nu poate fi contactat în acest moment".

Eroarea "SmartScreen nu poate fi accesat în acest moment" poate fi cauzată de unul dintre următoarele motive:
- Conexiune la Internet defectuoasă. SmartScreen poate fi dezactivat. Utilizarea unui server proxy. Atac de virus. Profil de utilizator corupt.
Cum să remediați: Windows SmartScreen nu poate fi accesat pe Windows 11/10.
Dacă nu întâmpinați probleme la accesarea Internetului, treceți la instalarea toate actualizările Windows disponibile și vedeți dacă se remediază eroarea "Windows SmartScreen Can't Be Reached". În caz contrar, utilizați una dintre următoarele metode / pași pentru a rezolva problema.
- Activați SmartScreen în Opțiuni de securitate.Activați SmartScreen în Politica de grup.Dezactivați serverul Proxy.Verificați dacă există viruși.Creați un nou profil de utilizator.
Metoda 1. Activați Windows SmartScreen în opțiunile Defender.
Această eroare apare, de obicei, dacă Windows Smart Screen este dezactivat. Deci, navigați în setările Windows Defender și activați SmartScreen.
1. Tip Securitatea Windows pe bara de căutare, apoi selectați Deschideți pentru a lansa aplicația.
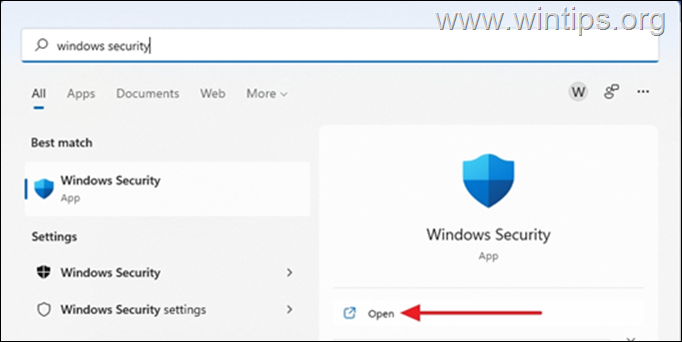
2. Selectați Controlul aplicațiilor și al browserului în panoul de securitate.
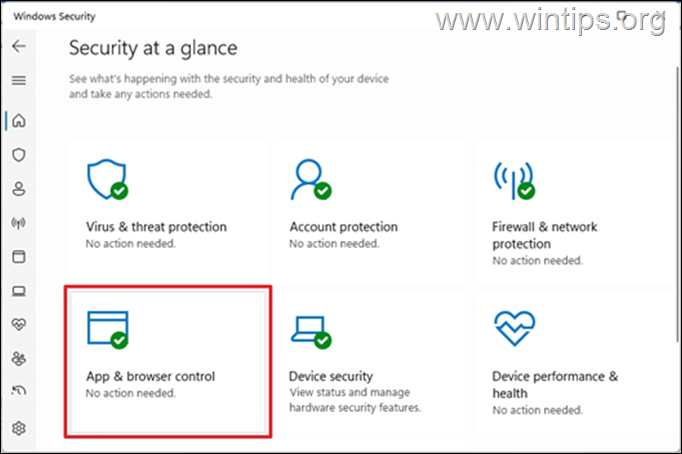
3. Selectați Setări de protecție bazate pe reputație
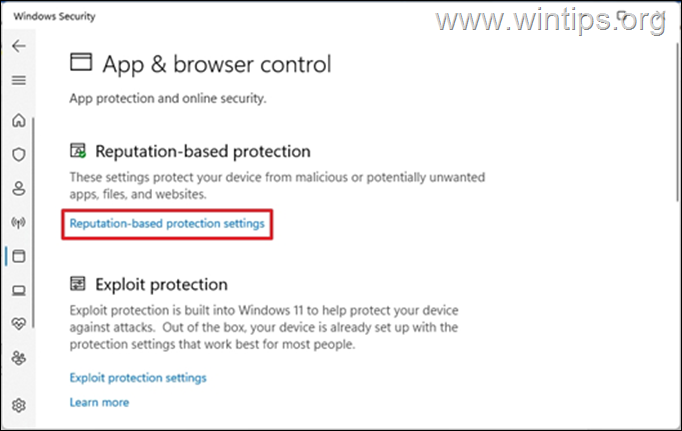
4. Comutați pe ON opțiunile de mai jos pentru a vă proteja dispozitivul împotriva atacurilor malițioase.
- Verificarea aplicațiilor și a fișierelor. SmartScreen pentru Microsoft Edge. Blocarea aplicațiilor potențial nedorite. SmartScreen pentru aplicațiile din Microsoft Store.
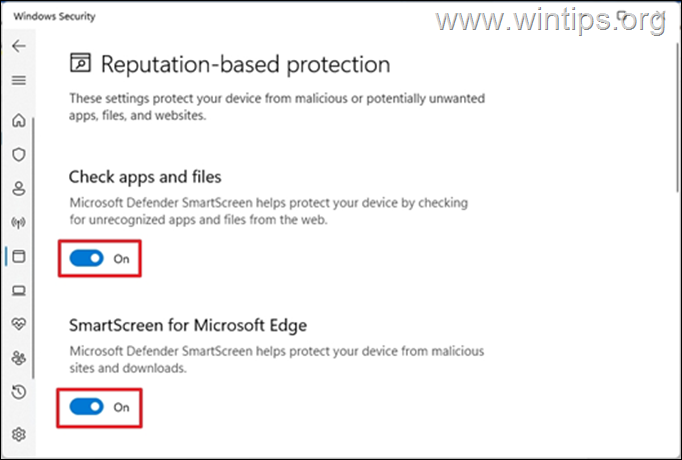
5. Eroarea "SmartScreen cannot be reached error" ar trebui să fie rezolvată odată ce se face acest lucru.
Metoda 2. Activați SmartScreen în Politica de grup.
Dacă dețineți Windows 10 Pro sau Windows Pro edition, treceți la activarea Windows SmartScreen în Group Policy conform instrucțiunilor de mai jos. *.
Notă: Acești pași se aplică numai dacă utilizați Windows 10/11 ediția Pro. Politica de grup nu este disponibilă în edițiile Windows Home. Dacă utilizați o versiune Home a Windows 10/11, treceți la următoarea metodă.
1. Presa Windows + R simultan pe tastatură pentru a deschide o fereastră Rulați caseta de dialog.
2. Tip gpedit.msc și a lovit Introduceți pentru a lansa Editorul de politici de grup.
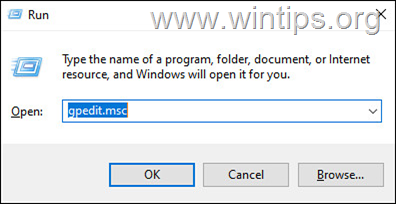
3. Acum, navigați la următoarea cale în Group Policy Editor:
- Configurare computer -> Șabloane administrative -> Componente Windows -> File Explorer
4. În panoul din dreapta, faceți dublu clic pe la Configurați Windows Defender SmartScreen.
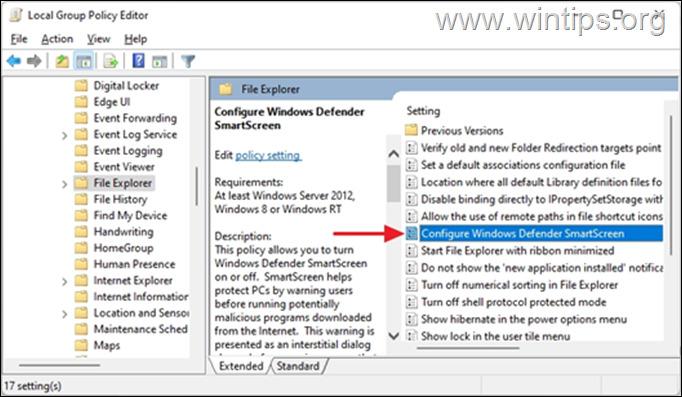
5. Selectați Activat, apoi faceți clic pe BINE.
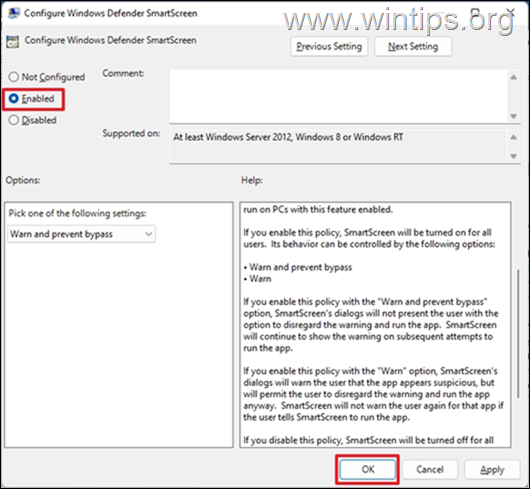
6. Închideți editorul Group Policy, reporniți PC-ul și verificați dacă eroarea s-a oprit.
Metoda 3. FIX SmartScreen nu poate fi accesat prin dezactivarea serverului Proxy.
Dacă utilizați un server proxy pe dispozitiv, acest lucru poate avea un impact asupra rețelei și poate duce la o problemă cu Windows Smart Screen. Pentru a dezactiva serverul Proxy, urmați pașii de mai jos.
1. Mergeți la Start > Setări, selectați Rețea și Internet din stânga și apoi faceți clic pe Împuternicire.
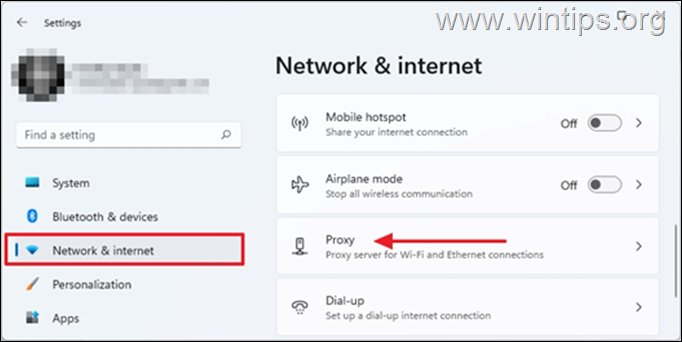
2. Sub Configurarea manuală a proxy-ului, click Configurare.
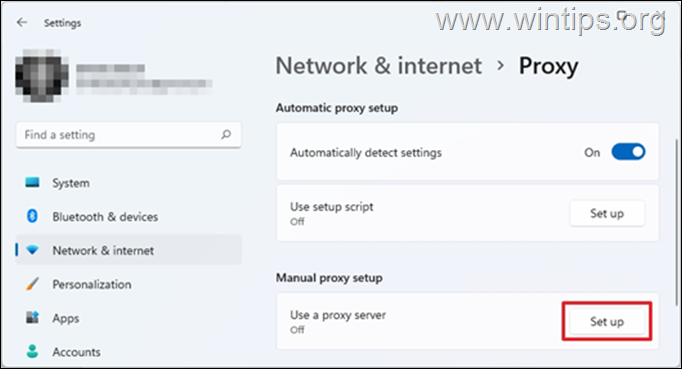
3. Comutați OFF butonul Utilizați un server proxy și a lovit Economisiți.
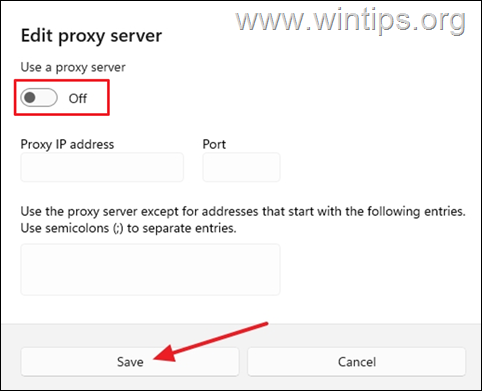
4. După ce ați terminat, verificați dacă problema este rezolvată.
Metoda 4. Scanați computerul pentru viruși și malware.
Dacă după ce ați încercat metodele de mai sus, eroarea "Windows SmartScreen" persistă, asigurați-vă că computerul dumneavoastră este 100% curat de programe dăunătoare, cum ar fi rootkit-uri, malware sau viruși. Pentru a îndeplini această sarcină, urmați pașii din acest Ghid de scanare și eliminare rapidă a programelor malware, apoi verificați dacă eroarea SmartScreen este rezolvată.
Metoda 5. Creați un nou profil de utilizator.
Dacă problema SmartScreen persistă, este posibil ca profilul utilizatorului să fi fost corupt. În acest caz, creați un nou profil de utilizator și vedeți dacă se rezolvă problema.
1. Mergeți la Start > Setări.
2. Selectați Conturi și apoi selectați Familia și alți utilizatori.
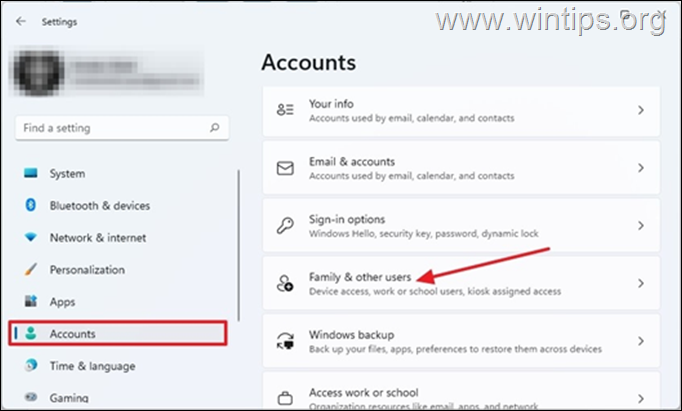
3. Sub Alți utilizatori selectați Adăugați un cont
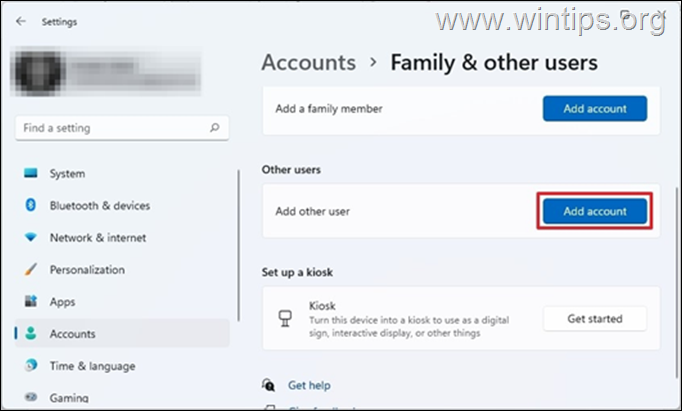
4. În ecranul următor, faceți clic pe Nu am informațiile de autentificare ale acestei persoane
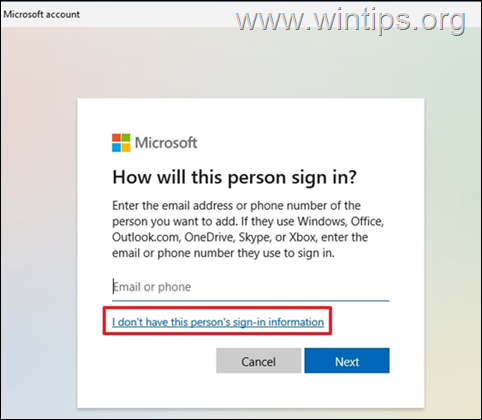
5. Acum selectați Adăugați un utilizator fără cont Microsoft.
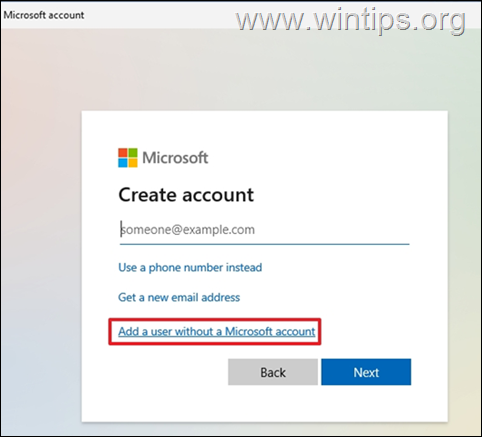
6. În Cine va folosi acest PC introduceți un nume preferat nume de utilizator și parola în câmpurile goale și faceți clic pe Următorul.
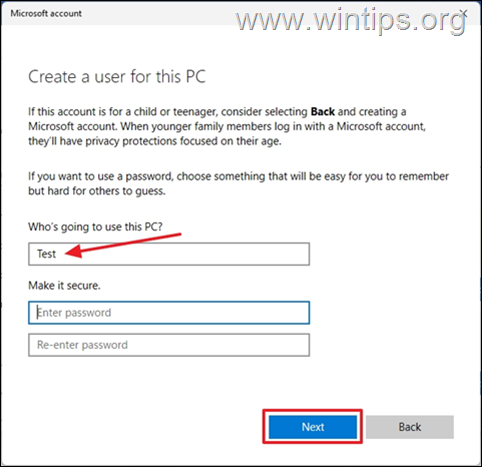
7. Acum selectați Schimbarea tipului de cont de la meniu derulant pe contul nou creat.
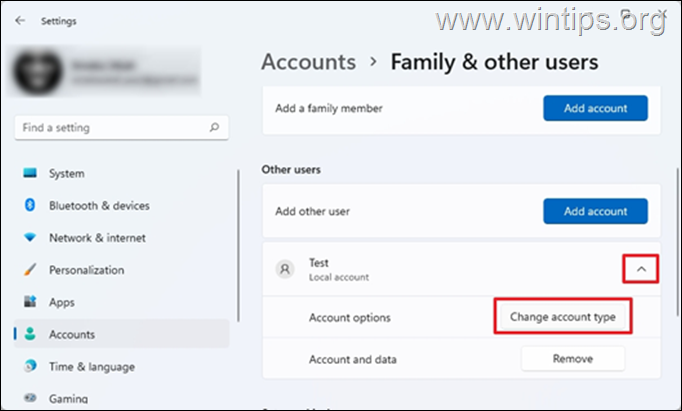
8. Modificați tipul de cont în Administrator , apoi apăsați BINE.
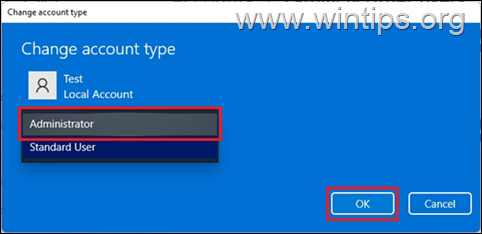
9. Închideți toate programele deschise și reporniți calculatorul.
10. În ecranul de conectare, selectați noul cont pentru a vă conecta și apoi verificați dacă apare eroarea SmartScreen. Dacă nu, transferați fișierele și setările din vechiul cont și ați terminat!
Asta e! Ce metodă a funcționat pentru tine?
Spuneți-mi dacă acest ghid v-a ajutat, lăsând un comentariu despre experiența dvs. Vă rog să dați like și să distribuiți acest ghid pentru a-i ajuta și pe alții.

Andy Davis
Blogul unui administrator de sistem despre Windows





