Cuprins
În acest ghid, vă vom prezenta mai multe metode de dezinstalare a actualizărilor în Windows 11. Actualizările Windows includ adesea corecturi de erori, patch-uri de securitate și caracteristici noi, dar pot fi și problematice, provocând probleme de performanță sau alte probleme de funcționare a computerului.
Dacă întâmpinați o problemă după o actualizare recentă la Windows 11, o modalitate simplă de a o rezolva este să eliminați actualizarea recent instalată. Mai jos sunt enumerate mai multe metode de dezinstalare a actualizărilor în sistemul de operare Windows 11.
Cum să eliminați Windows 11 Updates.*
Notă: Toate aceste metode funcționează și pe Windows 10.
Metoda 1. Dezinstalați actualizările prin intermediul opțiunilor de actualizare Windows Update.
1. Apăsați Windows + Cheile I simultan pe tastatură pentru a lansa Windows Settings.
2. În fereastra nou lansată, selectați Actualizări Windows din panoul din stânga și apoi faceți clic pe Istoric actualizări în partea dreaptă.

3. Acum faceți clic pe Dezinstalarea actualizărilor la adresa Setări conexe .
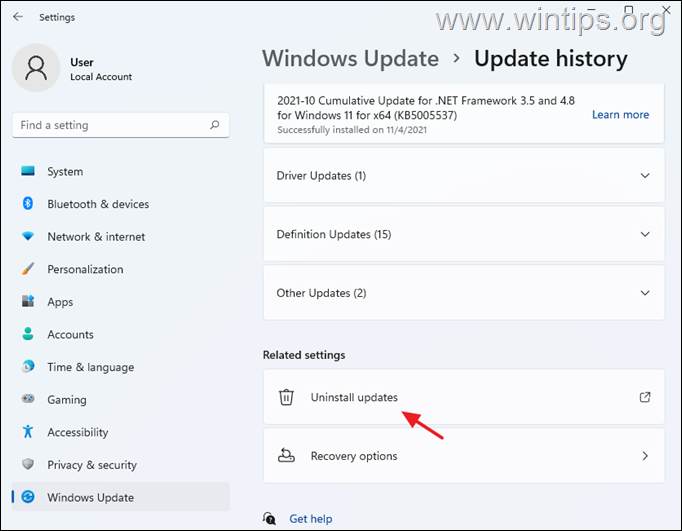
4. Selectați actualizarea pe care doriți să o dezinstalați (sau faceți clic dreapta pe pe ea) și faceți clic pe Dezinstalare.
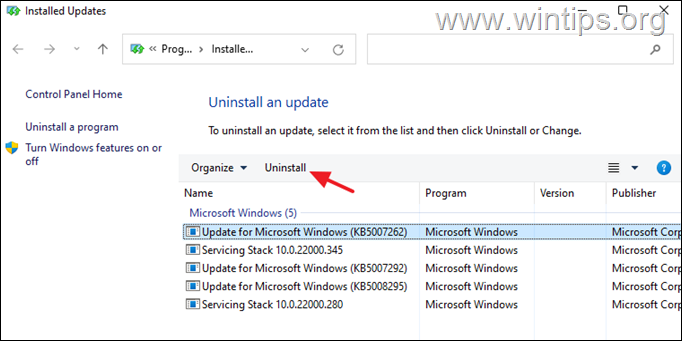
5. Atunci când vi se solicită, faceți clic pe Da pentru a vă confirma decizia și așteptați finalizarea procesului.
6. După ce actualizarea este dezinstalată, restart PC-ul dumneavoastră.
Metoda 2. Dezinstalați Actualizări din Programe și caracteristici din panoul de control al Windows.
1. Navigați la Panoul de control > Programe și caracteristici , sau...
-
- Apăsați butonul Win+R pentru a deschide fereastra Rulați dialog. Tip appwiz.cpl în caseta de căutare și apăsați Introduceți
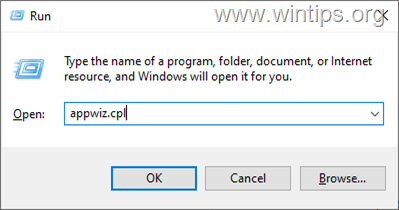
2. La Programe și caracteristici, faceți clic pe Vizualizați actualizările instalate în panoul din stânga.
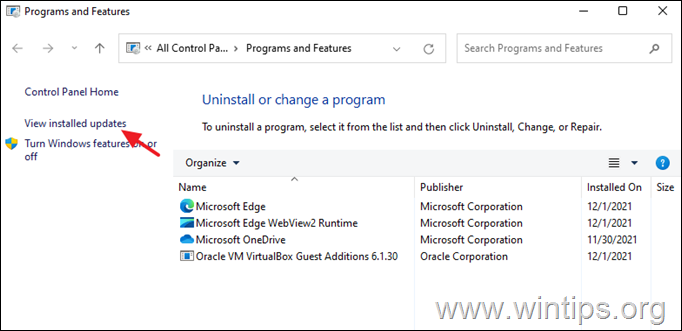
3. Selectați, sau faceți clic dreapta pe pe actualizarea pe care doriți să o dezinstalați și faceți clic pe Dezinstalare.
4. Când se finalizează eliminarea actualizării, restart computerul dumneavoastră.
Metoda 3. Eliminați Windows 11 Updates din Command Prompt.
1. Faceți clic pe butonul Căutare pictograma și tipul CMD sau Prompt de comandă.
2. Faceți clic pe Rulați ca administrator pentru a lansa promptul de comandă cu privilegii administrative.
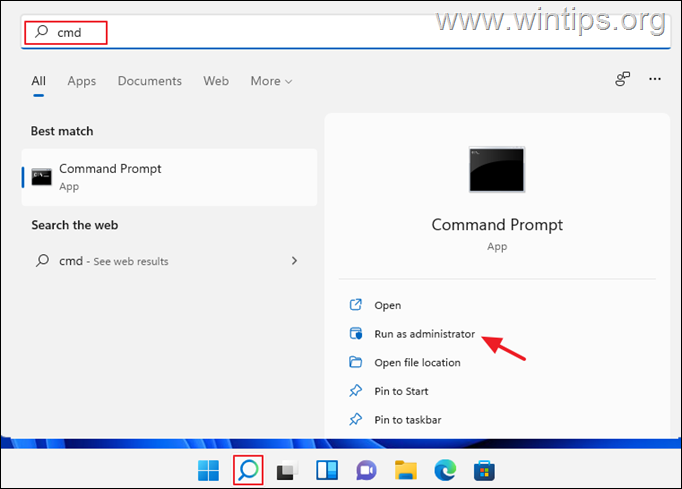
3. În fereastra Command Prompt, tastați următoarea comandă și apăsați Introduceți pentru a vizualiza o listă cu actualizările instalate:
- wmic qfe list brief /format:table
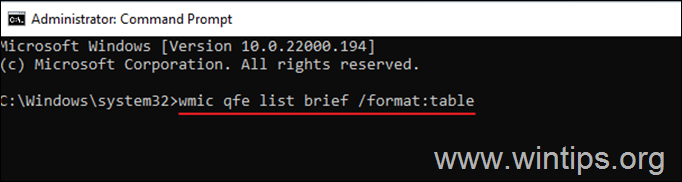
4. Acum uitați-vă la " HotFixID " și observați coloana KB număr a actualizării pe care doriți să o dezinstalați.
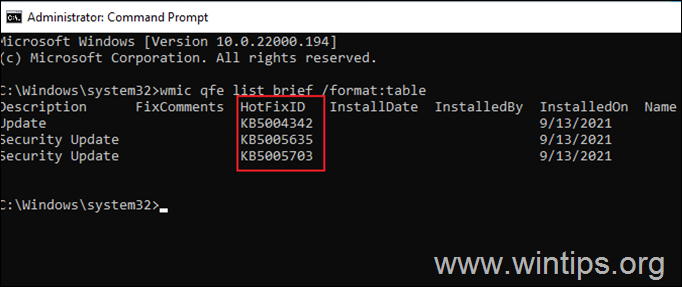
4. Acum, eliminați actualizarea dorită din promptul de comandă, folosind următoarea comandă:
- wusa /uninstall /kb:Număr
Notă: Înlocuiți "Număr" cu numărul KB al actualizării pe care doriți să o eliminați. De exemplu: pentru a elimina KB5005635, dați această comandă:
- wusa /uninstall /kb:5005635
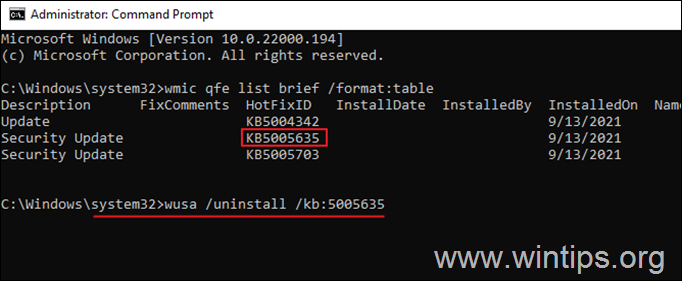
5. Pe ecran va apărea o casetă de confirmare pentru a confirma acțiunea. Selectați Da pentru a continua.
6. Când dezinstalarea este finalizată, restart PC-ul dumneavoastră.
Metoda 4.Dezinstalează actualizările din PowerShell.
1. Faceți clic pe butonul Căutare pictograma și tipul poweshell .
2. Faceți clic pe Rulați ca administrator pentru a deschide Windows PowerShell cu privilegii administrative.
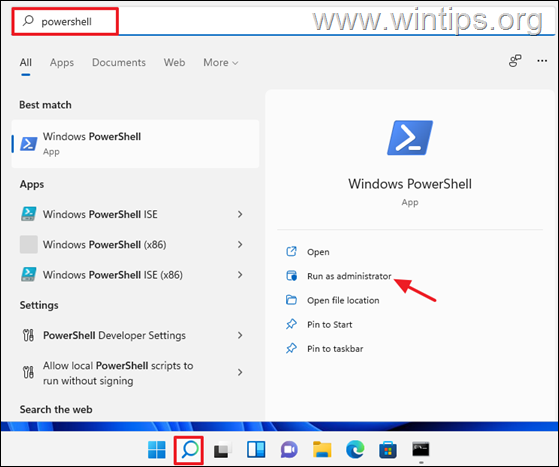
3. În fereastra PowerShell, tastați comanda menționată mai jos și apăsați butonul Introduceți pentru a obține o listă cu actualizările instalate.
- wmic qfe list brief /format:table
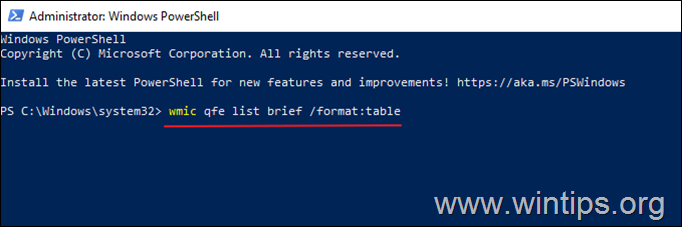
4. Pe ecran va apărea acum o prezentare generală a tuturor actualizărilor Windows instalate pe sistemul dvs. Luați notă de KB număr asociată cu Windows Update pe care doriți să o eliminați.
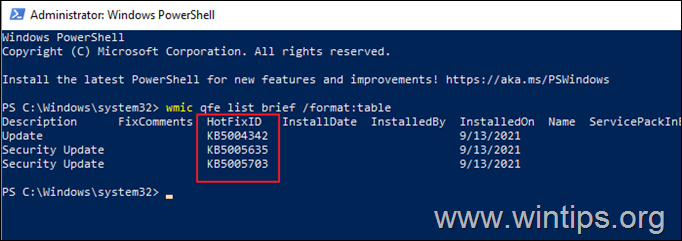
4. Acum executați următoarea comandă pentru a elimina actualizarea dorită în PowerShell:
- wusa /uninstall /kb:Număr
Notă: Înlocuiți "Number" cu numărul KB al actualizării pe care doriți să o eliminați. De exemplu: pentru a elimina KB5005635, dați această comandă:
- wusa /uninstall /kb:5005635
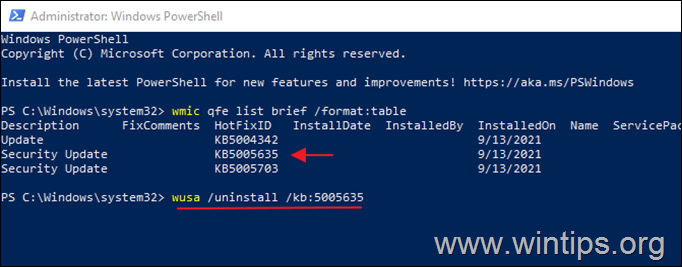
5. Dacă apare o cerere de confirmare, selectați Da Odată ce procesul este finalizat, restart computerul dumneavoastră.
Asta este! Spuneți-mi dacă acest ghid v-a ajutat, lăsând un comentariu despre experiența dvs. Vă rugăm să dați like și să distribuiți acest ghid pentru a-i ajuta și pe alții.

Andy Davis
Blogul unui administrator de sistem despre Windows





