Зміст
Якщо ви записали відео, в якому показані обличчя людей, і ви хочете, щоб вони не потрапили в поле зору громадськості, то ви повинні розмити всі обличчя у вашому відео. YouTube тепер пропонує вам можливість автоматично розмивати обличчя у ваших відео. Все, що вам потрібно, - це обліковий запис YouTube (обліковий запис Google), а решта описано в цьому посібнику.
Цей посібник містить покрокову інструкцію, як розмити обличчя та захистити анонімність людей у ваших відео.

Як автоматично розмити обличчя на відео за допомогою відеоредактора YouTube.
Крок 1. Завантажте своє відео на YouTube.
Перш за все, потрібно завантажити відео, на якому ви хочете розмити обличчя, на YouTube.
1. Увійдіть на YouTube за допомогою свого облікового запису Gmail.
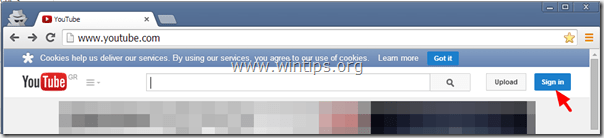
2. Натисніть Завантажити, щоб завантажити відео на YouTube .
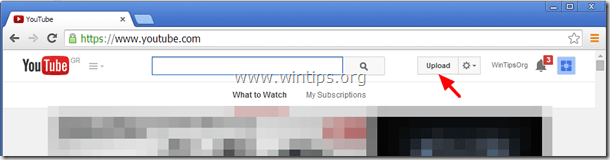
3a. Натисніть кнопку випадаючий стрілка поруч з Громадськість і виберіть " Рядовий ”
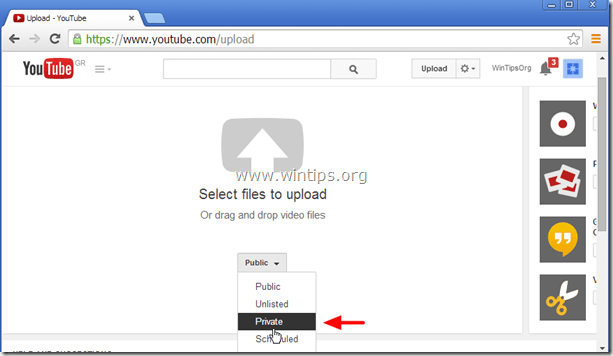
3b. Натисніть кнопку " Виберіть файли для завантаження "Кнопка".
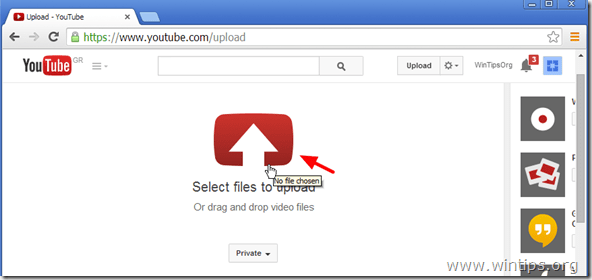
4. Перейдіть на диск і виберіть відео, яке ви хочете розмити, і натисніть кнопку Відкрити.
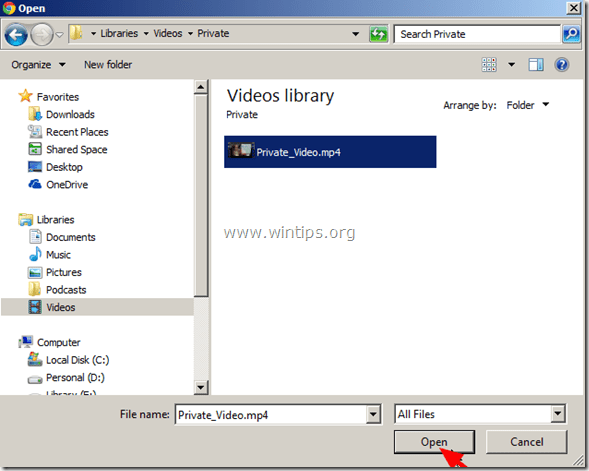
5. Дочекайтеся завершення процесу завантаження і продовжуйте Крок 2 .

Крок 2. Розмийте обличчя на відео.
1. Натисніть на кнопку передача - випадаючий значок  поруч з Завантажити кнопку - опція - і натисніть " Менеджер відео ”.
поруч з Завантажити кнопку - опція - і натисніть " Менеджер відео ”.
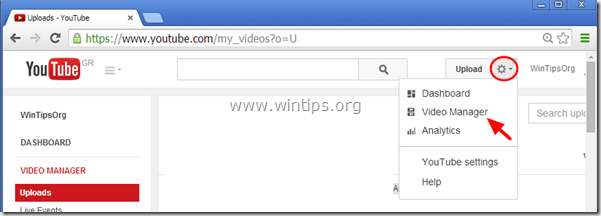
2. Натисніть " Редагувати " на нещодавно завантаженому відео.
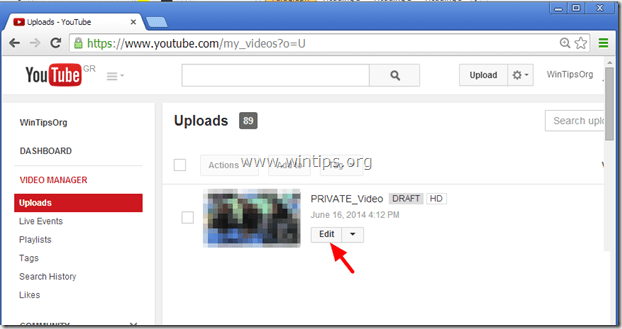
3. Натисніть " Удосконалення ”.

4. У розділі "Розширення" натисніть " Спецефекти ”.
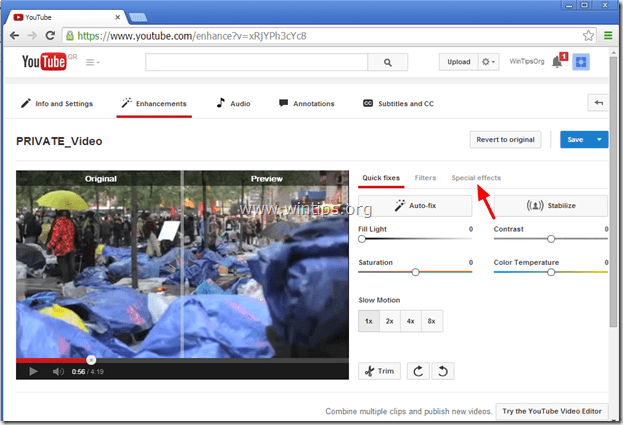
5. В опціях спецефектів натисніть кнопку " Подати заявку " поруч з кнопкою Розмити всі обличчя варіант.
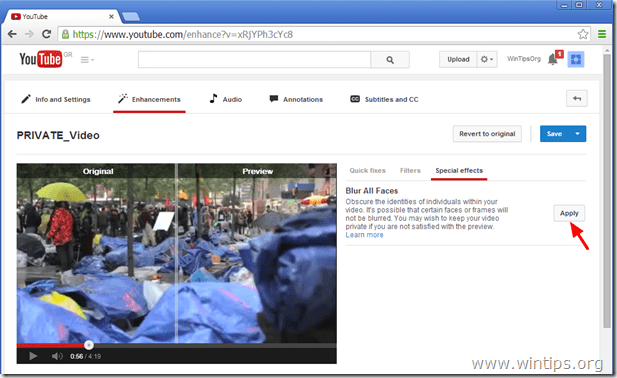
6. Перегляньте зміни і те, як буде виглядати ваше відео після змін у відеоплеєрі*, а потім натисніть кнопку " Зберегти як ", щоб зберегти відео з розмитими обличчями, або кнопку " Повернутись до оригіналу " для відміни всіх зроблених змін.
* Примітка: Ви можете перетягнути лінію посередині відеоплеєра, щоб побачити порівняння поруч.
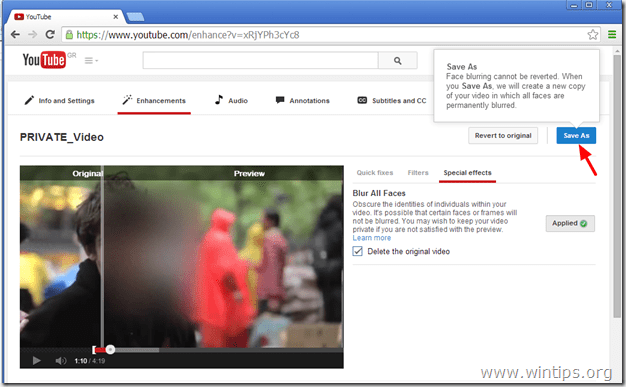
7. Після натискання кнопки " Зберегти як ", у вас є можливість зберегти або видалити оригінальне відео після завершення процесу розмиття. Майте на увазі, що якщо ви вирішите видалити оригінальне відео, то після застосування "розмиття" ви не зможете повернутися до оригінального відео. Отже, приймайте рішення і продовжуйте.*
* Примітка: На даний момент я вважаю за краще зберегти своє оригінальне відео.
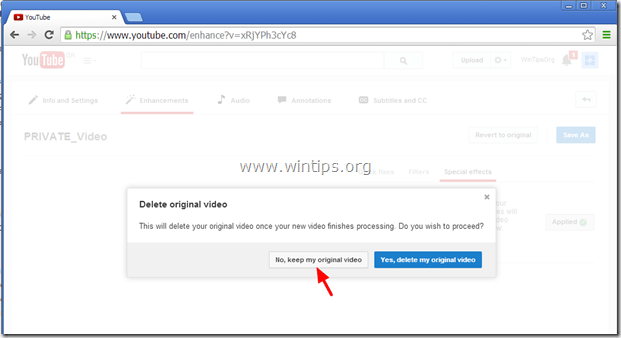
8. Дочекайтеся завершення процесу розмиття. Після завершення операції перейдіть в "Диспетчер відео" і ви побачите нову копію вашого відео з розмитими обличчями. Тепер ви можете опублікувати це відео з розмитими обличчями на ньому.

10. Якщо ви хочете завантажити нове відео на свій комп'ютер, то, перебуваючи в Менеджері відео, натисніть кнопку випадаючий стрілка поруч з Редагувати і виберіть " Завантажити MP4 ”.
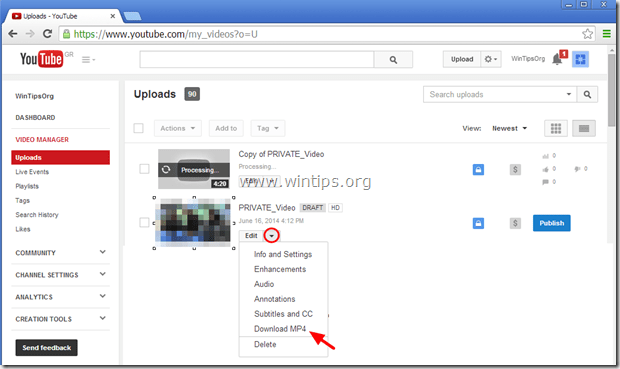
Тобі кінець!

Енді Девіс
Блог системного адміністратора про Windows





