Obsah
Pokud jste nahráli video, na kterém jsou vidět obličeje lidí, a chcete je uchránit před publicitou, musíte všechny obličeje ve videu rozmazat. YouTube nyní nabízí možnost automatického rozmazání obličejů ve videích. Potřebujete pouze účet YouTube (účet Google) a zbytek je popsán v tomto návodu.
Tento návod obsahuje pokyny krok za krokem, jak rozmazat obličeje a chránit anonymitu osob ve videích.

Jak automaticky rozmazat obličeje ve videu pomocí editoru videa YouTube.
Krok 1. Nahrajte video na YouTube.
Nejprve musíte na YouTube nahrát video, které chcete rozmazat.
1. Přihlaste se do služby YouTube pomocí účtu Gmail.
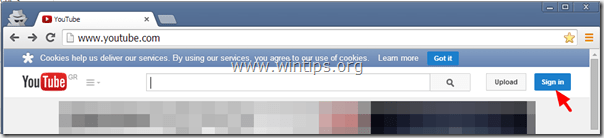
2. Kliknutím na tlačítko Nahrát nahrajete své video do YouTube .
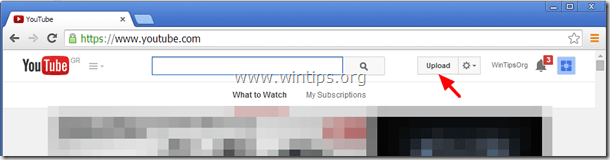
3a. Stiskněte tlačítko rozevírací seznam šipka vedle Veřejnost a vyberte možnost " Soukromé ”
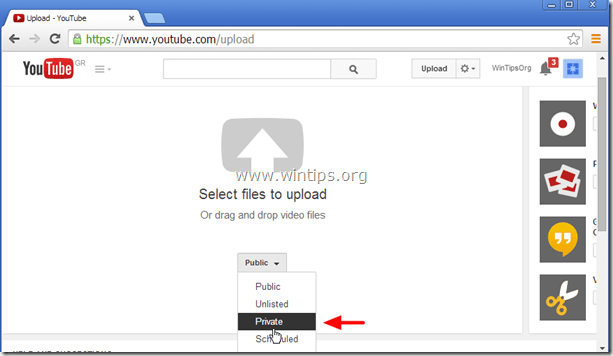
3b. Stiskněte tlačítko " Výběr souborů k odeslání ".
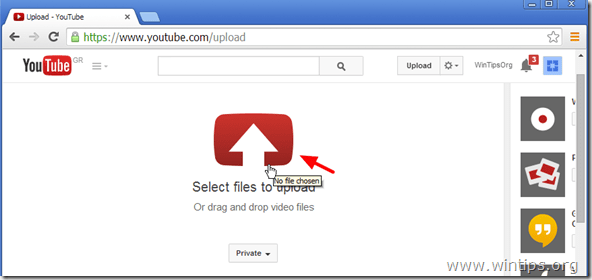
4. Přejděte na disk, vyberte video, které chcete rozmazat, a klikněte na tlačítko Otevřít.
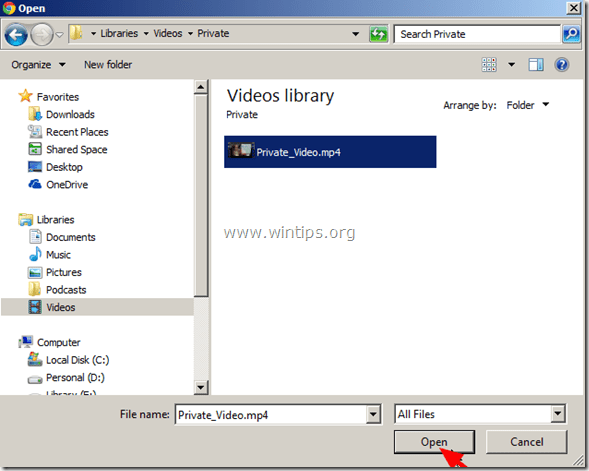
5. Počkejte, dokud se proces nahrávání nedokončí, a pokračujte na stránku Krok 2 .

Krok 2. Rozmazání obličejů ve videu.
1. Klikněte na převodovka - rozevírací seznam ikona  vedle Nahrát tlačítko - možnost - a klikněte na " Správce videa ”.
vedle Nahrát tlačítko - možnost - a klikněte na " Správce videa ”.
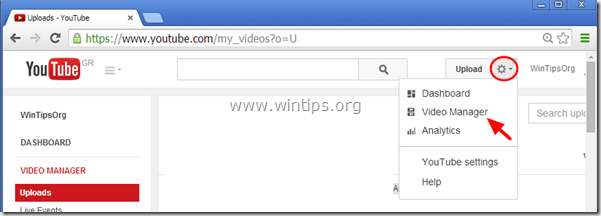
2. Klikněte na " Upravit " na nedávno nahraném videu.
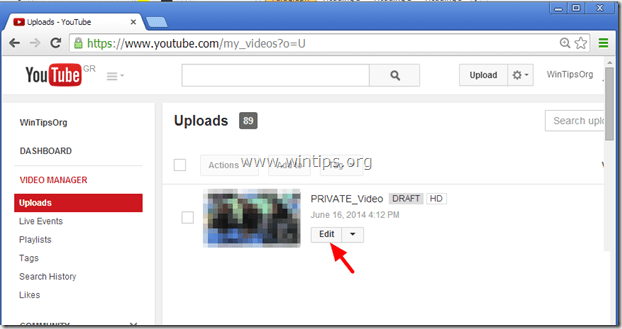
3. Klikněte na " Vylepšení ”.

4. V části Vylepšení klikněte na " Speciální efekty ”.
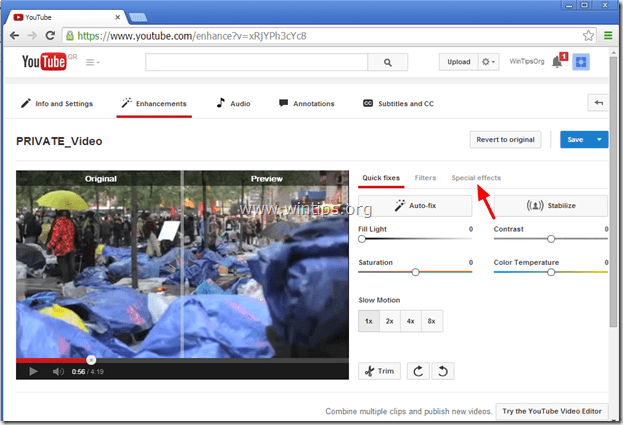
5. V části Možnosti speciálních efektů klikněte na " Použít " vedle tlačítka Rozmazání všech tváří možnost.
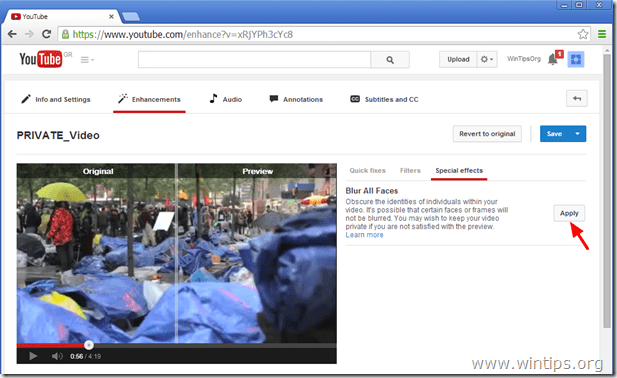
6. Prohlédněte si změny a to, jak vaše video vypadá po změnách v přehrávači videa*, a poté klikněte na tlačítko " Uložit jako " pro uložení videa s rozmazanými tvářemi nebo tlačítko " Vrátit se k původnímu " vrátíte všechny provedené změny.
* Poznámka: Přetažením čáry uprostřed přehrávače videa si můžete prohlédnout srovnání vedle sebe.
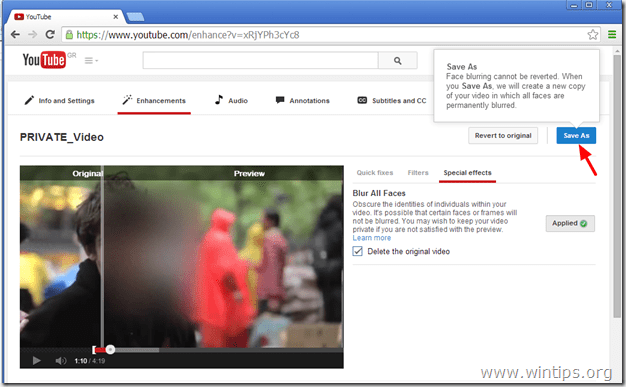
7. Po stisknutí tlačítka " Uložit jako ", máte možnost si po dokončení procesu rozmazání původní video ponechat nebo jej zahodit. Mějte na paměti, že pokud se rozhodnete původní video odstranit, po aplikaci "rozmazání" se již k původnímu videu nemůžete vrátit. * Rozhodněte se tedy a pokračujte.
* Poznámka: V tuto chvíli si raději ponechám původní video.
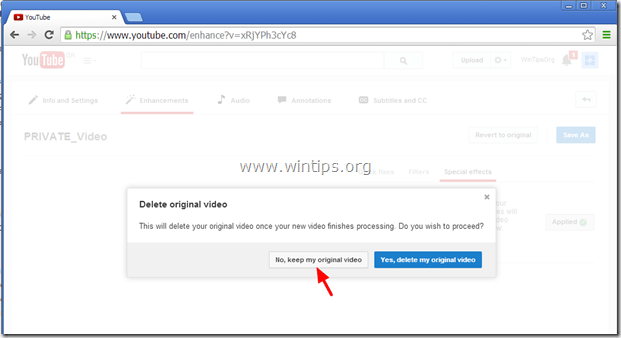
8. Počkejte, dokud nebude proces rozmazání dokončen. Po dokončení operace přejděte do Správce videa a uvidíte novou kopii videa s rozmazanými obličeji. Nyní můžete toto video s rozmazanými obličeji publikovat.

10. Pokud chcete nové video stáhnout do počítače, klikněte ve Správci videa na tlačítko . rozevírací seznam šipka vedle Upravit a vyberte možnost " Stáhnout MP4 ”.
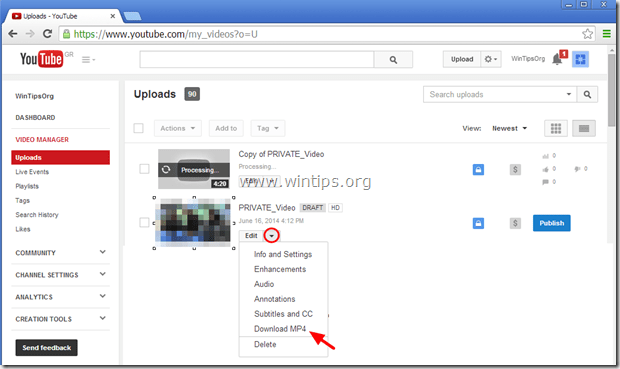
Hotovo!

Andy Davis
Blog správce systému o Windows





