Daftar Isi
Jika Anda telah merekam video yang menampilkan wajah orang dan Anda ingin menjauhkan mereka dari publisitas, maka Anda harus memburamkan semua wajah dalam video Anda. YouTube sekarang menawarkan opsi untuk memburamkan wajah secara otomatis di video Anda. Yang Anda butuhkan hanyalah akun YouTube (Akun Google) dan sisanya dijelaskan dalam panduan ini.
Tutorial ini berisi petunjuk langkah demi langkah tentang cara memburamkan wajah dan melindungi anonimitas orang dalam video Anda.

Cara memburamkan wajah secara otomatis dalam video, menggunakan editor video YouTube.
Langkah 1. Unggah video Anda ke YouTube.
Pertama-tama, Anda harus mengunggah video yang ingin Anda buramkan wajahnya di YouTube.
1. Masuk ke YouTube dengan akun Gmail Anda.
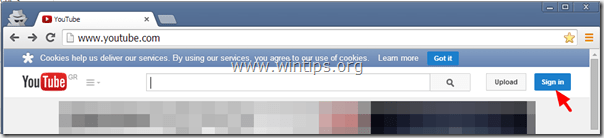
2. Klik Unggah untuk mengunggah video Anda ke YouTube .
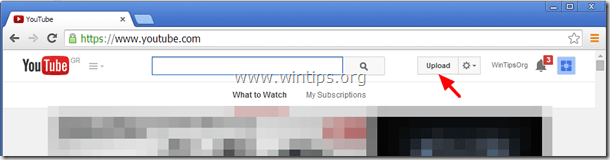
3a. Tekan tombol drop-down panah di samping Publik dan pilih " Pribadi ”
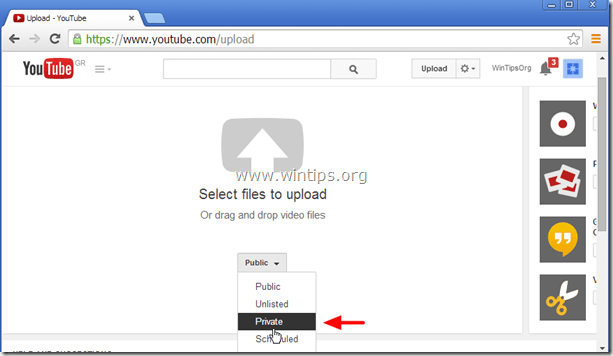
3b. Tekan tombol " Pilih file yang akan diunggah " tombol.
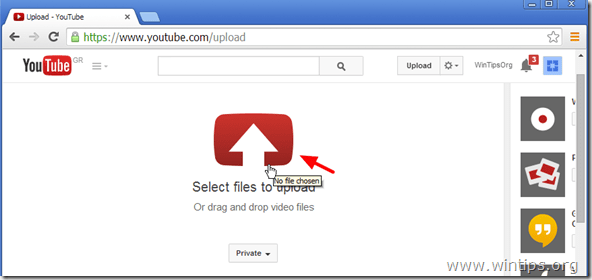
4. Jelajahi disk Anda dan pilih video yang ingin Anda Blur Faces dan klik Open.
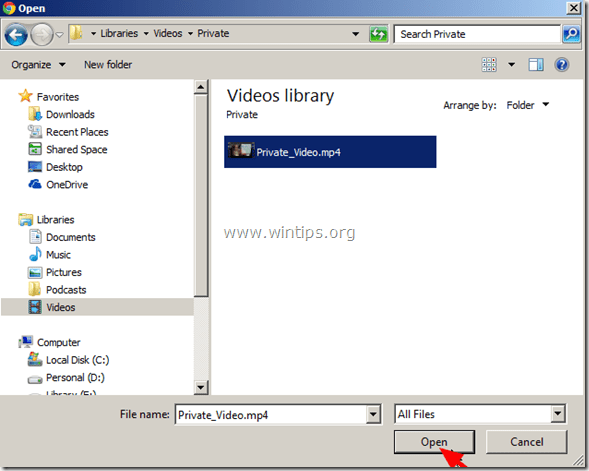
5. Tunggu sampai proses unggah selesai dan lanjutkan ke Langkah 2 .

Langkah 2. Mengaburkan Wajah dalam video Anda.
1. Klik gigi - drop-down ikon  di samping Unggah tombol - opsi - dan klik " Manajer Video ”.
di samping Unggah tombol - opsi - dan klik " Manajer Video ”.
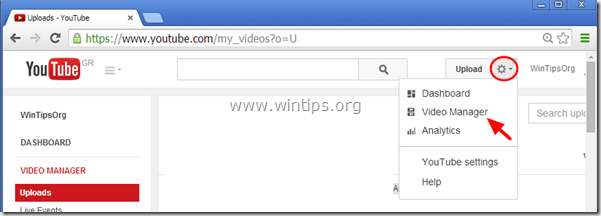
2. Klik " Edit " pada video yang baru saja diunggah.
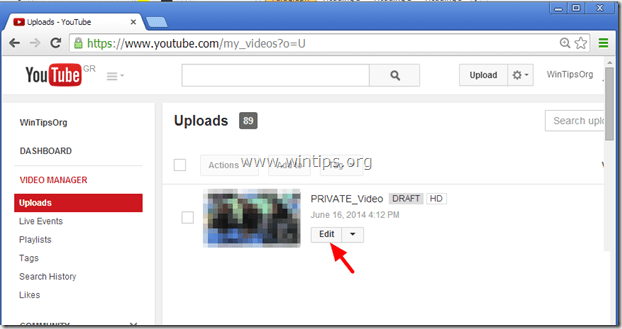
3. Klik " Penyempurnaan ”.

4. Pada bagian Enhancements (Peningkatan), klik " Efek khusus ”.
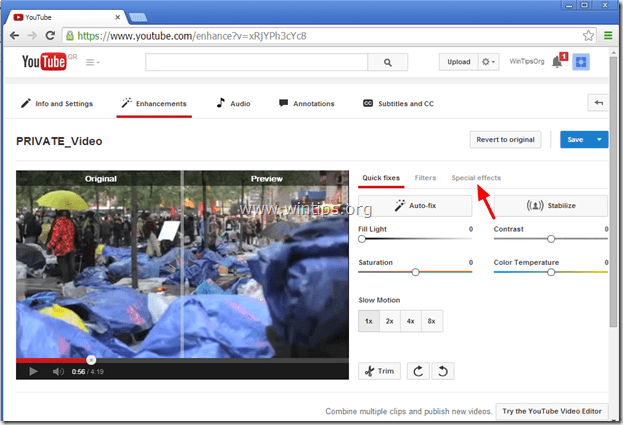
5. Pada Special effects options (Opsi efek khusus), klik " Terapkan " tombol di samping Mengaburkan Semua Wajah pilihan.
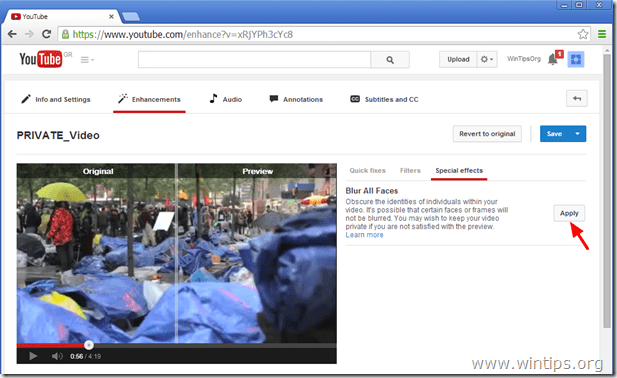
6. Pratinjau perubahan dan bagaimana tampilan video Anda setelah perubahan di pemutar video*, lalu klik " Simpan sebagai " untuk menyimpan video wajah buram Anda atau tombol " Kembalikan ke aslinya " untuk mengembalikan semua perubahan yang dibuat.
* Catatan: Anda dapat menyeret garis di tengah pemutar video untuk melihat perbandingan berdampingan.
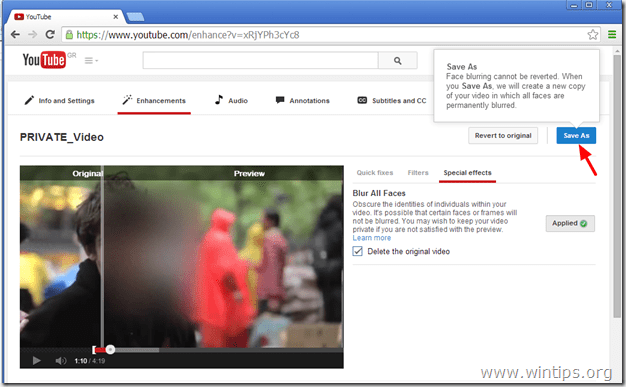
7. Setelah Anda menekan tombol " Simpan sebagai ", Anda memiliki opsi untuk menyimpan atau membuang video asli Anda setelah proses pemburaman selesai. Perlu diingat bahwa jika Anda memutuskan untuk menghapus video asli, maka Anda tidak dapat kembali ke video asli setelah "pemburaman" diterapkan. Jadi, buatlah keputusan dan lanjutkan.*
* Catatan: Pada titik ini saya lebih suka menyimpan video asli saya.
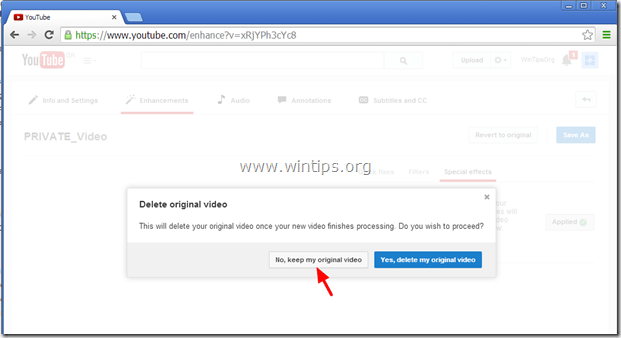
8. Tunggu hingga proses pengaburan selesai. Setelah operasi, navigasikan ke Video Manager dan Anda akan melihat salinan baru video Anda dengan semua wajah diburamkan. Sekarang Anda dapat mempublikasikan video ini dengan semua wajah diburamkan di atasnya.

10. Jika Anda ingin mengunduh video baru di komputer Anda, maka saat berada di Video Manager, klik tombol drop-down panah di samping Edit dan pilih " Unduh MP4 ”.
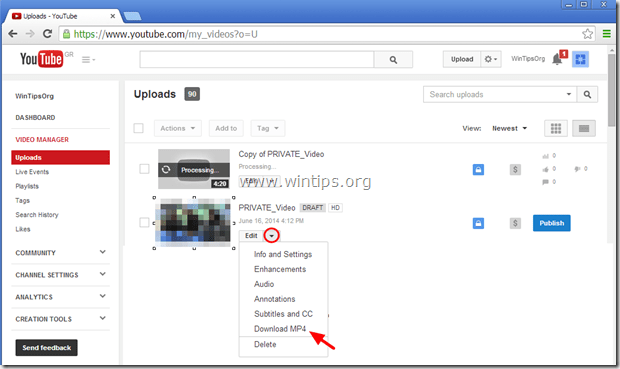
Anda sudah selesai!

Andy Davis
Blog administrator sistem tentang Windows





