Obsah
Ak ste nahrali video, v ktorom sa zobrazujú tváre ľudí, a chcete ich uchrániť pred publicitou, musíte všetky tváre vo svojom videu rozostriť. Služba YouTube teraz ponúka možnosť automatického rozmazania tvárí vo vašich videách. Všetko, čo potrebujete, je účet YouTube (účet Google) a zvyšok je opísaný v tomto návode.
Tento návod obsahuje pokyny krok za krokom, ako rozostriť tváre a chrániť anonymitu osôb vo vašich videách.

Ako automaticky rozostriť tváre vo videu pomocou editora videa YouTube.
Krok 1. Nahrajte svoje video do služby YouTube.
Najprv musíte nahrať video, ktoré chcete rozostriť, na YouTube.
1. Prihláste sa do služby YouTube pomocou konta Gmail.
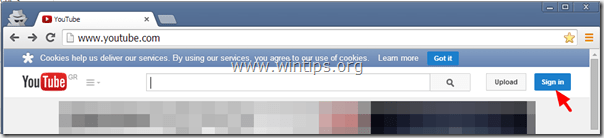
2. Kliknutím na tlačidlo Nahrať nahráte svoje video do YouTube .
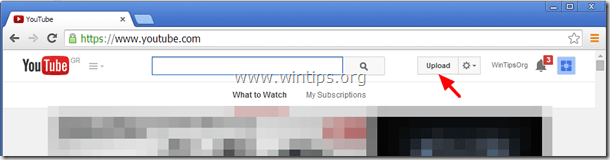
3a. Stlačte tlačidlo rozbaľovací zoznam šípka vedľa Verejnosť a vyberte položku " Súkromná stránka ”
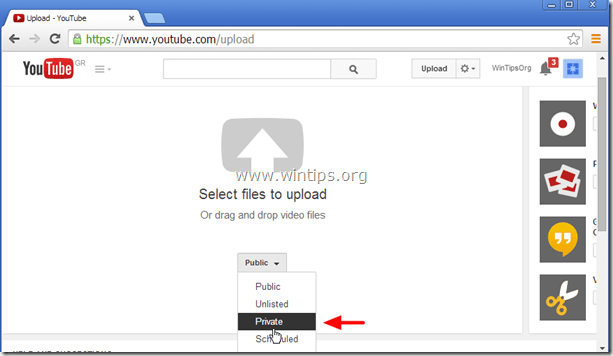
3b. Stlačte tlačidlo " Vyberte súbory, ktoré chcete nahrať " tlačidlo.
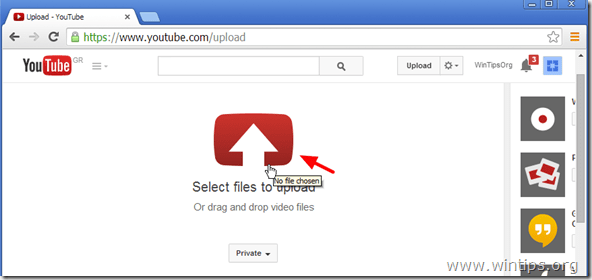
4. Prejdite na disk, vyberte video, ktoré chcete rozostriť, a kliknite na tlačidlo Otvoriť.
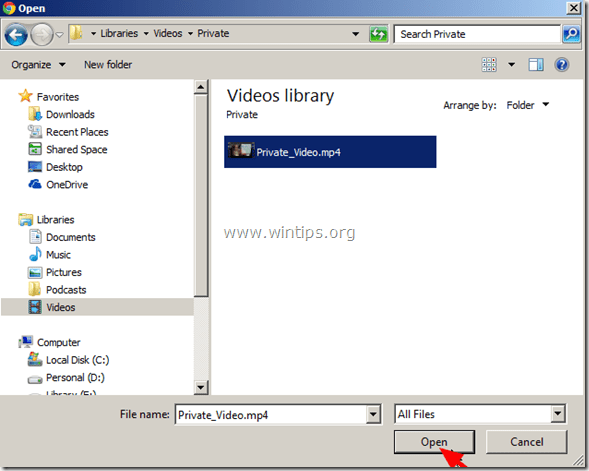
5. Počkajte na dokončenie procesu nahrávania a pokračujte na Krok 2 .

Krok 2. Rozmazanie tvárí vo videu.
1. Kliknite na tlačidlo prevodovka - rozbaľovací zoznam ikona  vedľa Nahrať tlačidlo - možnosť - a kliknite na " Správca videa ”.
vedľa Nahrať tlačidlo - možnosť - a kliknite na " Správca videa ”.
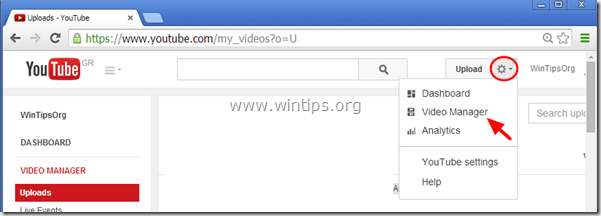
2. Kliknite na tlačidlo " Upraviť " na nedávno nahranom videu.
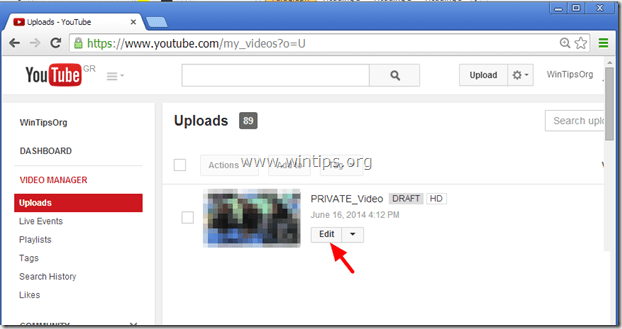
3. Kliknite na tlačidlo " Vylepšenia ”.

4. V časti Vylepšenia kliknite na položku " Špeciálne efekty ”.
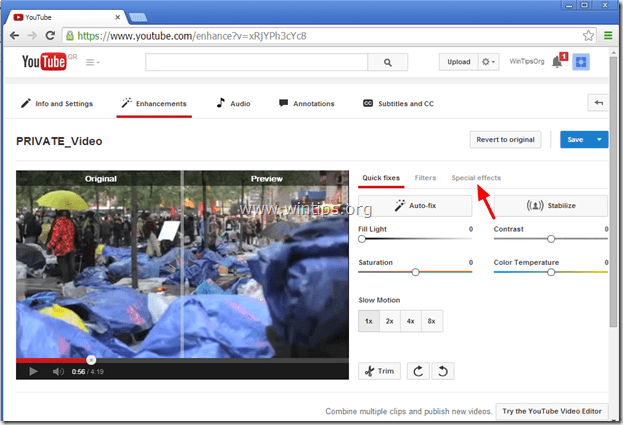
5. V časti Možnosti špeciálnych efektov kliknite na položku " Aplikovať " vedľa tlačidla Rozmazanie všetkých tvárí možnosť.
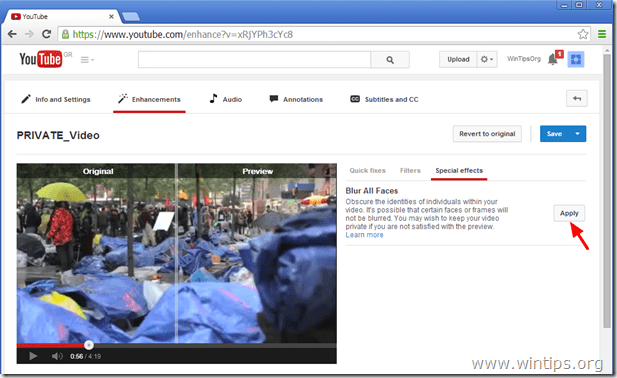
6. V prehrávači videa* si prezrite zmeny a to, ako vaše video vyzerá po zmenách, a potom kliknite na " Uložiť ako ", ak chcete uložiť video s rozmazanými tvárami, alebo tlačidlo " Vrátiť sa k pôvodnému " vrátite všetky vykonané zmeny.
* Poznámka: Potiahnutím čiary v strede prehrávača videa môžete zobraziť porovnanie vedľa seba.
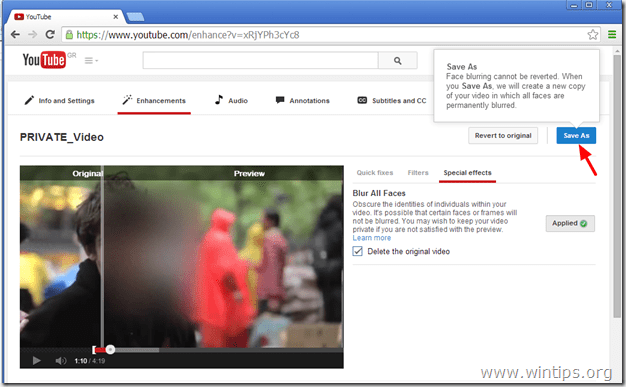
7. Po stlačení tlačidla " Uložiť ako ", máte možnosť ponechať si pôvodné video alebo ho po dokončení procesu rozmazania vyradiť. Majte na pamäti, že ak sa rozhodnete vymazať pôvodné video, po aplikácii "rozmazania" sa už nemôžete vrátiť k pôvodnému videu.
* Poznámka: V tejto chvíli si radšej ponechám svoje pôvodné video.
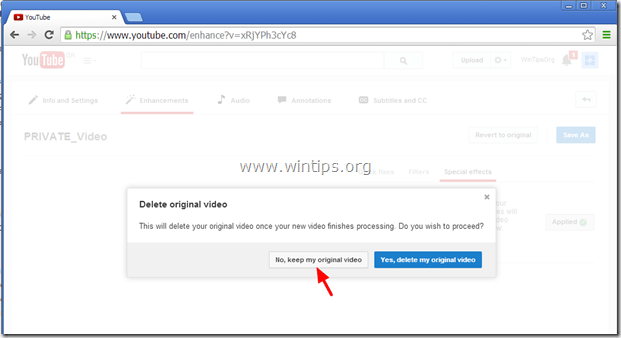
8. Počkajte, kým sa proces rozmazania neukončí. Po ukončení operácie prejdite do Správcu videa a uvidíte novú kópiu videa s rozmazanými tvárami. Teraz môžete toto video s rozmazanými tvárami publikovať.

10. Ak chcete nové video prevziať do počítača, potom v aplikácii Video Manager kliknite na položku rozbaľovací zoznam šípka vedľa Upraviť a vyberte položku " Stiahnuť MP4 ”.
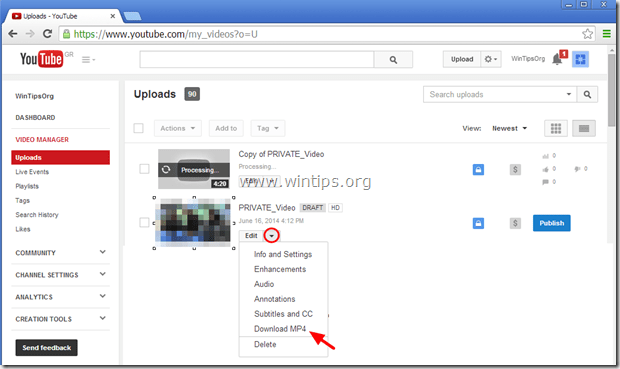
Hotovo!

Andy Davis
Blog správcu systému o systéme Windows





