İçindekiler
İnsanların yüzlerini gösteren bir video kaydettiyseniz ve onları tanıtımdan uzak tutmak istiyorsanız, videonuzdaki tüm yüzleri bulanıklaştırmanız gerekir. YouTube artık size videolarınızdaki yüzleri otomatik olarak bulanıklaştırma seçeneği sunuyor. İhtiyacınız olan tek şey bir YouTube hesabı (Google Hesabı) ve geri kalanı bu kılavuzda açıklanmıştır.
Bu eğitim, yüzlerin nasıl bulanıklaştırılacağı ve videolarınızdaki kişilerin anonimliğinin nasıl korunacağı hakkında adım adım talimatlar içerir.

YouTube video düzenleyicisini kullanarak videodaki yüzleri otomatik olarak bulanıklaştırma.
Adım 1. Videonuzu YouTube'a yükleyin.
Her şeyden önce, yüzleri bulanıklaştırmak istediğiniz videoyu YouTube'a yüklemeniz gerekir.
1. Gmail hesabınızla YouTube'a giriş yapın.
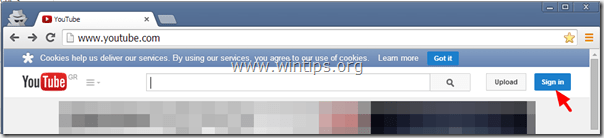
2. Videonuzu yüklemek için Yükle'ye tıklayın YouTube .
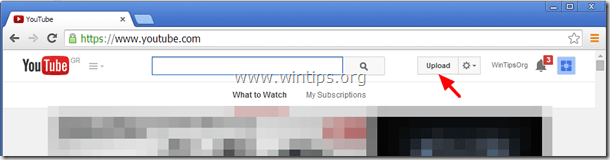
3a. Tuşuna basın aşağı açılır yanındaki ok Kamu düğmesine basın ve " Özel ”
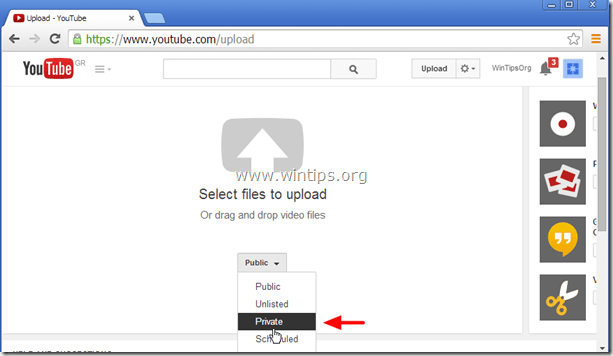
3b. " düğmesine basın. Yüklenecek dosyaları seçin " düğmesine basın.
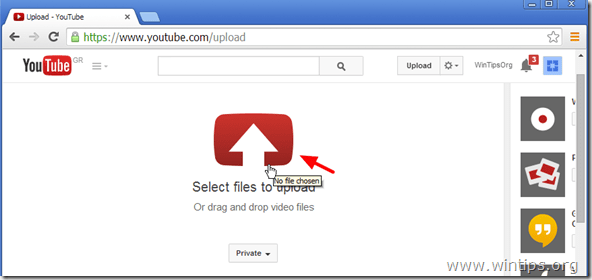
4. Diskinize göz atın ve Yüzleri Bulanıklaştırmak istediğiniz videoyu seçin ve Aç'a tıklayın.
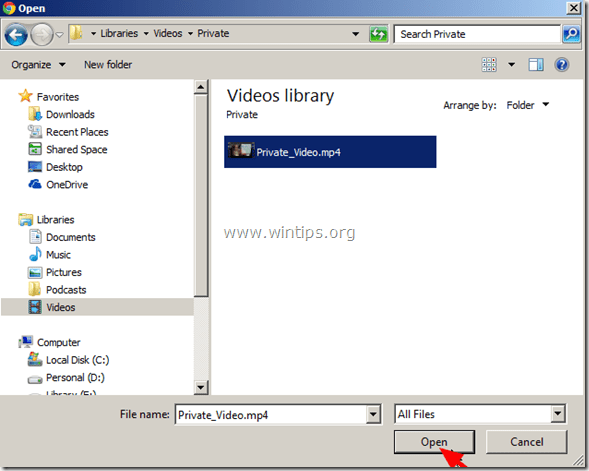
5. Yükleme işlemi tamamlanana kadar bekleyin ve Adım 2 .

Adım 2. Videonuzdaki Yüzleri Bulanıklaştırın.
1. Tıklayınız dişli - aşağı açılır simgesi  yanında Yükle düğmesine - seçenek - ve " Video Yöneticisi ”.
yanında Yükle düğmesine - seçenek - ve " Video Yöneticisi ”.
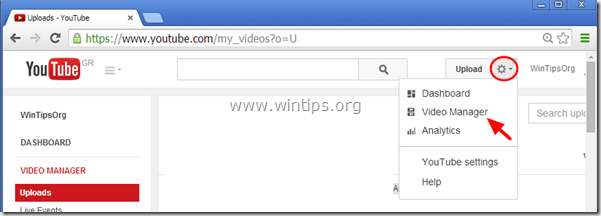
2. Tıklayın " Düzenle " mesajını yeni yüklenen videoda paylaştı.
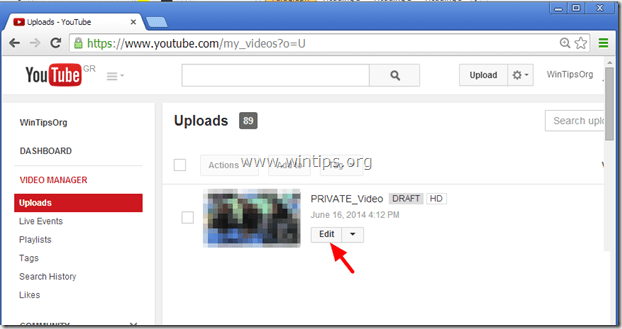
3. Tıklayın " Geliştirmeler ”.

4. Geliştirmeler bölümünde " Özel efektler ”.
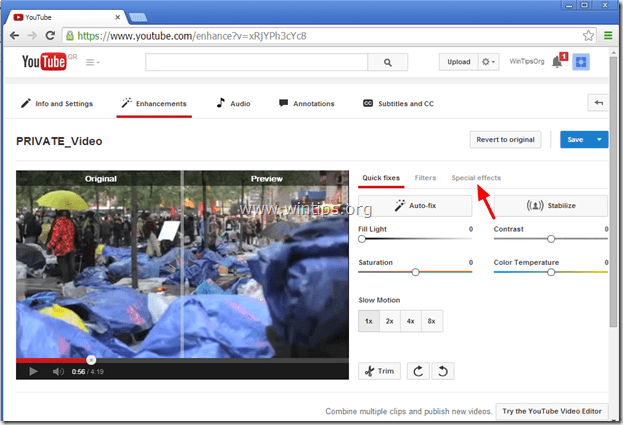
5. Özel efektler seçeneklerinde " Başvurmak " düğmesinin yanında Tüm Yüzleri Bulanıklaştır seçenek.
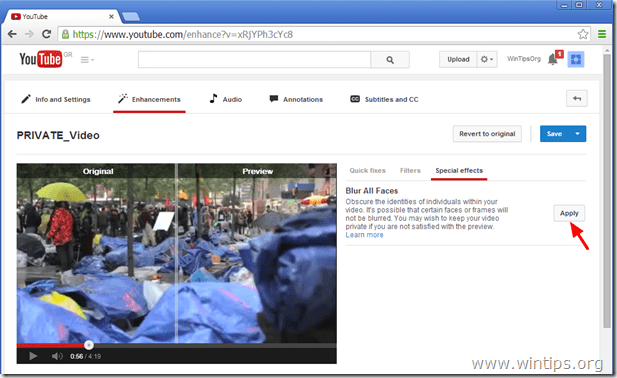
6. Değişiklikleri ve videonuzun değişikliklerden sonra nasıl göründüğünü video oynatıcıda önizleyin* ve ardından " Farklı Kaydet " düğmesine basarak bulanık yüzler videonuzu kaydedebilir veya " Orijinaline geri dön " düğmesine basarak yapılan tüm değişiklikleri geri alabilirsiniz.
* Not: Yan yana bir karşılaştırma görmek için video oynatıcının ortasındaki çizgiyi sürükleyebilirsiniz.
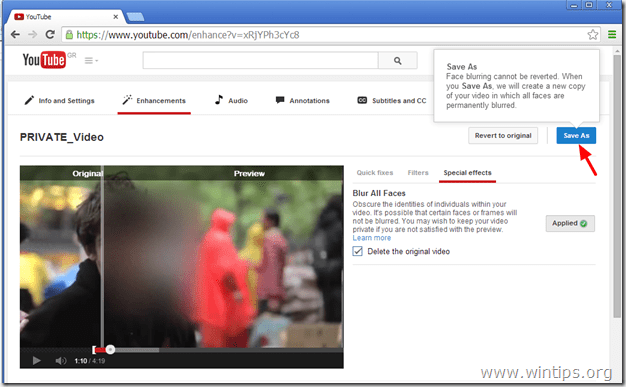
7. " düğmesine bastıktan sonra Farklı Kaydet " düğmesine bastığınızda, bulanıklaştırma işlemi tamamlandıktan sonra orijinal videonuzu saklama veya atma seçeneğiniz vardır. Orijinal videoyu silmeye karar verirseniz, "bulanıklaştırma" uygulandıktan sonra orijinal videoya geri dönemeyeceğinizi unutmayın. Bu yüzden kararınızı verin ve devam edin.*
* Not: Bu noktada orijinal videomu saklamayı tercih ediyorum.
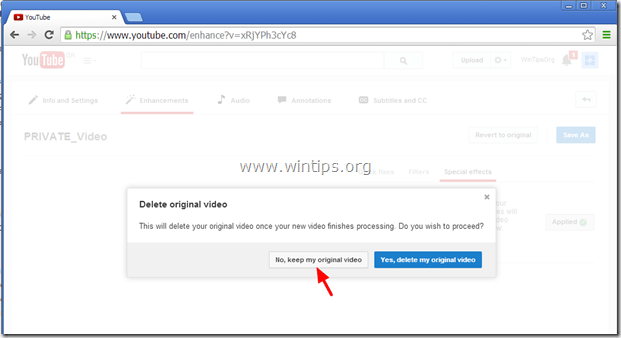
8. Bulanıklaştırma işlemi tamamlanana kadar bekleyin. İşlemden sonra Video Yöneticisi'ne gidin ve videonuzun tüm yüzleri bulanıklaştırılmış yeni bir kopyasını göreceksiniz. Şimdi bu videoyu tüm yüzleri bulanıklaştırılmış olarak yayınlayabilirsiniz.

10. Yeni videoyu bilgisayarınıza indirmek istiyorsanız, Video Yöneticisi'ndeyken aşağı açılır yanındaki ok Düzenle düğmesine basın ve " İndir MP4 ”.
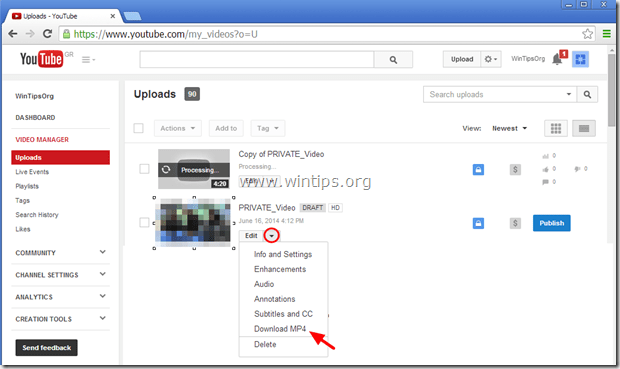
İşin bitti!

Andy Davis
Windows hakkında bir sistem yöneticisinin günlüğü





