Tartalomjegyzék
Ha olyan videót vettél fel, amelyen emberek arcai láthatóak, és szeretnéd távol tartani őket a nyilvánosságtól, akkor el kell homályosítanod az összes arcot a videódban. A YouTube mostantól lehetőséget kínál arra, hogy automatikusan elmosd az arcokat a videóidban. Ehhez mindössze egy YouTube-fiókra (Google-fiók) van szükséged, a többit pedig ebben az útmutatóban ismertetjük.
Ez a bemutató lépésről lépésre tartalmazza az arcok elmosásának és a videókban szereplő személyek anonimitásának védelmének lépésenkénti leírását.

Hogyan lehet automatikusan elmosni az arcokat videóban, a YouTube videószerkesztő segítségével.
1. lépés: Töltse fel a videót a YouTube-ra.
Először is fel kell töltenie a YouTube-ra azt a videót, amelyet el akar homályosítani.
1. Jelentkezzen be a YouTube-ra a Gmail-fiókjával.
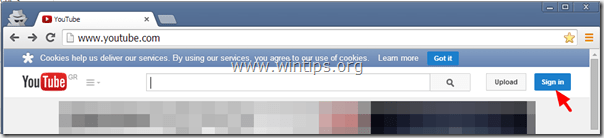
2. Kattintson a Feltöltés gombra a videó feltöltéséhez a YouTube .
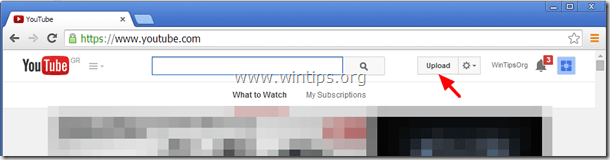
3a. Nyomja meg a drop-down nyíl a Nyilvános gombot, és válassza a " Privát ”
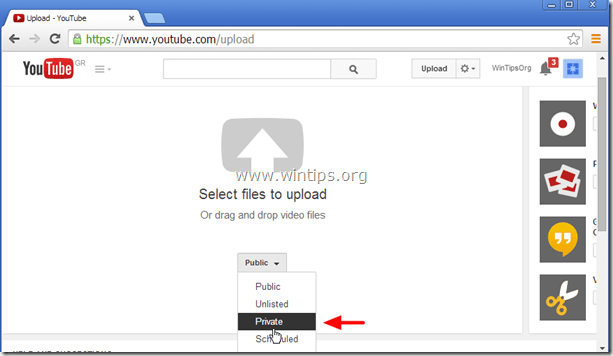
3b. Nyomja meg a " A feltölteni kívánt fájlok kiválasztása " gombra.
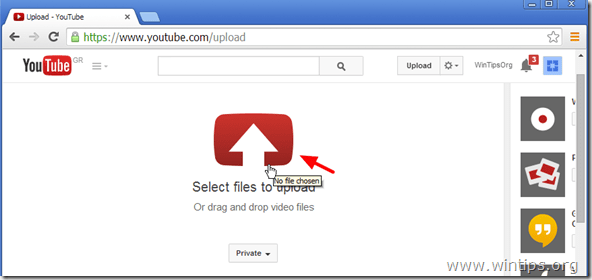
4. Tallózás a lemezen, és válassza ki a videót, amelyet el akar homályosítani, majd kattintson a Megnyitás gombra.
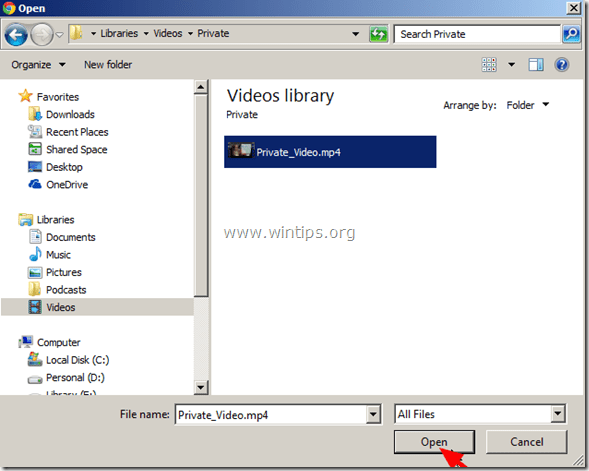
5. Várjon, amíg a feltöltési folyamat befejeződik, és folytassa a 2. lépés .

2. lépés: Homályosítsa el az arcokat a videóban.
1. Kattintson a sebességváltó - drop-down ikon  a Feltöltés gomb - opció - és kattintson a " Video Manager ”.
a Feltöltés gomb - opció - és kattintson a " Video Manager ”.
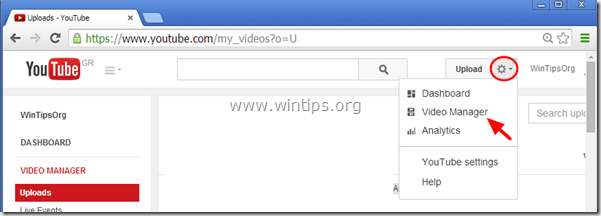
2. Kattintson " Szerkesztés " a nemrég feltöltött videón.
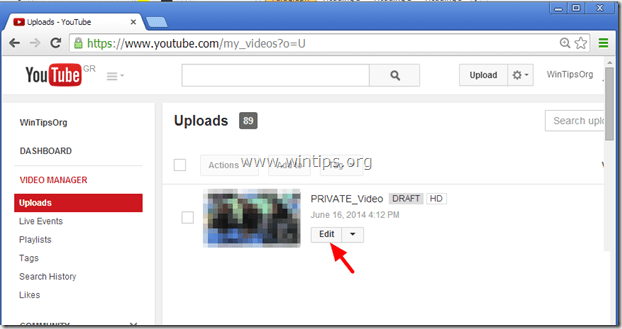
3. Kattintson " Fejlesztések ”.

4. A Fejlesztések szakaszban kattintson a " Speciális effektek ”.
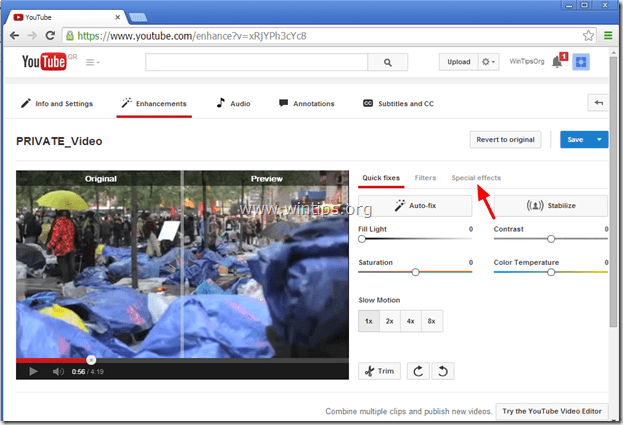
5. A Speciális effektek beállításai menüpontban kattintson a " Alkalmazás " gomb a Minden arc elmosása opció.
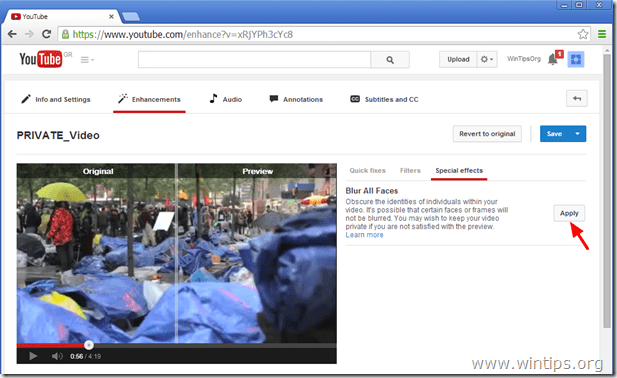
6. Tekintse meg a módosításokat és azt, hogy a videó a módosítások után hogyan néz ki a videó lejátszóban*, majd kattintson a " Mentés másként " gomb megnyomásával mentheti el az elmosódott arcok videóját, vagy a " Visszaállítani az eredeti állapotra " gomb megnyomásával visszaállíthatja az összes elvégzett módosítást.
* Megjegyzés: A videolejátszó közepén lévő vonalat húzva egymás melletti összehasonlítást láthat.
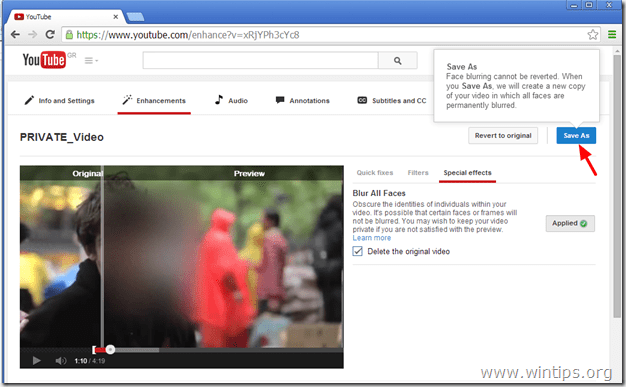
7. Miután megnyomta a " Mentés másként " gombra kattintva lehetősége van arra, hogy az eredeti videót a homályosítási folyamat befejezése után megtartsa vagy eldobja. Ne feledje, hogy ha az eredeti videó törlése mellett dönt, akkor a "homályosítás" alkalmazása után nem tudja visszaállítani az eredeti videót. Tehát hozza meg döntését és folytassa.*
* Megjegyzés: Ezen a ponton inkább megtartom az eredeti videómat.
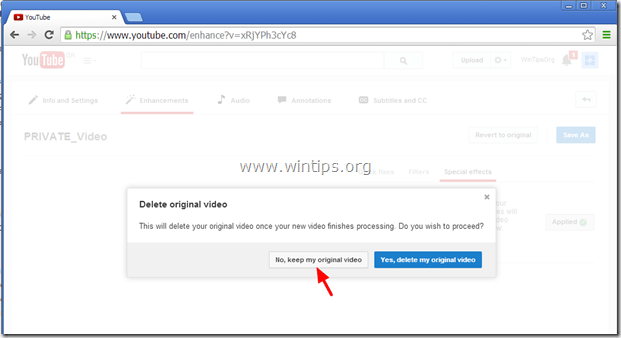
8. Várjon, amíg az elmosási folyamat befejeződik. A művelet után navigáljon a Videókezelőbe, és látni fogja a videó egy új másolatát, amelyen az összes arc elmosódott. Most már közzéteheti ezt a videót, amelyen az összes arc elmosódott.

10. Ha le szeretné tölteni az új videót a számítógépére, akkor a Videókezelőben kattintson a drop-down nyíl a Szerkesztés gombot, és válassza a " MP4 letöltése ”.
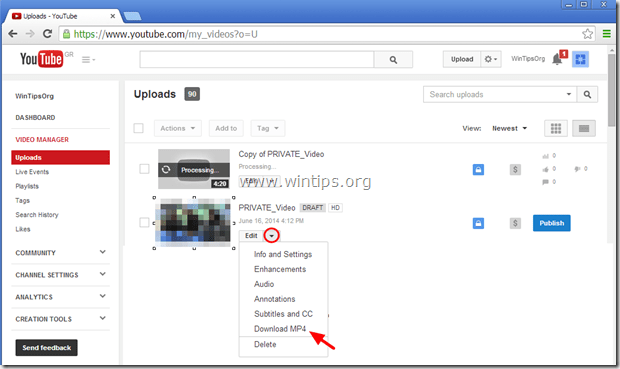
Kész vagy!

Andy Davis
Rendszergazda blogja a Windowsról





