Съдържание
Ако сте записали видеоклип, в който се виждат лица на хора, и искате да ги предпазите от публичност, трябва да замъглим всички лица във видеоклипа си. YouTube вече ви предлага възможност за автоматично замъгляване на лицата във видеоклиповете ви. Всичко, от което се нуждаете, е акаунт в YouTube (акаунт в Google), а останалото е описано в това ръководство.
Този урок съдържа инструкции стъпка по стъпка как да размажете лицата и да защитите анонимността на хората във вашите видеоклипове.

Как автоматично да размажете лицата във видеоклип с помощта на редактор на видеоклипове в YouTube.
Стъпка 1: Качете видеоклипа си в YouTube.
Преди всичко трябва да качите видеоклипа, който искате да размажете, в YouTube.
1. Влезте в YouTube с акаунта си в Gmail.
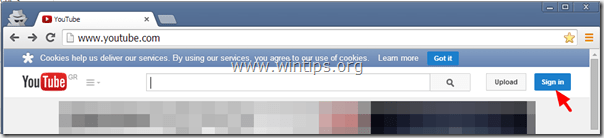
2. Щракнете върху Качване, за да качите видеоклипа си в YouTube .
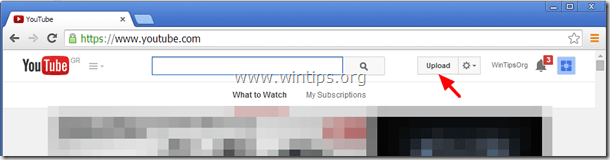
3a. Натиснете бутона падащо меню стрелка до Публичен и изберете " Частна ”
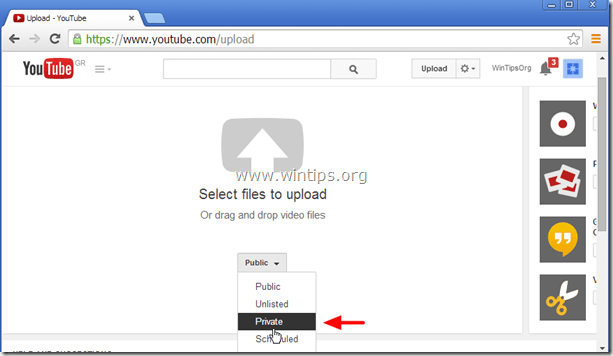
3b. Натиснете бутона " Изберете файлове за качване " бутон.
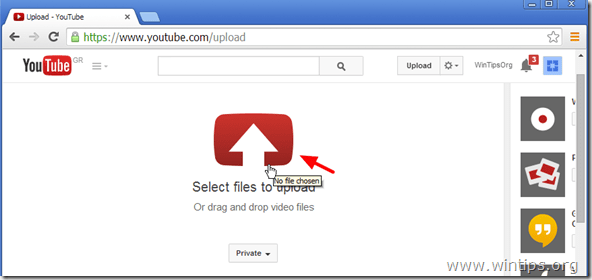
4. Прегледайте диска и изберете видеоклипа, който искате да размажете, и щракнете върху Отвори.
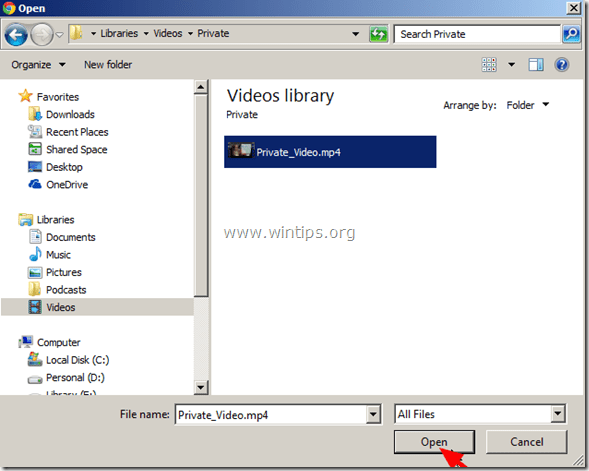
5. Изчакайте да приключи процесът на качване и продължете да Стъпка 2 .

Стъпка 2. Размийте лицата във видеоклипа.
1. Щракнете върху предавка - падащо меню икона  до Качване на бутон - опция - и щракнете върху " Видео мениджър ”.
до Качване на бутон - опция - и щракнете върху " Видео мениджър ”.
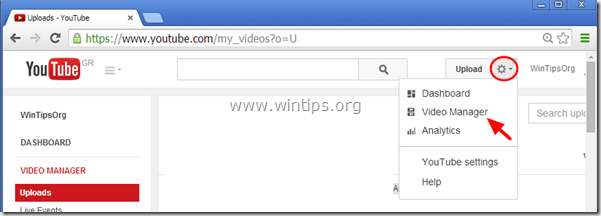
2. Кликнете върху " Редактиране на " в наскоро каченото видео.
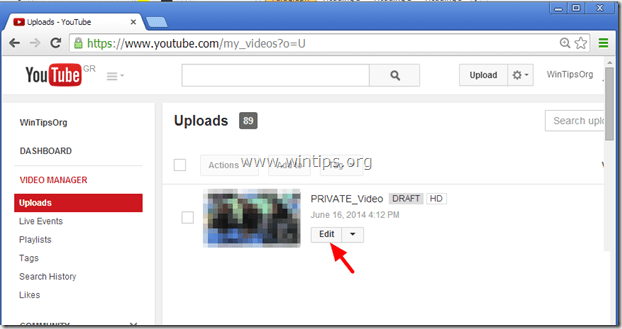
3. Кликнете върху " Усъвършенствания ”.

4. В раздела "Подобрения" щракнете върху " Специални ефекти ”.
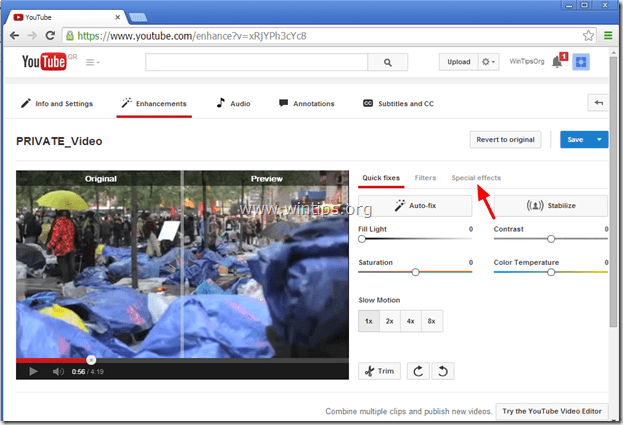
5. В опциите за специални ефекти щракнете върху " Направете заявка на " до бутона Размазване на всички лица опция.
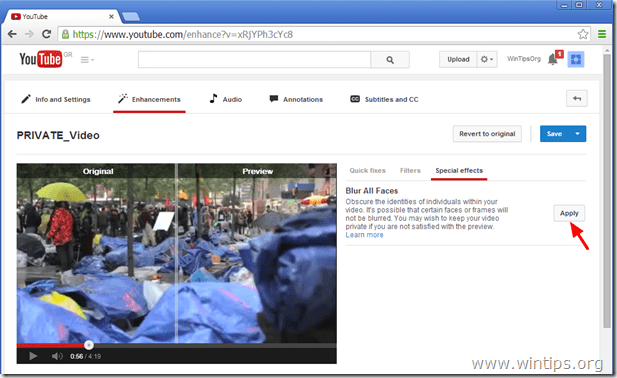
6. Прегледайте промените и как изглежда видеоклипът ви след промените във видеоплейъра* и след това щракнете върху " Запазване като ", за да запазите видеоклипа с размазани лица, или бутона " Връщане към оригинала ", за да върнете всички направени промени.
* Забележка: Можете да плъзнете линията в средата на видео плейъра, за да видите сравнението.
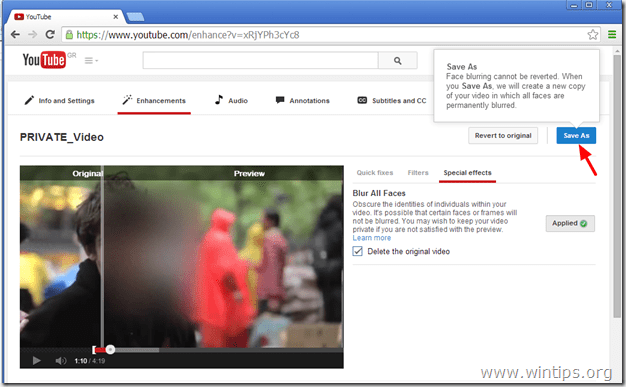
7. След като натиснете бутона " Запазване като ", имате възможност да запазите или да изхвърлите оригиналния си видеоклип след приключване на процеса на размазване. Имайте предвид, че ако решите да изтриете оригиналния видеоклип, няма да можете да се върнете към оригиналния видеоклип след прилагането на "размазването". Така че вземете решение и продължете.*
* Забележка: На този етап предпочитам да запазя оригиналния си видеоклип.
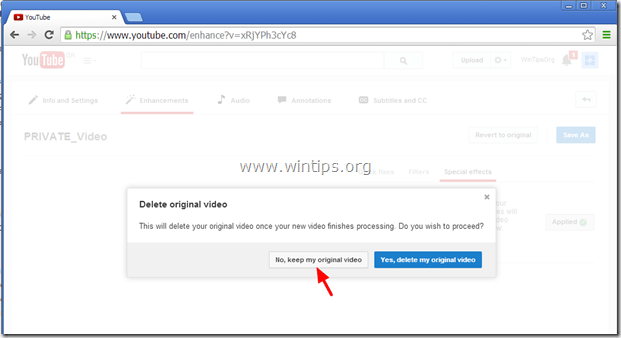
8. Изчакайте, докато процесът на замъгляване приключи. След операцията отидете в Мениджър на видеоклипове и ще видите ново копие на видеоклипа със замъглени лица. Сега можете да публикувате този видеоклип със замъглени лица.

10. Ако искате да изтеглите новия видеоклип на компютъра си, щракнете върху падащо меню стрелка до Редактиране на и изберете " Изтегляне на MP4 ”.
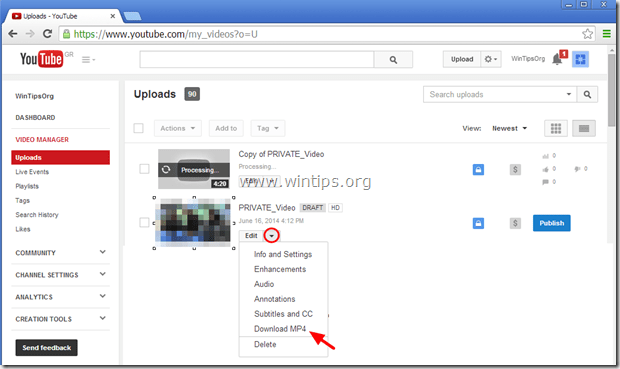
Готови сте!

Анди Дейвис
Блог на системен администратор за Windows





