Kazalo
Če ste posneli videoposnetek, v katerem so prikazani obrazi ljudi, in jih želite zaščititi pred javnostjo, morate vse obraze v videoposnetku zamegliti. YouTube zdaj ponuja možnost samodejnega zamegljevanja obrazov v videoposnetkih. Potrebujete le račun YouTube (račun Google), preostalo pa je opisano v tem vodniku.
Ta priročnik vsebuje navodila po korakih za zameglitvijo obrazov in zaščito anonimnosti oseb v videoposnetkih.

Kako samodejno zamegliti obraze v videoposnetku z urejevalnikom videoposnetkov v YouTubu.
Korak 1. Videoposnetek naložite v YouTube.
Najprej morate v YouTube naložiti videoposnetek, s katerim želite zamegliti obraze.
1. Prijavite se v YouTube z računom Gmail.
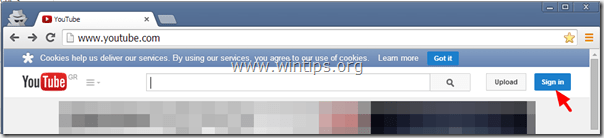
2. Če želite naložiti videoposnetek v YouTube .
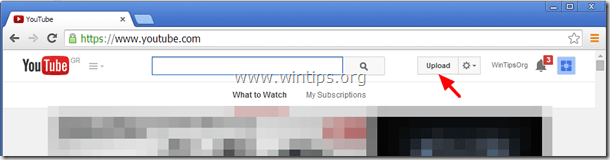
3a. Pritisnite spustni seznam puščica ob Javna stran in izberite " Zasebno ”
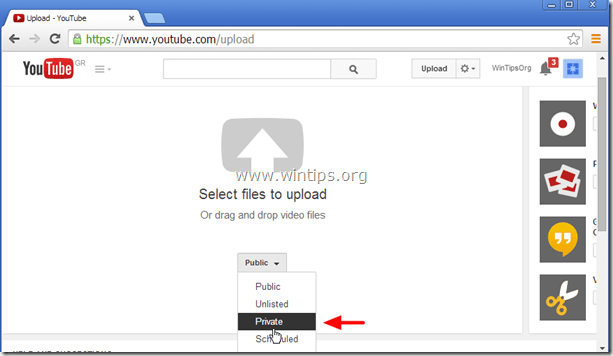
3b. Pritisnite tipko " Izberite datoteke za nalaganje ".
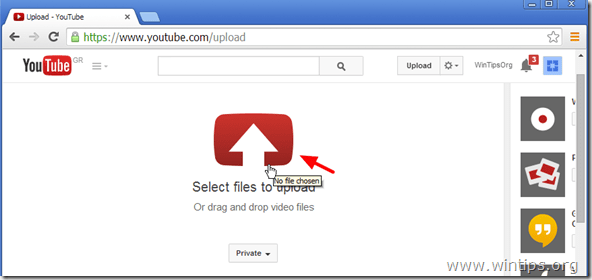
4. Poiščite svoj disk in izberite videoposnetek, ki ga želite razmazati, ter kliknite Odpri.
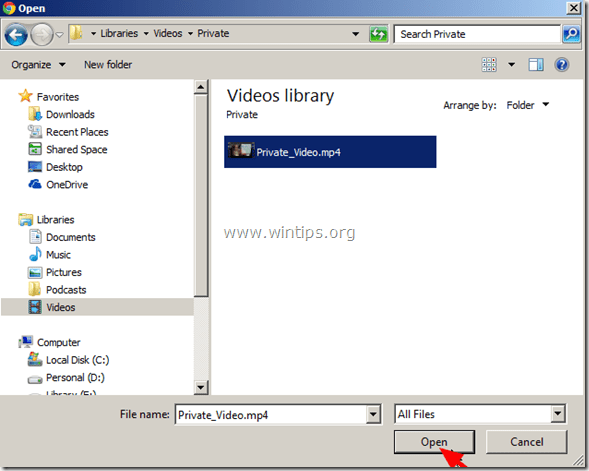
5. Počakajte, da se postopek nalaganja zaključi, in nadaljujte z Korak 2 .

Korak 2. Zameglite obraze v videoposnetku.
1. Kliknite na orodje - spustni seznam ikona  ob Naložite gumb - možnost - in kliknite " Upravitelj videoposnetkov ”.
ob Naložite gumb - možnost - in kliknite " Upravitelj videoposnetkov ”.
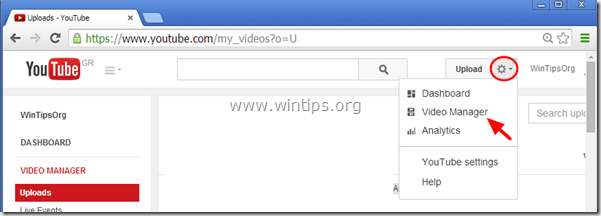
2. Kliknite " Uredi " na nedavno naloženem videoposnetku.
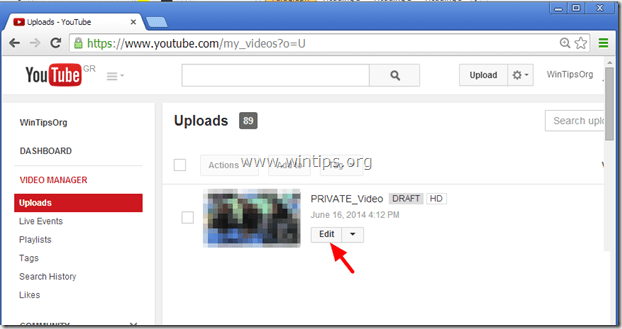
3. Kliknite " Izboljšave ”.

4. V razdelku Izboljšave kliknite " Posebni učinki ”.
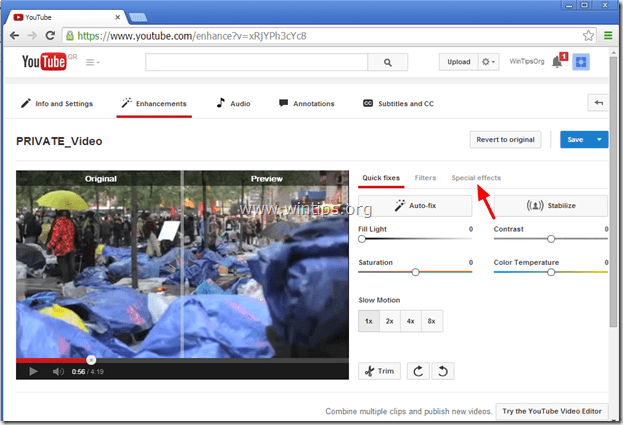
5. Pri možnostih posebnih učinkov kliknite " Uporabi " ob gumbu Zamegli vse obraze možnost.
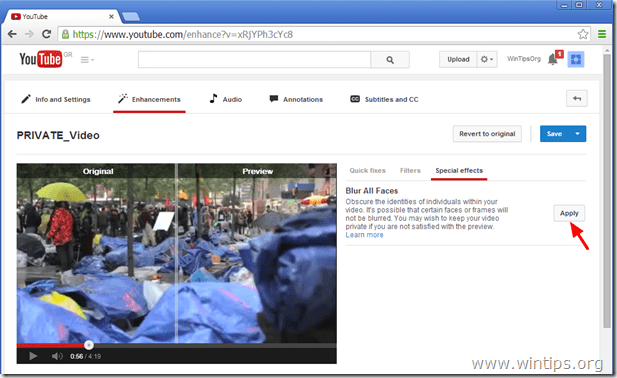
6. V predvajalniku videoposnetkov si oglejte spremembe in videz videoposnetka po spremembah*, nato pa kliknite " Shrani kot " za shranjevanje videoposnetka z zamegljenimi obrazi ali gumb " Vrnitev na izvirnik ", če želite povrniti vse spremembe.
* Opomba: Če želite prikazati primerjavo, lahko povlečete črto na sredini predvajalnika videoposnetkov.
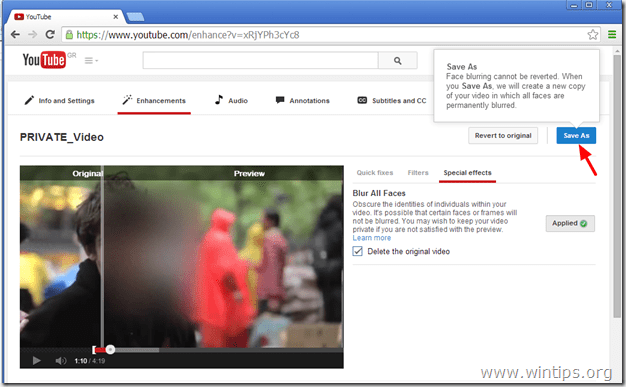
7. Ko pritisnete gumb " Shrani kot " lahko po končanem postopku zamegljevanja prvotni videoposnetek obdržite ali zavržete. Če se odločite za odstranitev prvotnega videoposnetka, se po uporabi "zamegljevanja" ne morete vrniti na prvotni videoposnetek. Zato se odločite in nadaljujte.*
* Opomba: Na tej točki raje obdržim svoj izvirni videoposnetek.
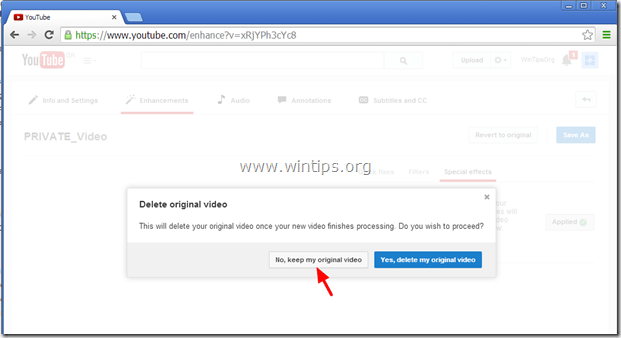
8. Počakajte, da se postopek zameglitve konča. Po končanem postopku se pomaknite v Upravitelja videoposnetkov in videli boste novo kopijo videoposnetka z zamegljenimi obrazi. Zdaj lahko objavite ta videoposnetek z zamegljenimi obrazi.

10. Če želite novi videoposnetek prenesti v računalnik, v Upravitelju videoposnetkov kliknite spustni seznam puščica ob Uredi in izberite " Prenos MP4 ”.
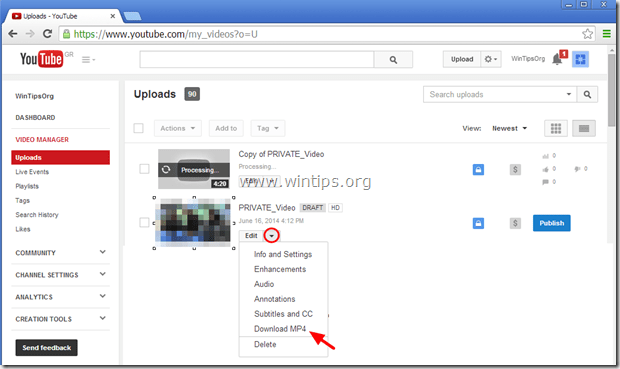
Končali ste!

Andy Davis
Blog sistemskega skrbnika o sistemu Windows





