Cuprins
Am observat această problemă enervantă la mai multe laptopuri cu Windows 8 (sau 8.1) atunci când se efectuează o oprire a computerului: ecranul devine negru, dar ventilatorul procesorului (CPU) rămâne pornit și, la unele laptopuri, luminile de stare de alimentare și de hard disk rămân, de asemenea, aprinse. În timpul acestui comportament, singura modalitate de a opri complet laptopul este să apăsați continuu butonul de alimentare.
Pentru a rezolva problema de mai sus (ventilatoarele continuă să funcționeze atunci când Windows se oprește), am aplicat următoarele soluții în ocazii separate (calculatoare diferite) cu rezultate pozitive.
Cum se rezolvă: Ventilatoarele continuă să funcționeze după oprirea Windows.
Soluția 1. Activați Hybrid Sleep.
Funcția Hybrid Sleep a fost introdusă odată cu Windows Vista și combină funcțiile Sleep și Hibernare. În cuvinte simple, atunci când activați funcția Hybrid Sleep, Windows scrie datele active pe hard disk (așa cum face hibernarea), dar oferă și un nivel scăzut de energie în memoria RAM pentru a păstra acolo datele active (așa cum face Sleep). Pentru a activa Hybrid Sleep:
1. Ferestre deschise Panoul de control . pentru a face asta:
- Presa " Windows ”
 + " R " pentru a încărca aplicația Rulați Tastați " panou de control" și apăsați Introduceți .
+ " R " pentru a încărca aplicația Rulați Tastați " panou de control" și apăsați Introduceți .
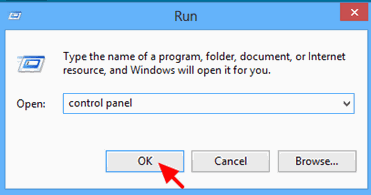
2. Schimbați " Vezi de " la opțiunea " Pictograme mici " și apoi faceți clic pe " Opțiuni de alimentare ”.
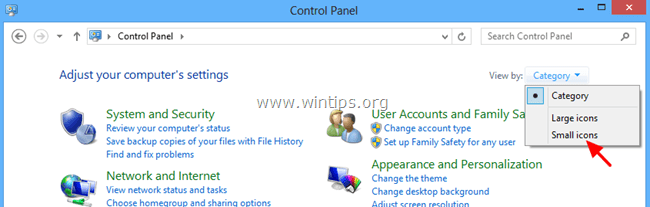
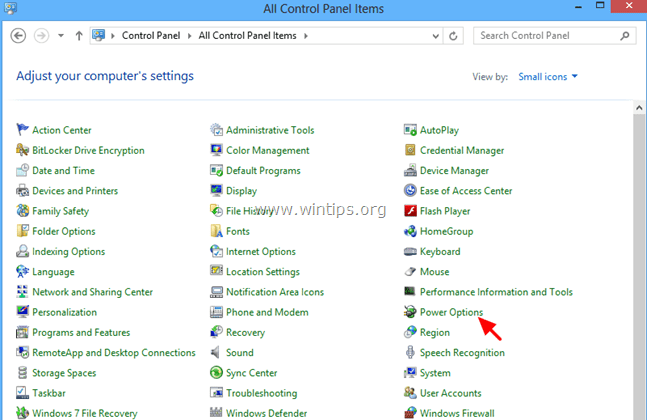
3. Faceți clic pe " Modificarea setărilor planului " la planul activ (selectat).
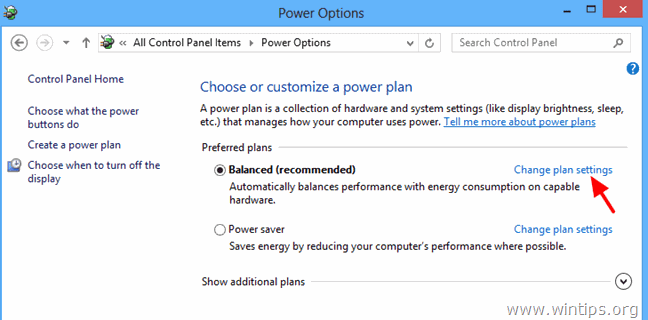
4. Faceți clic pe " Modificați setările avansate de alimentare ”.
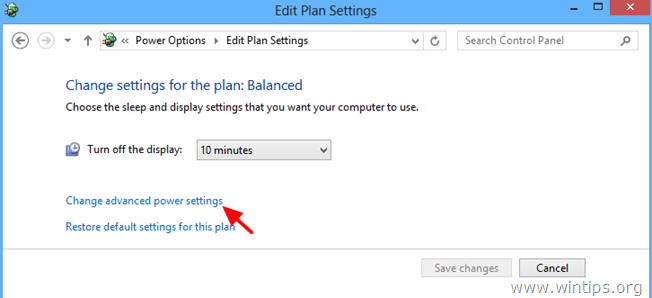
5. Atunci când pe ecran apare Power Options (Opțiuni de alimentare), extindeți Sleep Settings (Setări de veghe).
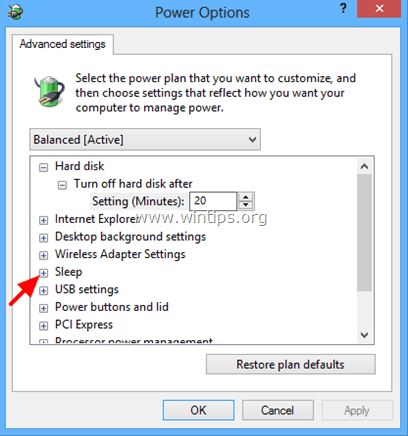
6. Extindeți Permiteți somnul hibrid* și setați opțiunea " Pe baterie " și " Conectat " la opțiunile Pe și apăsați BINE.

* Aviz: Dacă opțiunea Allow Hybrid Sleep (Permiteți somnul hibrid) lipsește, atunci:
a. Activați hibernarea din promptul de comandă utilizând această comandă: powercfg.exe -h
b. Setați modul Suspend to RAM (S3) în BIOS (consultați soluția 2 de mai jos pentru a afla cum se face acest lucru).
Soluția 2. Setați Power State (în BIOS) pe ACPI S3 Mode (Suspend to RAM).
1. Intrați în setările BIOS și, în meniul Power Management, setați Modul de suspendare ACPI (sau Mod standby ) la " S3 (STR)" .
2. Salvare și ieșire din Bios Settings și conectați-vă în mod normal la Windows.
Aviz: Dacă modul ACPI S3 nu este disponibil în setările BIOS, atunci trebuie să actualizați BIOS-ul la cea mai recentă versiune. Dar, deoarece actualizarea BIOS-ului este riscantă, asigurați-vă mai întâi că noua versiune a BIOS-ului acceptă modul ACPI S3 înainte de actualizare.
Soluția 3: Dezactivați Fast Startup (Windows 8).
Încercați să dezactivați Pornire rapidă Pentru a dezactiva funcția Fast Startup, urmați pașii din acest articol:
Cum să dezactivați Fast Startup în Windows 8 și 8.1
Soluția 4: Deconectați imprimantele fără fir.
Dacă utilizați o imprimantă fără fir, comutați conexiunea la imprimantă de la WLAN la LAN (dacă imprimanta acceptă acest lucru). Ca soluție temporară, puteți, de asemenea, să opriți imprimanta înainte de a închide computerul.
Alte lucruri pe care le puteți încerca dacă soluțiile de mai sus nu funcționează:
1. Deconectați toate dispozitivele externe (de exemplu, cititor de carduri, mouse, imprimantă etc.)
2. Îndepărtați toate programele nedorite care rulează la pornirea Windows-ului. Poate că unele dintre ele împiedică sistemul să intre în adormire (cum ar fi UTorrent, Skype etc.). Un utilitar gratuit, ușor de utilizat și fiabil pentru a gestiona programele de pornire este CCleaner.
Instrucțiuni detaliate despre cum să gestionați programele de pornire folosind CCleaner pot fi găsite aici.
- Cum să instalați și să utilizați unul dintre cele mai bune programe gratuite de curățare a registrului pentru a gestiona Windows
3. Instalați cele mai recente drivere pentru hardware-ul dvs. (de exemplu, cartela grafică, cititor de carduri, USB etc.).
4. Dacă dețineți un laptop HP (sau de altă marcă) cu o funcție grafică comutabilă (un laptop care are două adaptoare grafice), atunci, folosind setările BIOS, setați Mod grafic comutabil setarea la Fix Instrucțiuni detaliate despre cum se face acest lucru puteți găsi aici: Activarea modului fix de comutare a graficii în BIOS

Andy Davis
Blogul unui administrator de sistem despre Windows





